ESP32 ir mikrokontrollera plate ar uzlabotu funkcionalitāti. Lai pilnībā izmantotu ESP32 potenciālu, mēs varam to ieprogrammēt, izmantojot MicroPython valodu. Lielāko daļu laika ESP32 tiek ieprogrammēts ar MicroPython, izmantojot Tonijs IDE vai uPyCraft IDE tomēr progresīvākiem projektiem, kas satur simtiem tūkstošu rindu un vairākus failus, mēs izmantojam VS kodu ESP32 koda rakstīšanai. VS Code ir dažas uzlabotas funkcijas, piemēram, automātiskā pabeigšana un kļūdu pārbaude, kas atpaliek citos MicroPython IDE.
Izmantojot VS Code, mēs varam programmēt ESP32 plates ar MicroPython ar palīdzību PyMakr pagarinājumu. Izpildiet visas darbības, lai pabeigtu ESP32 instalēšanu programmā VS Code.
Šeit ir satura saraksts, ko mēs apskatīsim:
- VS koda instalēšana operētājsistēmā Windows (Visual Studio kods)
- Node.js instalēšana operētājsistēmā Windows
- PyMakr paplašinājuma instalēšana VS kodā
- Jauna projekta izveide VS kodā, izmantojot PyMakr ESP32
- Koda augšupielāde ESP32, izmantojot PyMakr paplašinājumu VS kodā
Priekšnoteikumi
Pirms mēs virzāmies uz priekšu, šeit ir programmu un paplašinājumu saraksts, mūsu datorā ir jābūt, lai sāktu programmēt ESP32 ar MicroPython, izmantojot VS kodu:
-
- VS kods
- Node.js
- PyMakr paplašinājums
- MicroPython programmaparatūra ESP32
- ESP32 valde
Piezīme: Pārliecinieties, vai MicroPython programmaparatūra ir mirgota ESP32 plates iekšpusē. Ja MicroPython nav mirgots, mēs nevaram ieprogrammēt ESP32, izmantojot VS kodu.
Izlasiet šo rakstu Flash MicroPython programmaparatūra iekšā ESP32
1: VS koda instalēšana operētājsistēmā Windows (Visual Studio Code)
Pirmais solis ceļā uz instalēšanu ir VS koda lejupielāde. Tagad tālāk minētās darbības sniegs norādījumus par VS koda instalēšanu.
1. darbība: Atvērt Visual Studio kods oficiālā lejupielādes lapa un lejupielādējiet stabilas versijas VS kodu operētājsistēmai Windows.
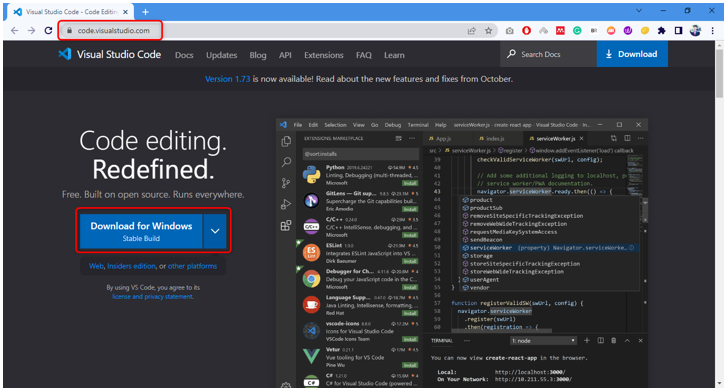
2. darbība: Lejupielādes direktorijā tiek lejupielādēts VS Code exe fails. Veiciet dubultklikšķi, lai atvērtu instalēšanas vedni.
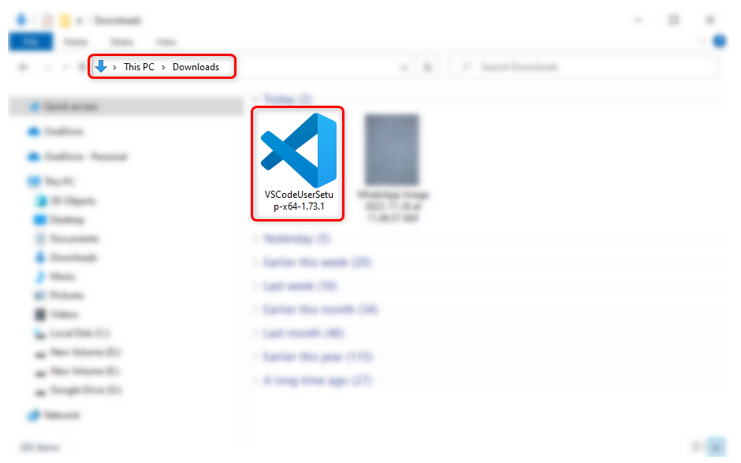
3. darbība: Pieņemiet atļauju un noklikšķiniet uz Nākamais .
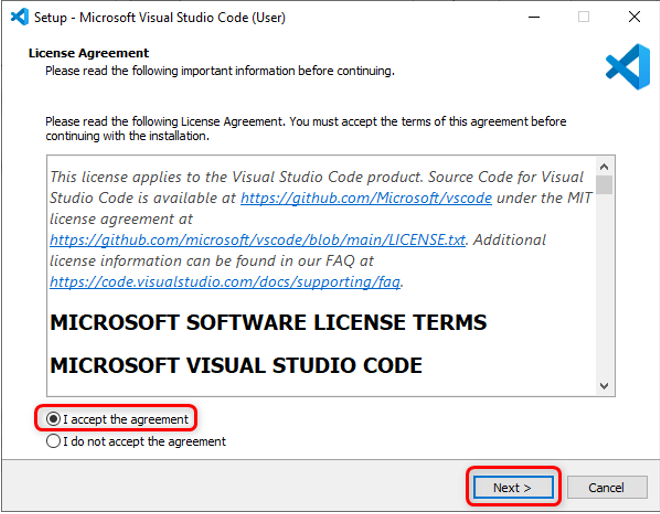
4. darbība: Pārbaudiet Pievienot ceļam opciju un noklikšķiniet uz Nākamais .
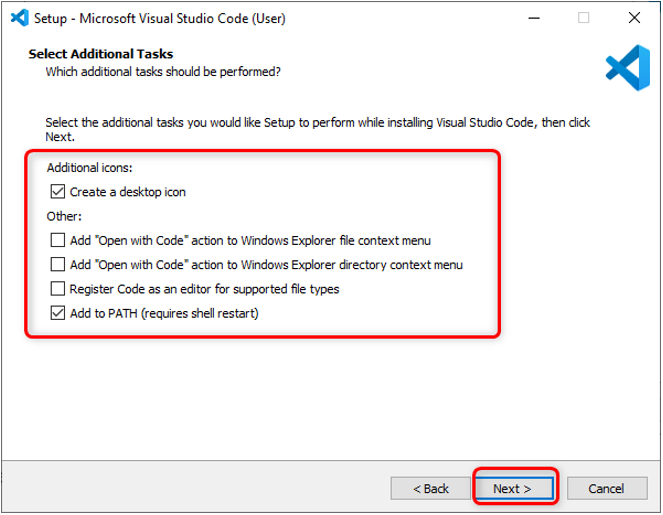
5. darbība: Tagad noklikšķiniet Uzstādīt lai sāktu VS Code instalēšanas procesu.
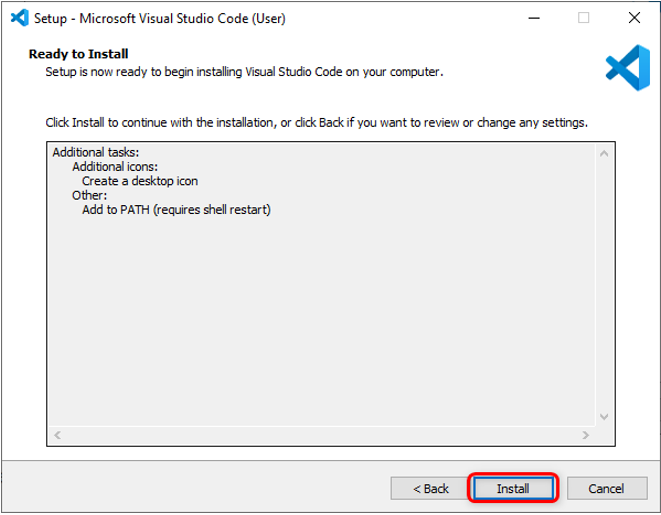
6. darbība: Kad instalēšanas process ir pabeigts, noklikšķiniet uz Pabeigt .
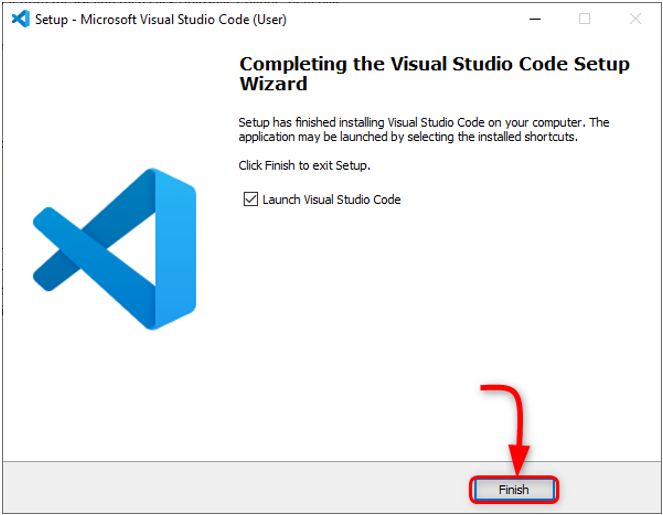
7. darbība: Atveriet VS kodu. Tiks atvērts šāds logs, kurā tiks parādīts VS Code interfeiss. Pārvietojiet kursoru virs jebkuras ikonas, tā parādīs katras ikonas nozīmi, kā arī saīsni, lai viegli piekļūtu tai.
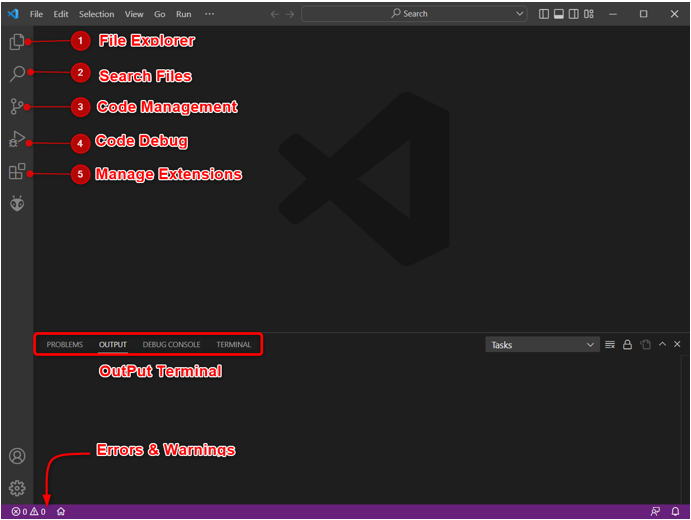
Mēs esam veiksmīgi instalējuši VS kodu savā datorā. Tagad mēs virzīsimies uz Node.js instalēšanu datorā.
2: Node.js instalēšana operētājsistēmā Windows
Lai ieprogrammētu ESP32 plati VS Code, ir nepieciešams Node.js. Mums ir nepieciešams Node.js, jo PyMakr paplašinājuma kodu bāze ir pilnībā uzrakstīta JS. Izmantojot paplašinājumu Node.js PyMakr, var sazināties ar ESP32 platēm.
Tālāk norādītās darbības palīdzēs jums instalēt Node.js.
1. darbība: Atvērt Node.js lejupielādes lapa . Lejupielādējiet jaunāko pieejamo versiju. Lejupielādējiet LTS vai pašreizējo versiju.
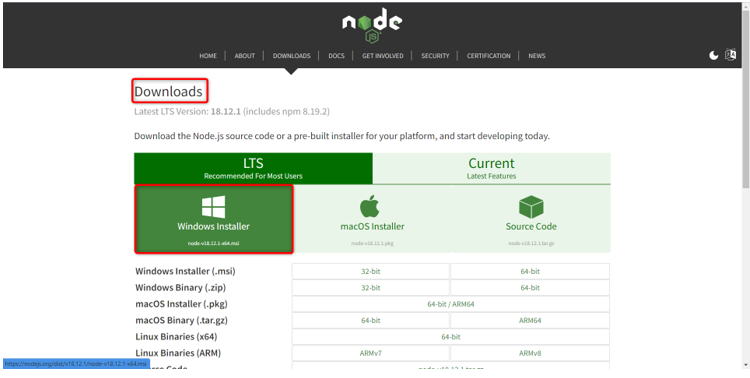
2. darbība: Tiks lejupielādēti šādi Node.js faili. Veiciet dubultklikšķi uz instalācijas faila.
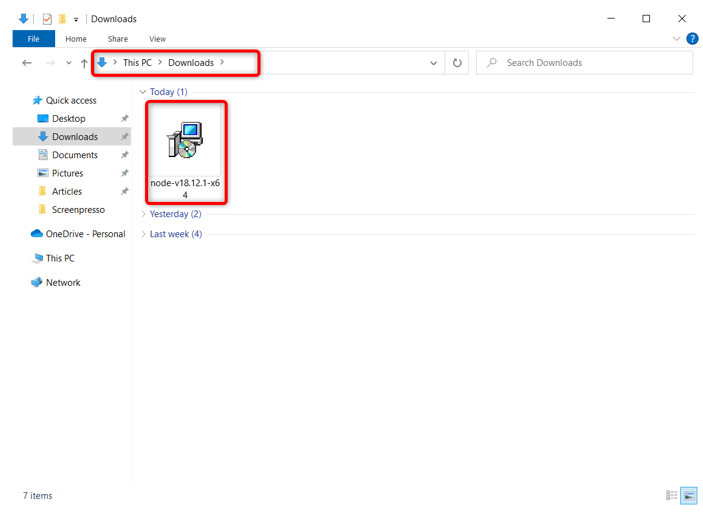
3. darbība: Pieņemiet līgumu un noklikšķiniet uz Nākamais .
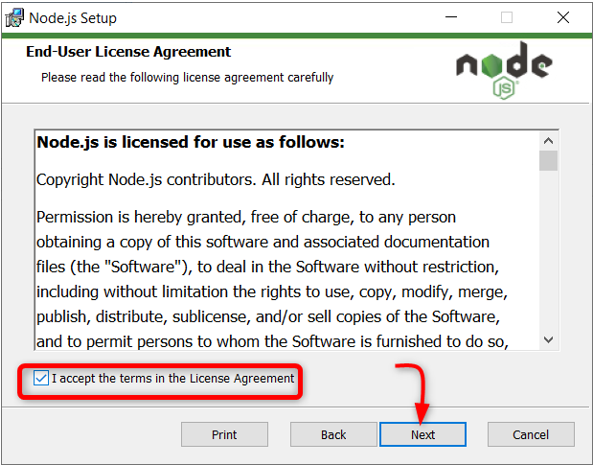
4. darbība: Atlasiet instalējamo direktoriju un noklikšķiniet uz Nākamais .
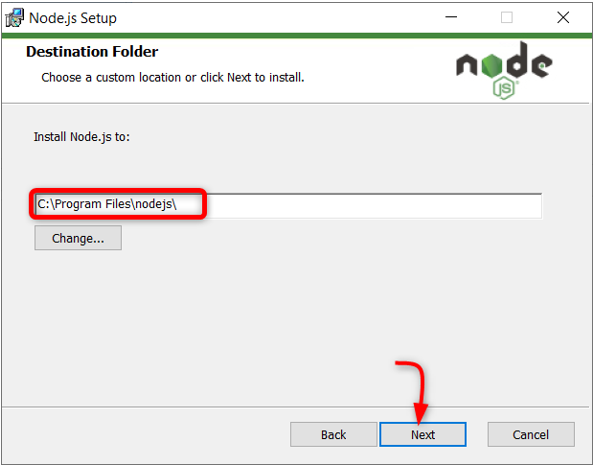
5. darbība: Atlasiet Node.js izpildlaiku un noklikšķiniet uz Nākamais .
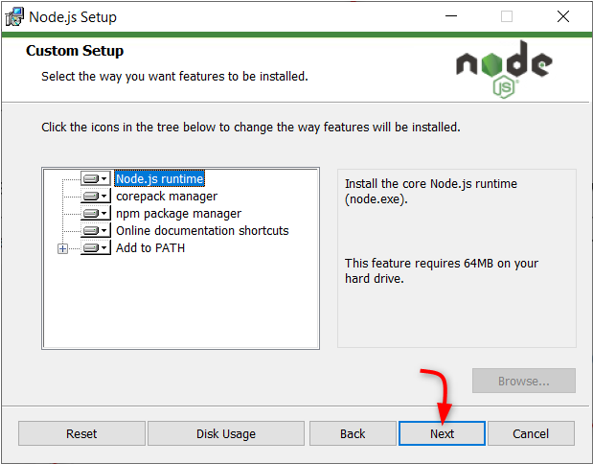
6. darbība: Klikšķis Uzstādīt lai sāktu uzstādīšanu.
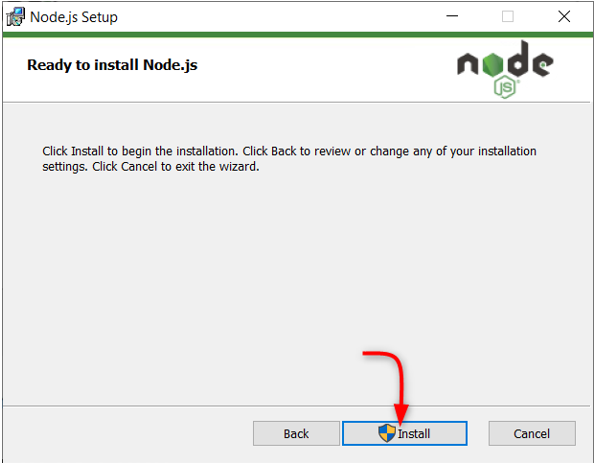
7. darbība: Kad instalēšana ir pabeigta. Klikšķis Pabeigt lai aizvērtu logu.
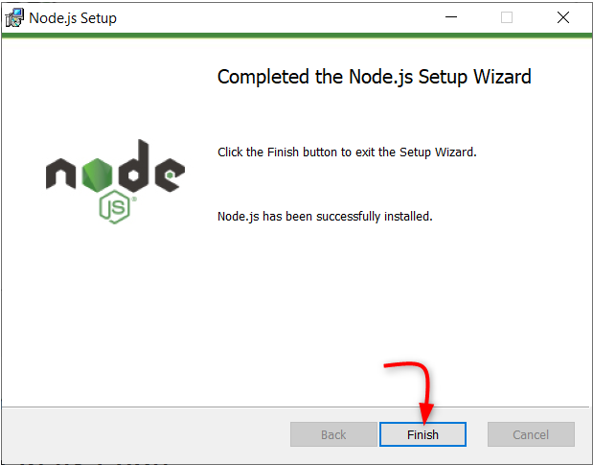
Kad Node.js ir gatavs, atveriet VS Code un instalējiet PyMakr paplašinājumu ESP32.
3: PyMakr paplašinājuma instalēšana VS kodā
Nākamais solis ir instalēt PyMakr paplašinājums VS kodā. PyMakr ir vairāku platformu un vairāku ietvaru profesionāla IDE mikrokontrolleriem un iegultajām sistēmām un dizainiem. Izmantojot šo paplašinājumu VS Code, mēs varam viegli ieprogrammēt MicroPython ierīces, piemēram, ESP32 plati. Tam ir iebūvēta komandrinda REPL. Tas ļauj lietotājiem sinhronizēt visu projektu MicroPython ierīcē, izmantojot tikai pogu.
Veiciet darbības, lai iestatītu PyMakr VS kodā:
1. darbība: Atveriet VS kodu. Tas tiks atvērts jaunā logā, parādot mums VS Code interfeisu.
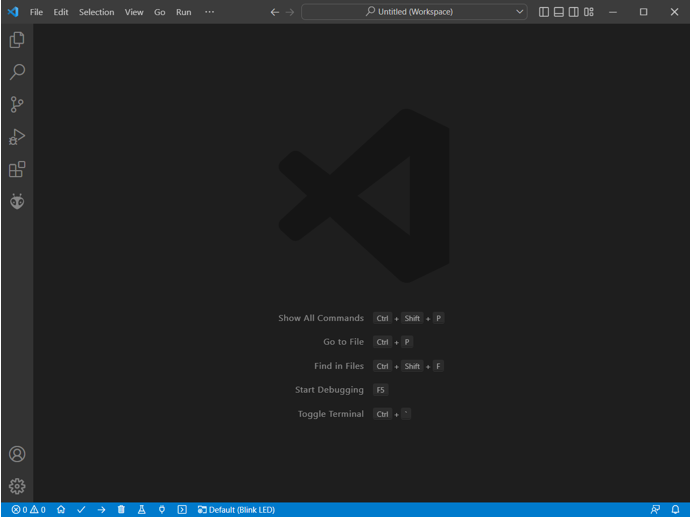
2. darbība: Atveriet paplašinājuma cilni un meklēšanas joslā meklējiet paplašinājumu PyMakr. Noklikšķiniet uz instalēt, lai sāktu instalēšanu.
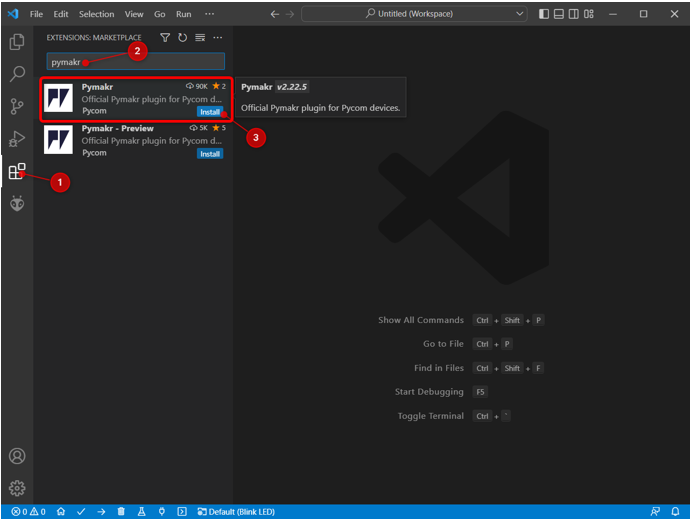
3. darbība: PyMakr ikona tiek izveidota kreisajā sānjoslā pēc veiksmīgas instalēšanas. Šeit mēs varam piekļūt visiem MicroPython failiem.
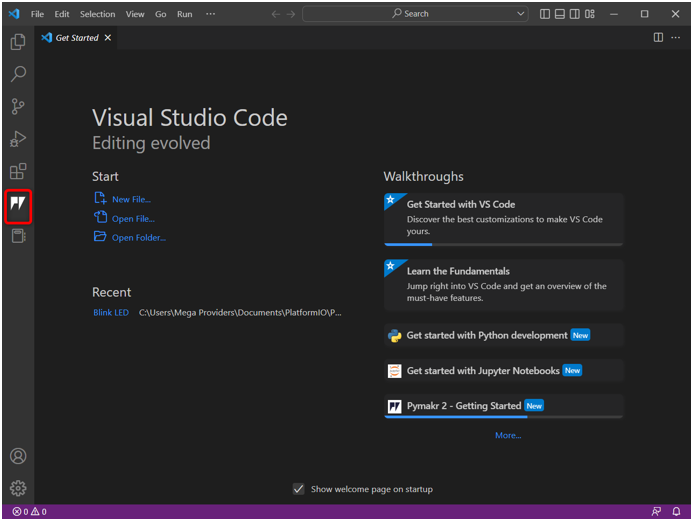
Mēs esam veiksmīgi instalējuši PyMakr paplašinājumu VS kodā. Pēc tam mēs izveidosim jaunu projektu PyMakr paplašinājumā, bet pirms tam mums ir jāinstalē nepieciešamais draiveris ESP32 seriālajai komunikācijai.
4: Jauna projekta izveide VS kodā, izmantojot PyMakr ESP32
Lai pārbaudītu PyMakr tagad, mēs augšupielādēsim kodu ESP32. Bet pirms tam ir jāizpilda divi priekšnoteikumi:
-
- MicroPython programmaparatūra instalēta ESP32
- Ir instalēti USB seriālo sakaru draiveri
Savienojiet plati ar datoru . Pārliecinieties, ka sērijas draiveri UART datorā ir instalēti sakari. Ja ESP32 draiveri nav pieejami, PyMakr nevarēs noteikt ESP32 plati.
Lai iegūtu sīkāku informāciju, izlasiet rakstu Kā iestatīt ESP32 draiverus sistēmā Windows .
Veiciet norādītās darbības, lai pabeigtu koda augšupielādi ESP32:
1. darbība: Lejupielādēt atjaunināts USB-UART tilta VCP draiveri .
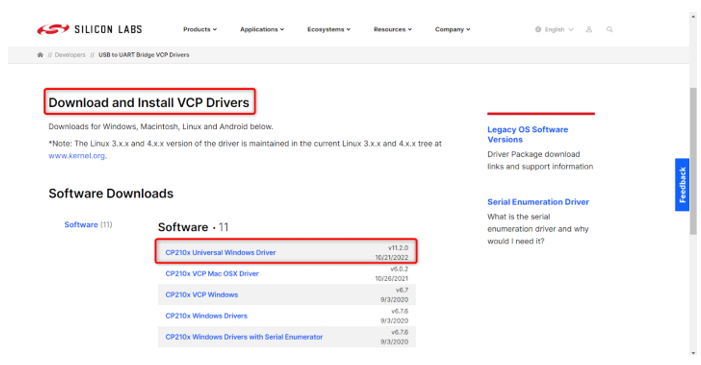
2. darbība: Kad draiveri ir instalēti, augšupielādējiet MicroPython programmaparatūru ESP32. Šeit ir raksts par Kā instalēt MicroPython programmaparatūru ESP32 .
Lai instalētu MicroPython programmaparatūru, izmantojot Thonny IDE, noklikšķiniet šeit .
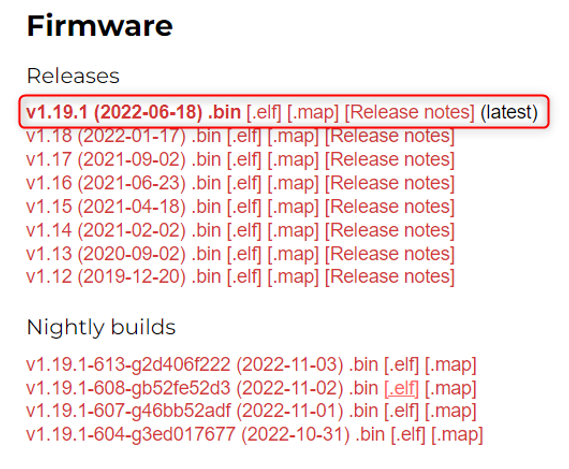
3. darbība: Kad ESP32 un MicroPython programmaparatūras draiveri ir instalēti, tagad mēs esam gatavi izveidot savu pirmo MicroPython projektu VS kodā, izmantojot PyMakr paplašinājumu.
Atveriet VS kodu, atlasiet PyMakr paplašinājumu un noklikšķiniet uz Izveidot projektu .
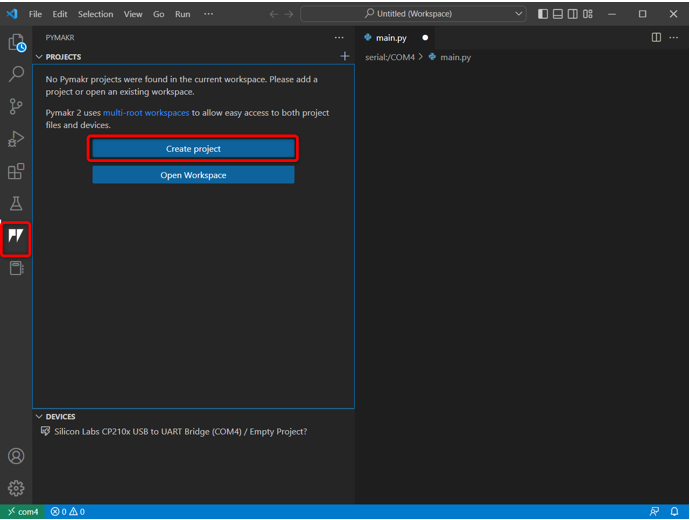
4. darbība: Atlasiet mapi jauniem MicroPython failiem. Mēs izveidojām mapi mikropitons .
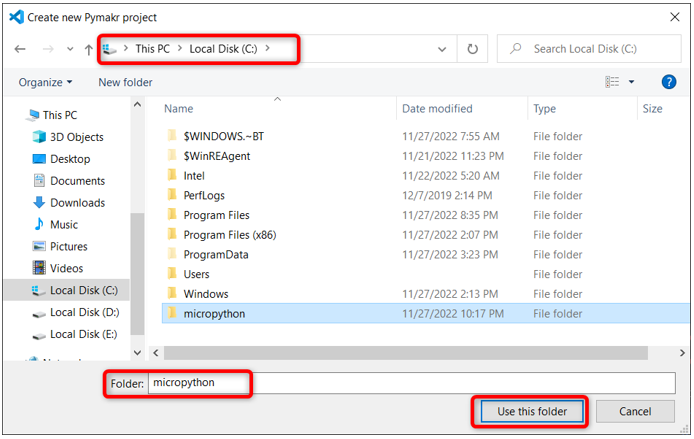
5. darbība: VS kods prasīs jauno faila nosaukumu. Izveidojiet jaunu failu ar jebkuru nosaukumu.
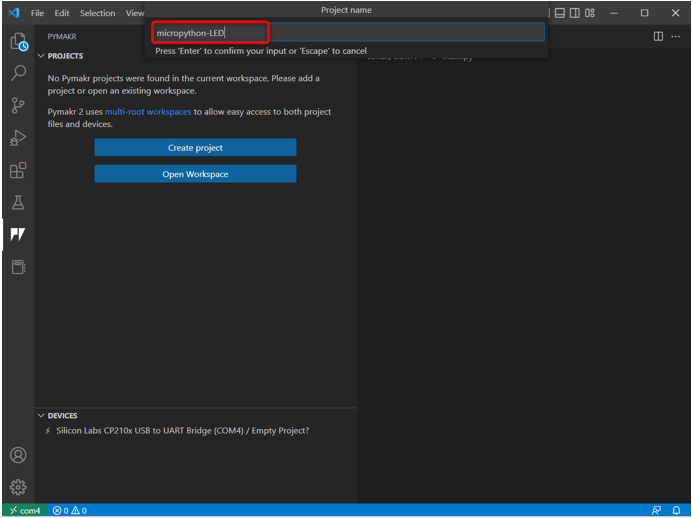
6. darbība: Tagad atlasiet mapes nosaukumu, ko tikko izveidojām, lai saglabātu ESP32 galvenos Python failus.
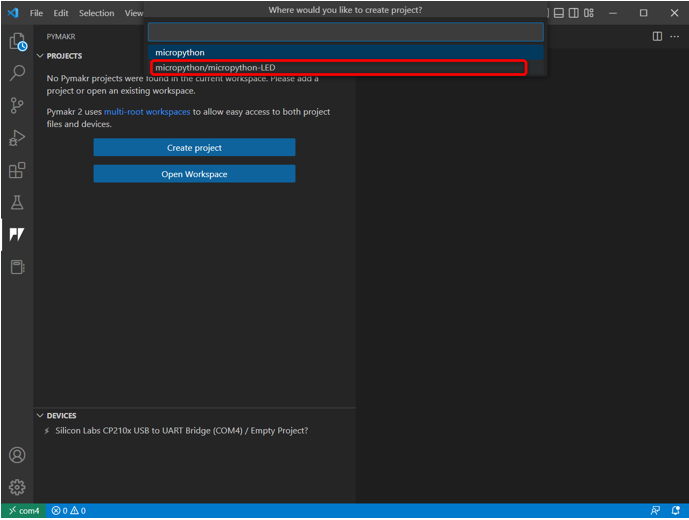
7. darbība: VS kods prasīs projekta veidni vai nu iet kopā ar ieteikto, vai atlasiet Tukšs .
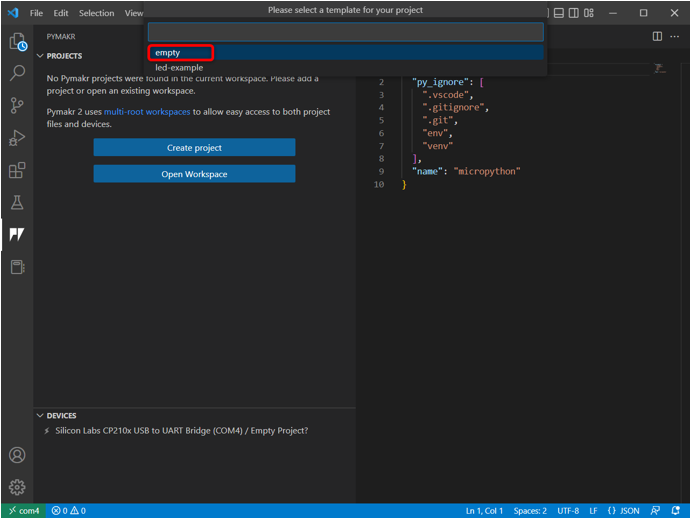
8. darbība: Logā parādīsies šāds brīdinājums. Noklikšķiniet uz Jā, lai ļautu VS kodam piekļūt mapei un izveidot jaunus failus.
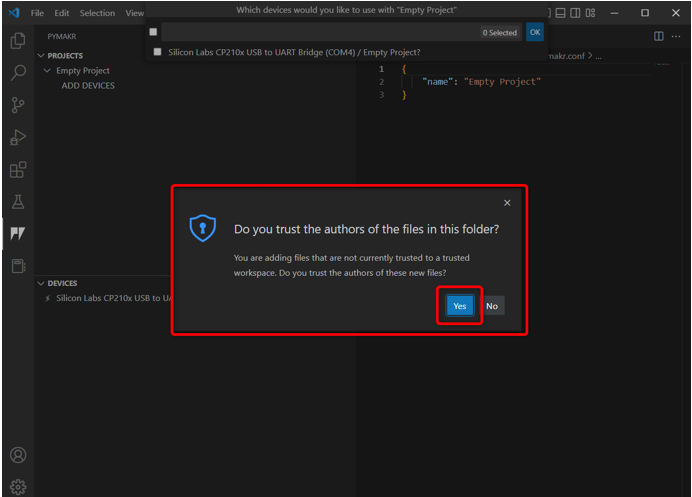
9. darbība: Tagad VS kods lūgs ierīci ieprogrammēt. Izvēlieties ESP32 plati un noklikšķiniet uz labi .
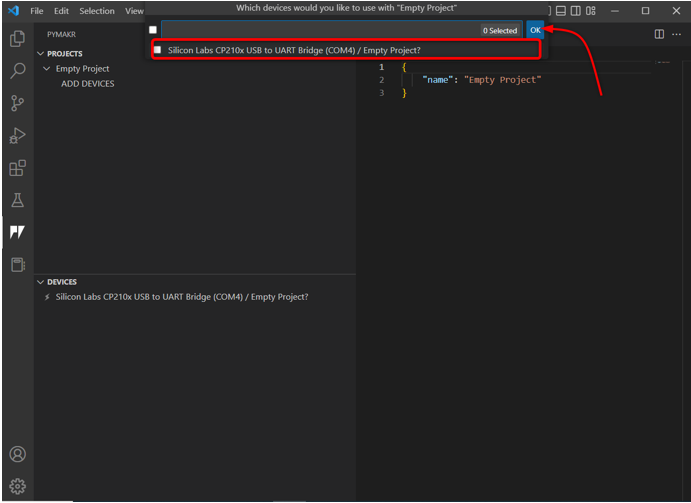
Varat arī noklikšķināt uz Pievienot ierīci opciju, ja PyMakr ierīci neatklāj automātiski.
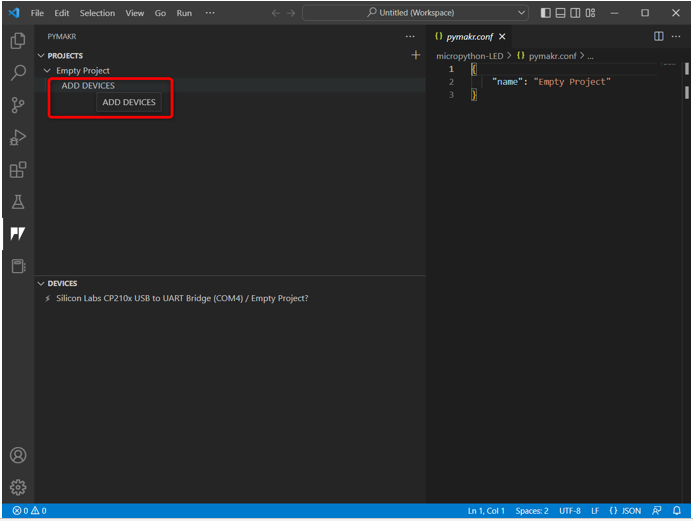
10. darbība: Kad ierīce ir atlasīta. Savienojiet ierīci ar PyMakr, izmantojot minēto pogu.
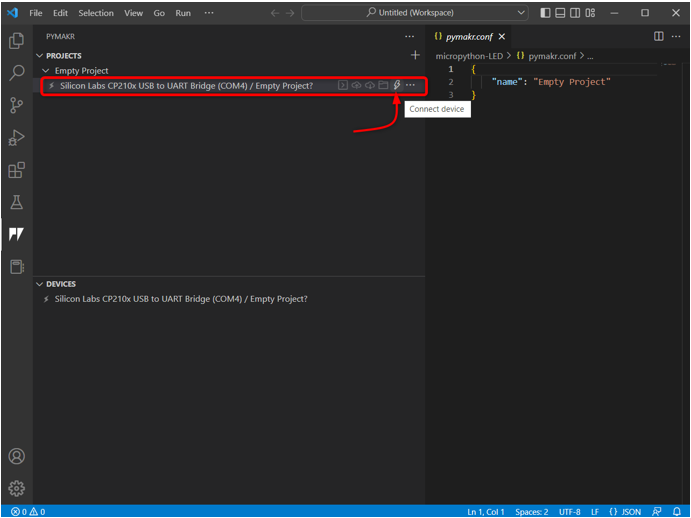
Kad ierīce ir pievienota, tiek parādītas šādas ierīces opcijas.
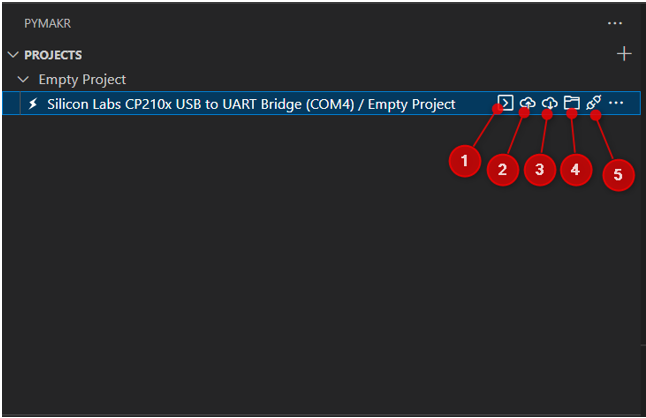
Šīs iespējas ietver:
- Atvērt termināli: Atveriet termināļa logu VS kodā.
- Sinhronizēt projektu ar ierīci: Augšupielādējiet pašreizējo programmu ESP32 platē.
- Lejupielādēt projektu no ierīces: Lejupielādējiet augšupielādēto programmu no ESP32 uz PyMakr paplašinājumu.
- Atveriet ierīci failu pārlūkā: Atver ierīces failus VS koda pārlūka logā. Tas palīdzēs uzzināt, kurš kods ir augšupielādēts ESP32 plates iekšpusē.
- Atvienot ierīci: Atvieno ierīci no PyMakr.
Esam veiksmīgi savienojuši ESP32 ar PyMakr paplašinājumu VS kodā. Nākamais solis ir to pārbaudīt, izmantojot komandu termināli.
11. darbība: Lai pārbaudītu ierīces savienojumu, atveriet komandu termināli.
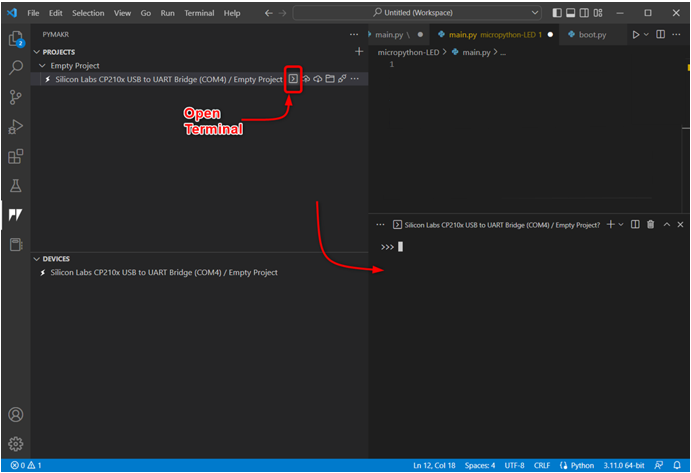
12. darbība: Termināļa logā ierakstiet šo komandu, lai iegūtu platformas nosaukumu ESP32. Tas norāda, ka ierīce ir veiksmīgi savienota.
sys.platform
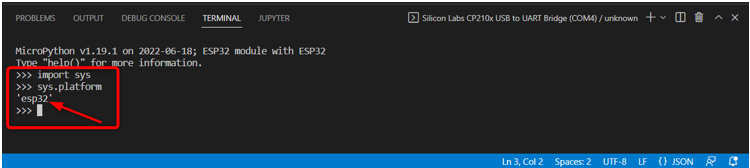
Tagad ESP32 ir pievienots, mēs rakstīsim savu pirmo MicroPython kodu PyMakr un augšupielādēsim to ESP32 platē.
5: koda augšupielāde ESP32, izmantojot PyMakr paplašinājumu VS kodā
Pēc ierīces pievienošanas un jauna projekta izveides pārlūka logā var redzēt šādus failus:
-
- boot.py: Kods šeit tiek izpildīts katru reizi, kad MCU tiek restartēts.
- main.py: Šie ir galvenie programmas faili. Šajā failā mēs ierakstīsim savu MicroPython.
- pymakr.conf: Tie ir PyMakr konfigurācijas faili.
Tagad izpildiet darbības, lai uzrakstītu pirmo MicroPython kodu un augšupielādētu to ESP32.
1. darbība: Atveriet pārlūkprogrammas logu. Šeit parādīsies visi faili.
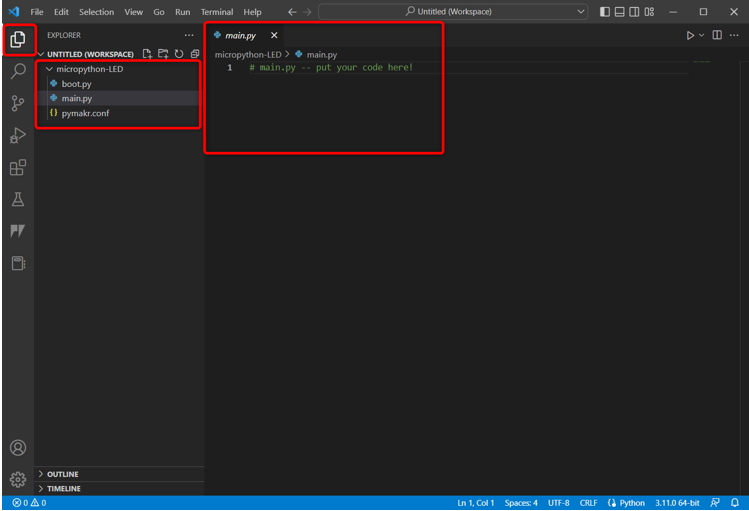
2. darbība: Lai pārbaudītu, kuri faili pašlaik ir augšupielādēti ESP32, dodieties uz PyMakr un atlasiet Atveriet ierīci pārlūkprogrammā Explorer .
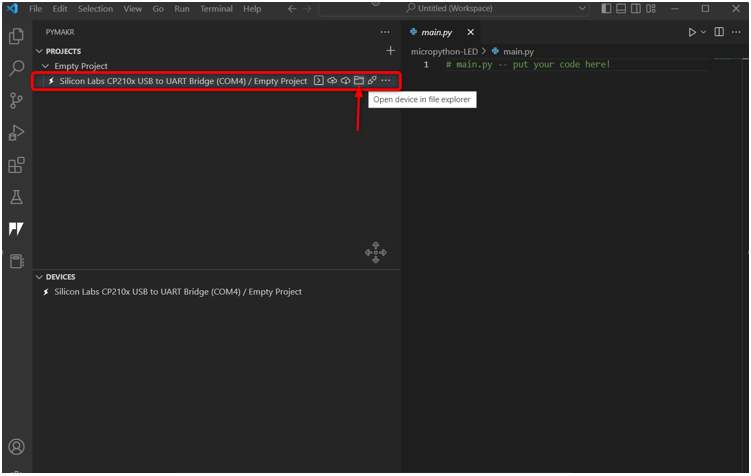
3. darbība: Tagad dodieties atpakaļ uz ESP32 pārlūka logu, šeit jūs redzēsit trīs jaunus failus zem Sērijas/COM4 sadaļā. Šie faili pašlaik ir augšupielādēti ESP32 platē.
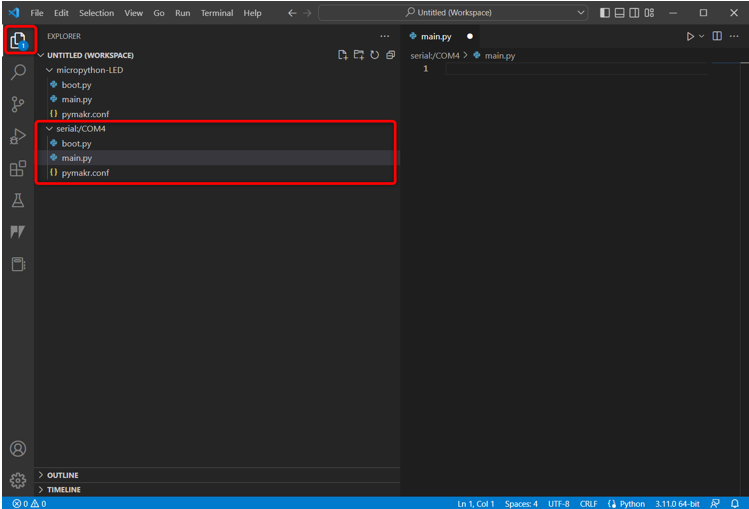
4. darbība: Tagad atveriet PyMakr ierīces sadaļu, atlasiet pievienoto ierīci un noklikšķiniet uz Pārtraukt skriptu lai mēs varētu tajā ierakstīt un augšupielādēt kodu.
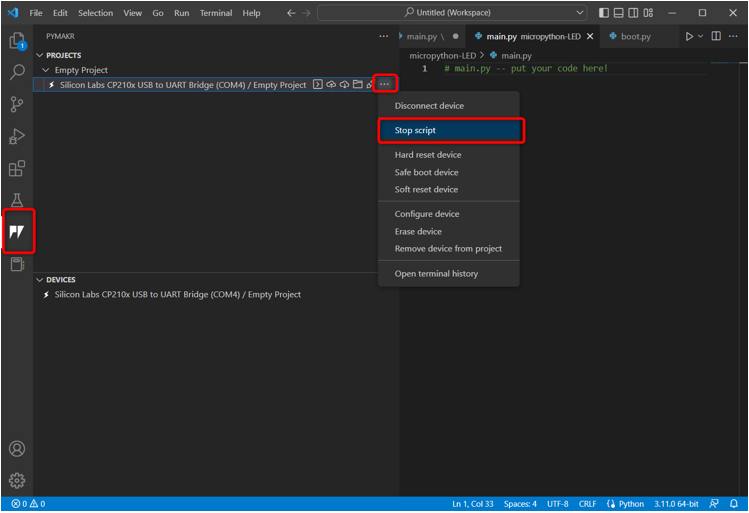
Piezīme: Lai augšupielādētu jaunu skriptu ESP32, vispirms ir jāaptur ierīces pašreizējais skripts, pretējā gadījumā mēs nevaram augšupielādēt jaunu skriptu, ja iepriekšējais skripts joprojām darbojas.
5. darbība: Tagad ielīmējiet norādīto kodu mapē galvenais.py PyMakr paplašinājuma fails.
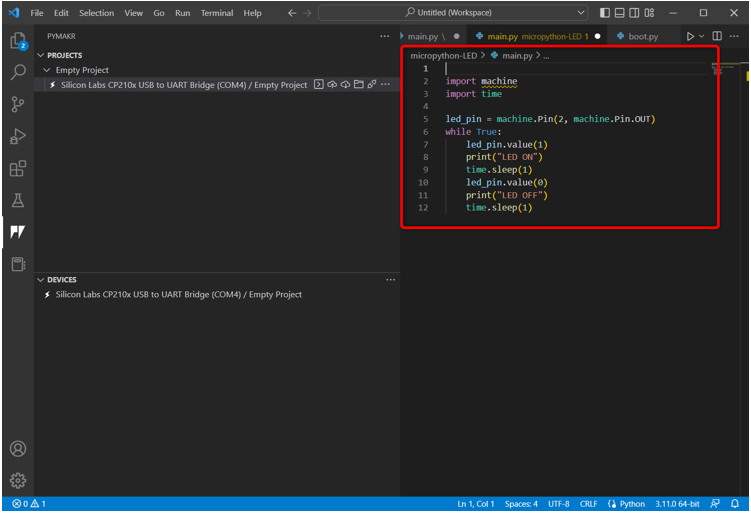
Šis kods ieslēgs borta LED, kas savienots ar 2. tapu, un mirgos ar 1 ses aizkavi.
imports laiks
led_pin = mašīna.Pin ( divi , mašīna.Pin.OUT )
kamēr Patiesība:
led_pin.value ( 1 )
drukāt ( 'LED ON' )
laiks.gulēt ( 1 )
led_pin.value ( 0 )
drukāt ( 'LED OFF' )
laiks.gulēt ( 1 )
6. darbība: Nākamais solis ir sinhronizēt pašreizējo programmu ESP32 plates main.py failā.
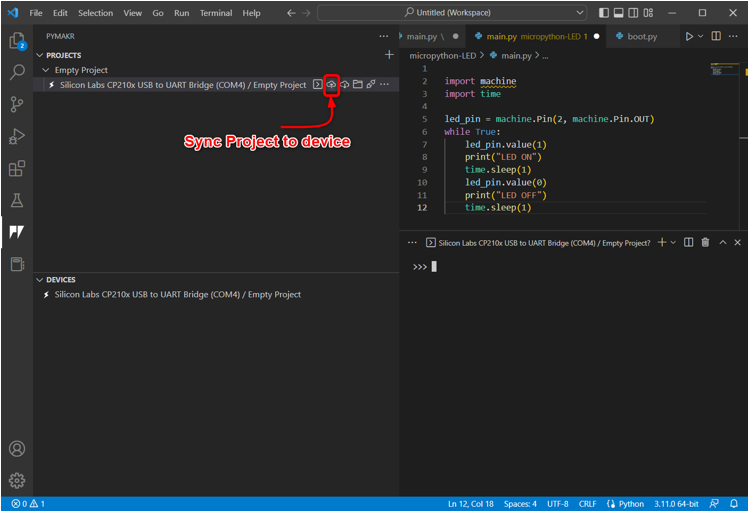
7. darbība: Kad PyMakr sāks pašreizējā MicroPython skripta sinhronizāciju ESP32, tiks parādīts šāds augšupielādes ziņojums.
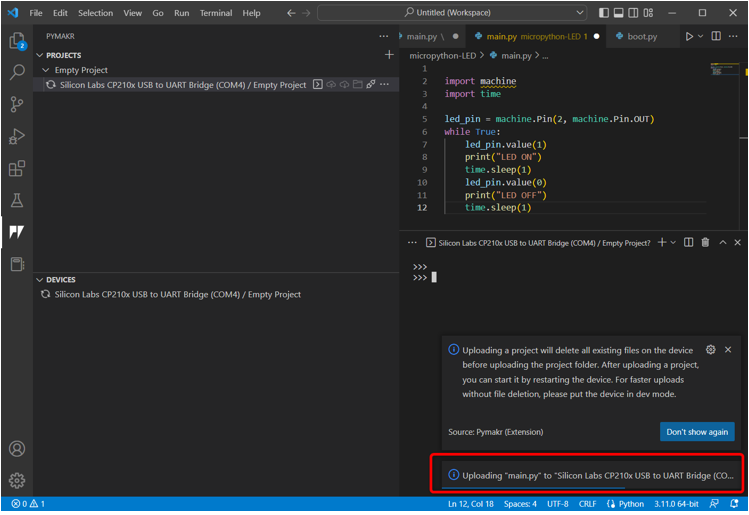
8. darbība: Lai pārbaudītu, vai ir tā pati programma sinhronizēt iekšā main.py failu ESP32 valde vai nē. Atveriet pārlūkprogrammas logu un atlasiet galvenais.py fails zem Sērijas sadaļa .
Ja programma ir augšupielādēta, šeit parādīsies tas pats skripts kā PyMakr galvenais.py failu.
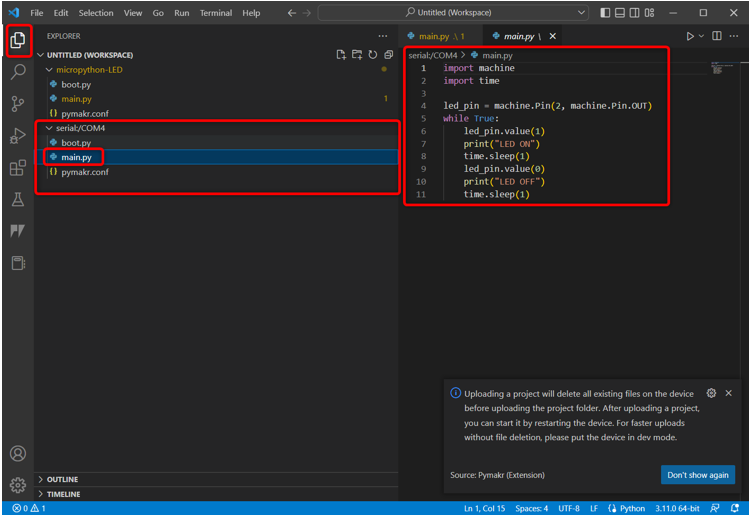
9. darbība: Tagad, kad esam augšupielādējuši savu pirmo kodu ESP32. Lai to pārbaudītu, atveriet ierīču sadaļu atlasiet ierīci un noklikšķiniet uz Cietā atiestatīšanas ierīce .
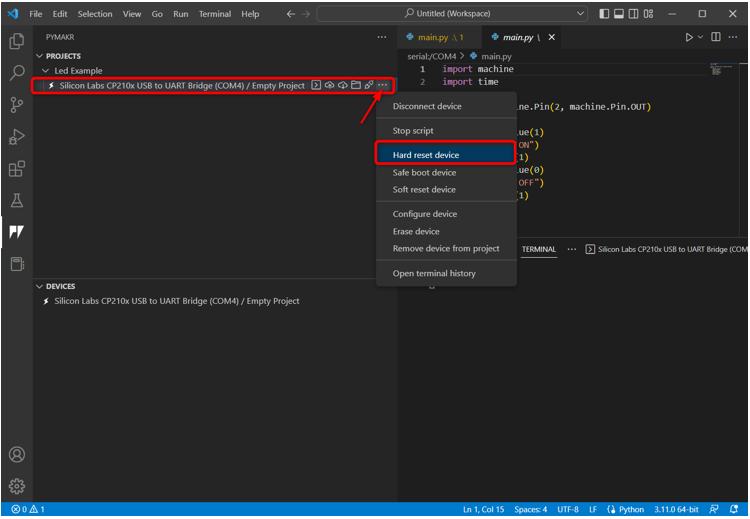
5.1: izvade
Izvadi var redzēt VS koda terminālī. LED statuss tiek drukāts ik pēc 1 s.
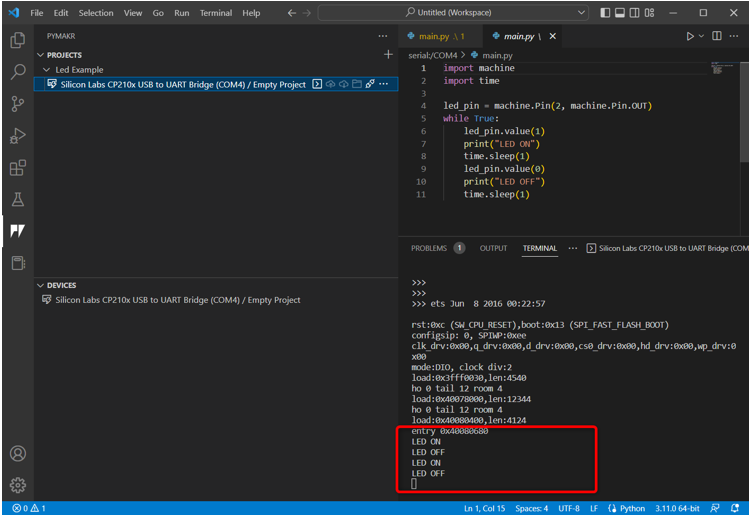
Mēs redzam, ka iebūvētā gaismas diode, kas savienota ar ESP32 2. tapu, sāk mirgot.
Gaismas diode ieslēgta uz 1 sek.
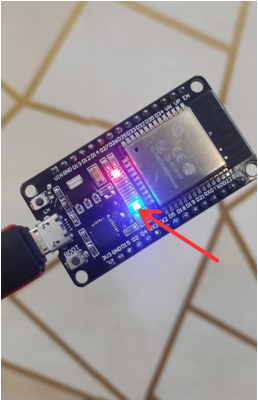
Gaismas diode ir izslēgta uz 1 sek.
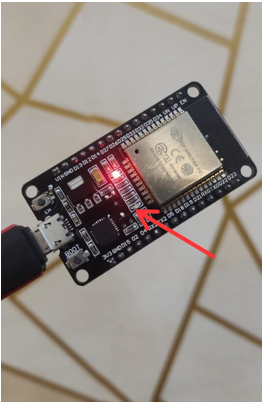
Esam veiksmīgi ieprogrammējuši ESP32, izmantojot VS kodu.
Lai apturētu pašreizējo LED programmu, atlasiet ierīci un noklikšķiniet uz Apturēt skriptu .
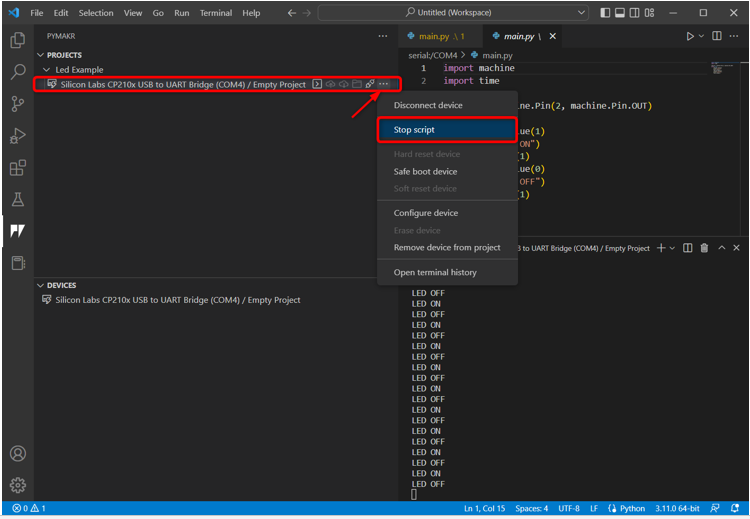
Šeit ir īss visu darbību pārskats:
- Izveidojiet jaunu projektu.
- Pievienojiet ierīci.
- Palaidiet termināli un pārbaudiet ierīces platformu.
- Tagad pārtrauciet skripta darbību ierīcē.
- Atvērt galvenais.py failu un uzrakstiet MicroPython skriptu.
- Lai ierīcē augšupielādētu kodu, atlasiet sinhronizēt projektu ar ierīci .
- Kad projekts ir augšupielādēts, grūti atiestatīt ierīci programmā PyMakr.
- Izvade parādīsies terminālī, kā arī ESP32 platē.
- Lai skatītu pašlaik augšupielādēto skriptu ESP32. Atlasiet ierīci un noklikšķiniet uz Atvērt pārlūkprogrammā.
Secinājums
VS Code ir ļoti daudzpusīga platforma augsta līmeņa programmu rakstīšanai. Tāpat kā citas Py plates, arī ESP32 var ieprogrammēt ar MicroPython, izmantojot VS kodu; mums vienkārši jāinstalē PyMakr IDE paplašinājums. PyMakr IDE paplašinājums ir paredzēts MicroPython programmēšanai iegultās sistēmās. Šajā rokasgrāmatā ir aprakstītas visas darbības, kas nepieciešamas ESP32 programmēšanai ar MicroPython, izmantojot VS kodu. Lai iegūtu vairāk informācijas, izlasiet rakstu.