Ja sistēmā Windows netiek atrasts vai nav pieejams piemērots vai atjaunināts peles draiveris, var rasties peles atpazīšanas problēma.
Šajā emuārā mēs aprakstīsim, kā pārinstalēt Windows peles draiverus
Kā automātiski pārinstalēt peles draiverus operētājsistēmai Windows 11, 10 un 7?
Lai automātiski atkārtoti instalētu peles draiverus operētājsistēmai Windows 10, 11 un 7, atinstalējiet pašlaik instalēto peles draiveri un automātiski pārinstalējiet to sistēmas restartēšanas laikā. Ilustrācijai skatiet norādītās darbības.
1. darbība: atveriet ierīces pārvaldnieka rīku
Dodieties uz ' Ierīču pārvaldnieks ” rīku, izmantojot Windows izvēlni Sākt:
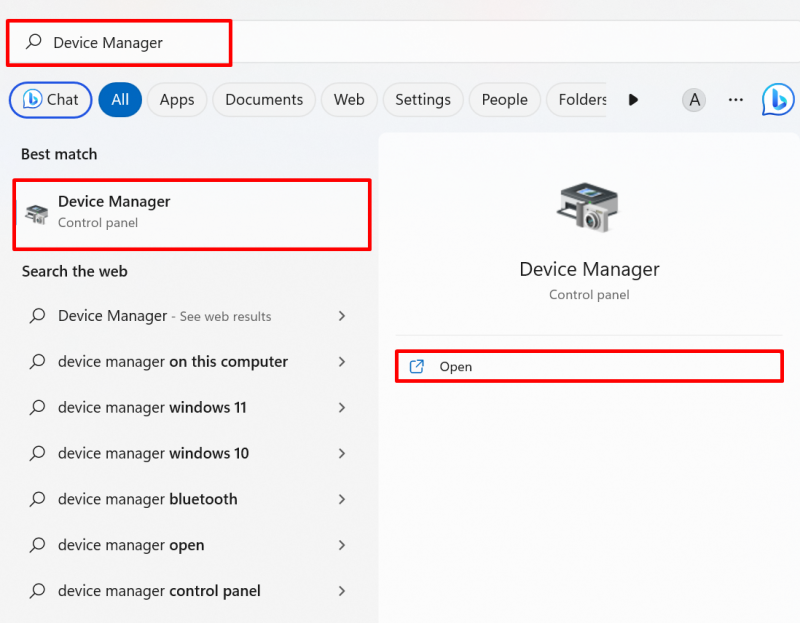
2. darbība: atinstalējiet peles draiveri
Noklikšķiniet uz peles draivera, kas jums ir jāpārinstalē no ' Peles un citas rādītājierīces ' nolaižamā izvēlne:
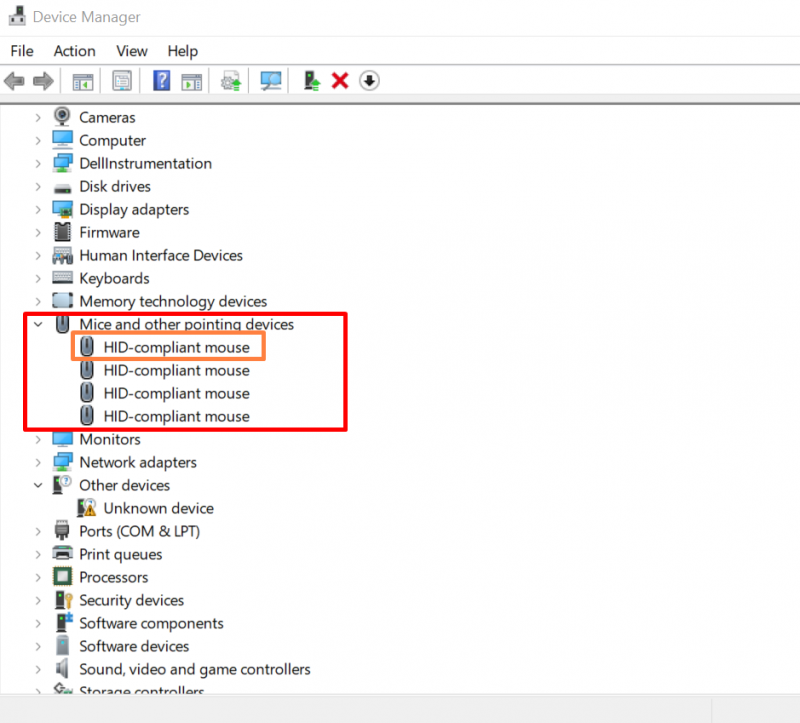
No ' Šoferis izvēlnē nospiediet iezīmēto Atinstalējiet draiveri ” pogu, lai atinstalētu peles draiveri:
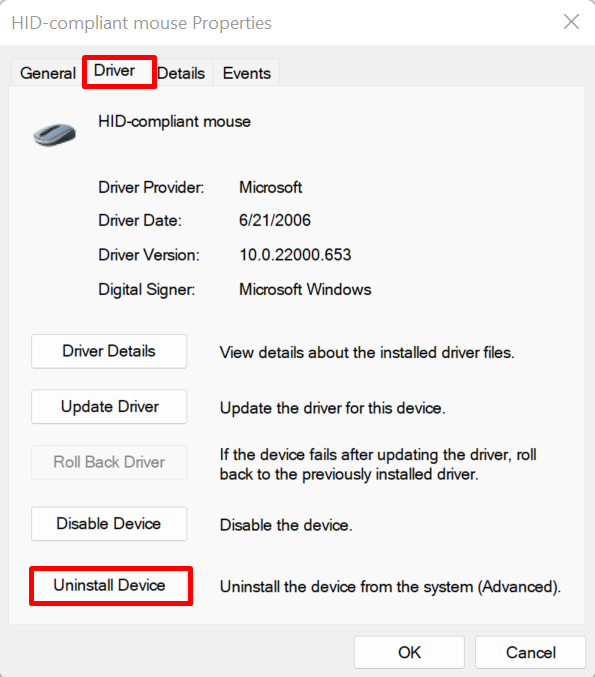
Ekrānā parādīsies apstiprinājuma logs. Nospiediet ' Atinstalēt ” pogu, lai atinstalētu peles draiveri no sistēmas:
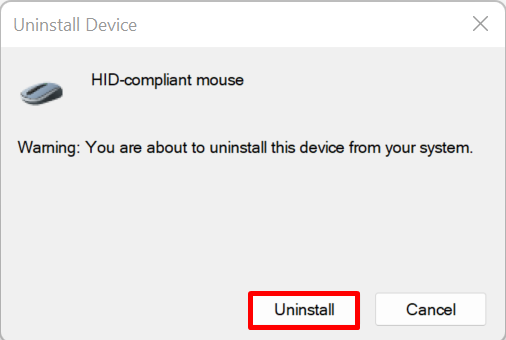
Pēc tam restartējiet datoru un automātiski pārinstalējiet peles draiveri operētājsistēmā Windows Start.
Kā manuāli pārinstalēt peles draiverus operētājsistēmai Windows 11, 10 un 7?
Lai manuāli atkārtoti instalētu peles draiveri operētājsistēmai Windows 11, 10 un 7 no ierīces ražotāja vai aparatūras ražotāja vietnes, veiciet norādītās darbības.
1. darbība: atveriet ierīces ražotāja vietni
Vispirms apmeklējiet sistēmas ražotāja oficiālo vietni, piemēram, Dell, Lenovo un HP. Norādiet sistēmas modeli, lai piekļūtu peles draiveriem atbilstoši sistēmas uzbūvei:
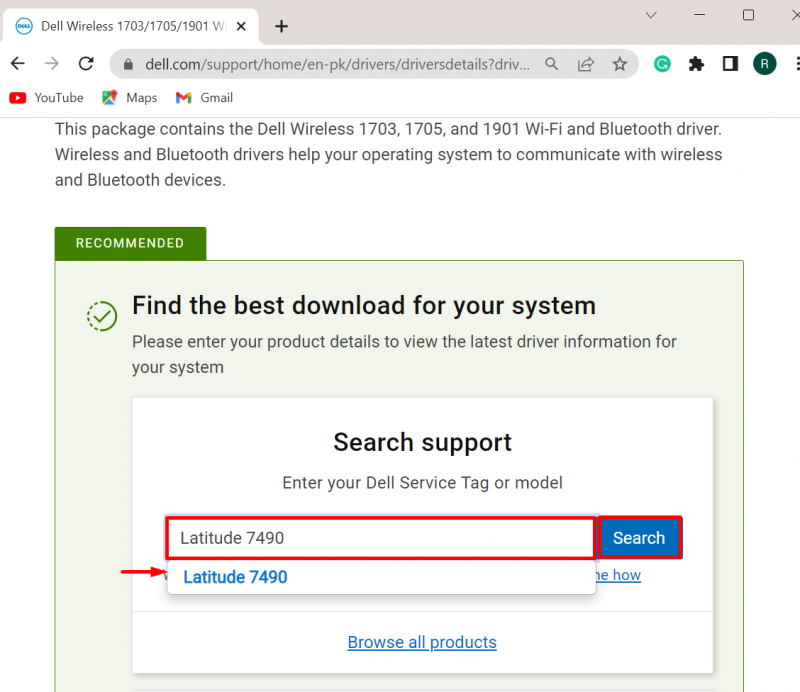
2. darbība: atrodiet peles draiveri
Pēc tam nospiediet ' Atrodiet draiverus ” nolaižamā izvēlne, lai manuāli atjauninātu vai atkārtoti instalētu draiveri:
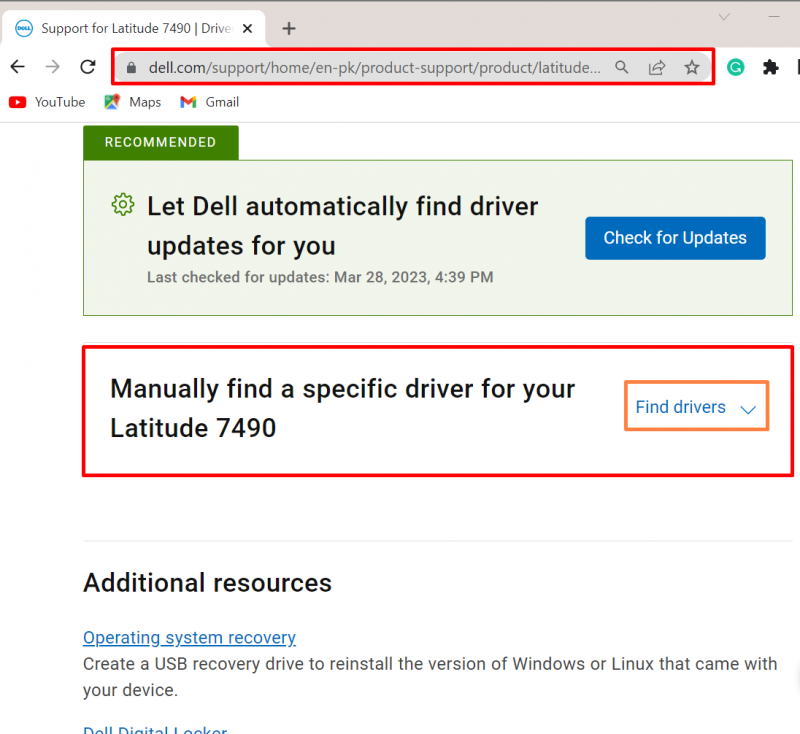
Pēc tam norādiet atslēgvārdu, lai meklētu draiveri, kā arī norādiet Windows OS versiju. Piemēram, mēs esam meklējuši ' Peles draiveris ” operētājsistēmai Windows 11:
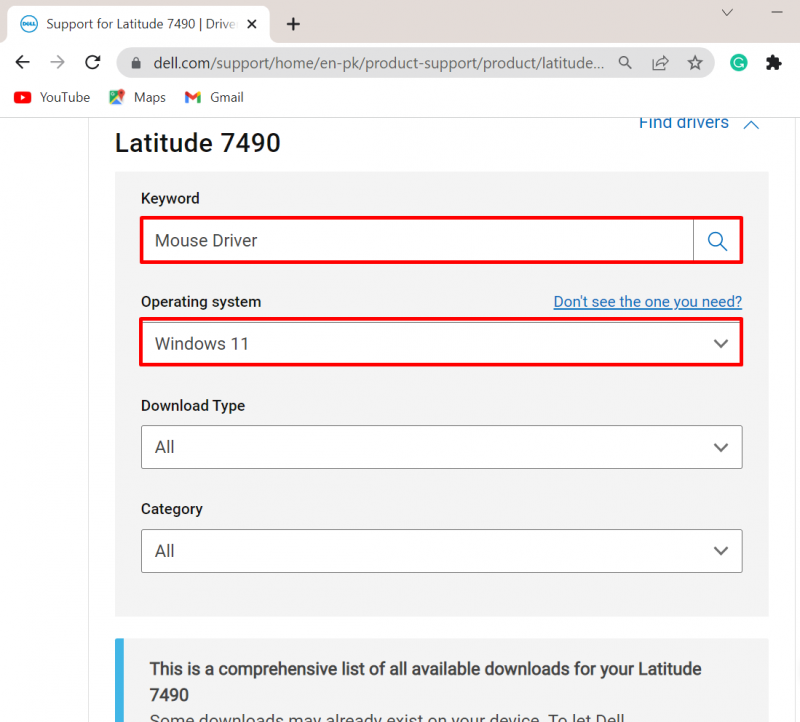
3. darbība: lejupielādējiet peles draiveri
Pēc tam ritiniet uz leju un lejupielādējiet nepieciešamo draiveri sistēmā, noklikšķinot uz ' Lejupielādēt ” poga:
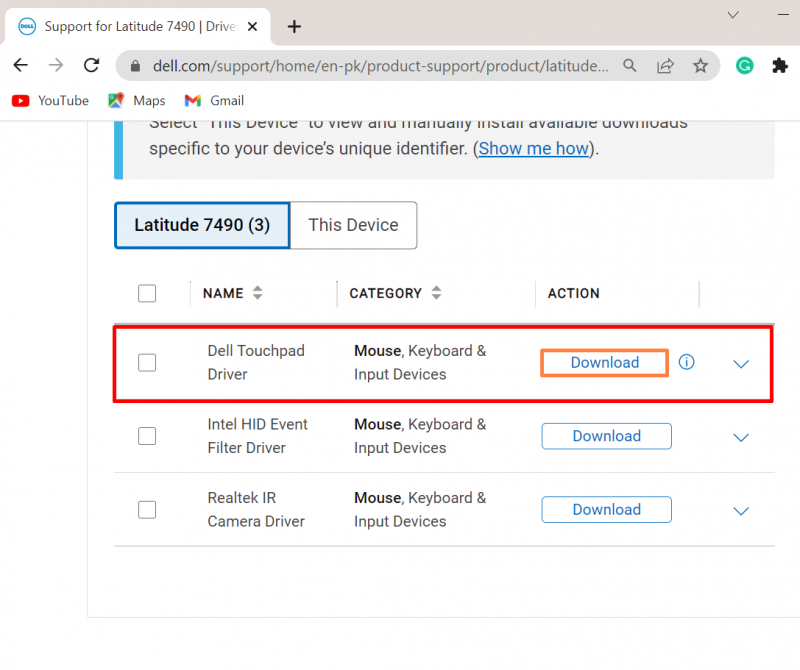
4. darbība: instalējiet peles draiveri
Pēc tam dodieties uz ' Lejupielādes ” mapē, veiciet dubultklikšķi uz peles draivera instalēšanas programmas, lai instalētu draiveri operētājsistēmā Windows:
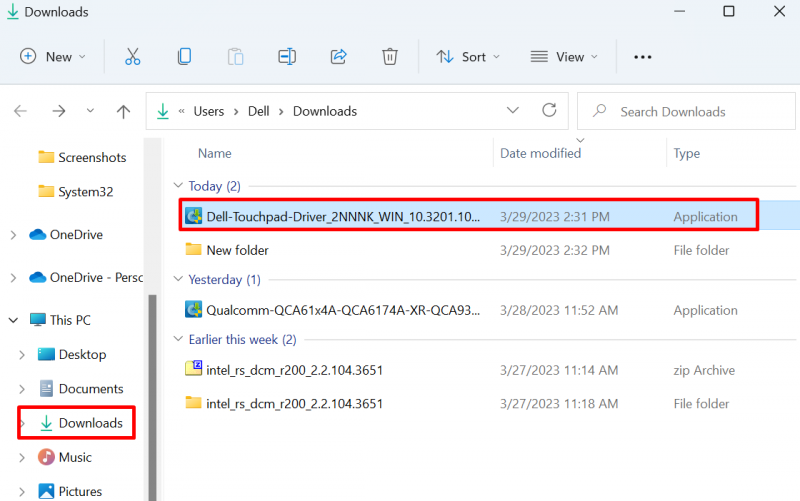
Nospiediet ' UZSTĀDĪT ” pogu, lai sistēmā instalētu peles draiveri:
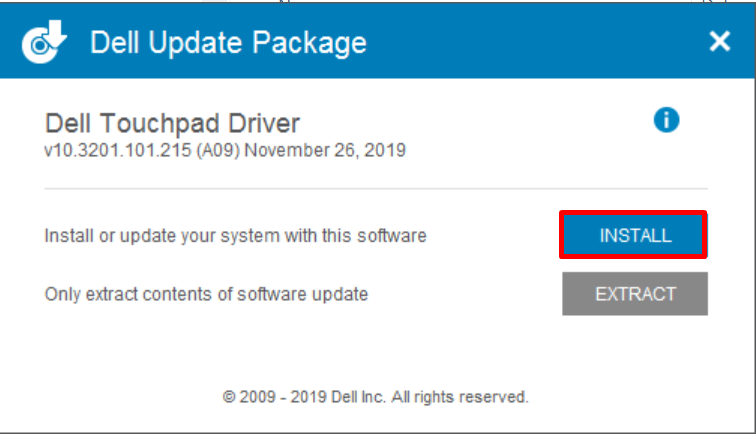
Tas viss attiecas uz peles draiveru pārinstalēšanu operētājsistēmai Windows.
Secinājums
Windows peles draiverus var pārinstalēt automātiski un manuāli. Lai automātiski atkārtoti instalētu peles draiveri, vispirms dodieties uz ierīces pārvaldnieka rīku, atlasiet draiveri un nospiediet ' Atinstalējiet draiveri ' pogu no ' Šoferis ” izvēlni. Pēc tam restartējiet logu, lai automātiski pārinstalētu draiveri. Lai manuāli instalētu peles draiveri, dodieties uz ierīces ražotāja ierīci. Pēc tam atrodiet un lejupielādējiet nepieciešamo draiveri sistēmā Windows. Šis raksts ir sniedzis metodes, kā pārinstalēt peles draiverus sistēmā Windows.