Proti, IF priekšraksts pārbauda konkrētu nosacījumu un atgriež vērtību TRUE. Ja tā ir nepatiesa, tā atgriezīs otro vērtību paziņojumā. Tas nozīmē, ka IF paziņojums palīdz nodrošināt loģiskus rezultātus, t.i., rezultātus ar TRUE vai FALSE atbildēm.
Šajā apmācībā ir izpētīta IF priekšraksta sintakse, lietojums un piemēri Power BI, ļaujot jums efektīvi izmantot šo funkciju savos datu projektos.
IF paziņojuma sintakse
IF priekšraksta sintakse programmā Power BI ir šāda:
IF(
Tālāk ir norādīti parametri:
-
: izteiksme vai nosacījums, kuru vēlaties novērtēt vai pārbaudīt. Tā var būt kolonna, mērs vai jebkura derīga DAX izteiksme, kas atgriež Būla vērtību (True vai False). -
: vērtība, kas jāatgriež, ja loģiskā pārbaude tiek novērtēta kā True. -
: vērtība, kas jāatgriež, ja loģiskās pārbaudes rezultāts ir False.
IF paziņojums darbojas, novērtējot
IF paziņojuma izmantošana aprēķinātajās kolonnās
Aprēķinātās kolonnas programmā Power BI ļauj mums izveidot jaunas kolonnas, pamatojoties uz esošajiem datiem. IF priekšraksts parasti tiek izmantots aprēķinātajās kolonnās, lai ieviestu nosacījumu loģiku.
Piemēram, pieņemsim, ka mums ir a Finanses tabulu ar kolonnu “Bruto pārdošanas apjomi”, un mēs vēlamies izveidot jaunu sleju ar nosaukumu “Ieņēmumu statuss”, kurā katra rinda tiek klasificēta kā “Augsti”, ja ieņēmumi pārsniedz 10 000 ASV dolāru, un “Zema”, ja ieņēmumi ir USD 10 000 vai mazāki.
1. darbība: cilnē “Modelēšana” noklikšķiniet uz “Jauna kolonna”.
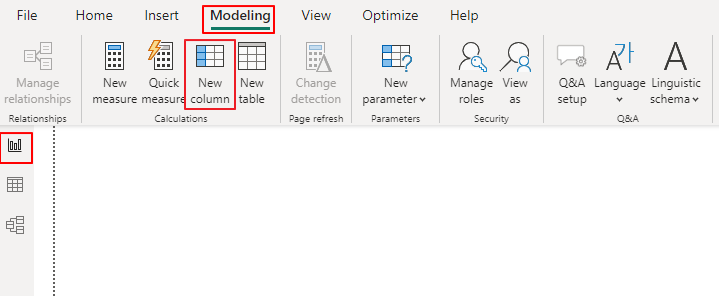
2. darbība: ievadiet šādu DAX formulu:
Ieņēmumu statuss = IF(finanšu dati[bruto pārdošana] > 10 000 , 'Augsti' , 'Zems' )3. darbība: nospiediet taustiņu Enter, lai izveidotu aprēķināto kolonnu.
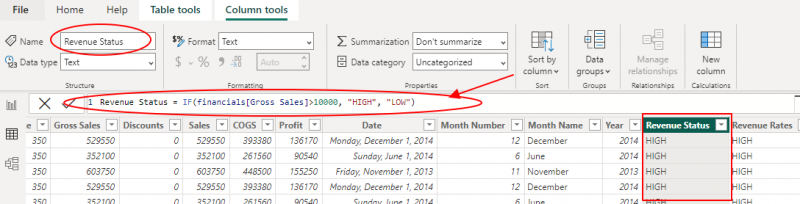
Tagad kolonnā “Ieņēmumu statuss” būs redzams “Augsts” vai “Zems”, pamatojoties uz nosacījumu, kas norādīts IF paziņojumā.
IF paziņojuma izmantošana pasākumos
Power BI pasākumi tiek izmantoti, lai dinamiski apkopotu datus, pamatojoties uz pārskata kontekstu. Varat arī lietot IF paziņojumu pasākumos, lai veiktu nosacījumu apkopošanu.
Apsveriet scenāriju, kurā mēs vēlamies aprēķināt “ieņēmumus ar atlaidi”, pamatojoties uz šādiem nosacījumiem:
- Ja bruto pārdošanas apjoms pārsniedz USD 1000000, piemērojiet 10% atlaidi.
- Ja bruto pārdošanas apjomi ir no USD 200 000 līdz USD 500 000 (ieskaitot), piemērojiet 5% atlaidi.
- Ja bruto pārdošanas apjoms ir mazāks par USD 200 000, nepiemērojiet atlaidi.
Lai to īstenotu, sāciet, noklikšķinot uz 'Jauns pasākums' cilnē 'Modelēšana' un ievadiet šādu DAX formulu:
Ieņēmumi ar diskontu =IF(
finanses[bruto pārdošana] > 500 000 , finanses[bruto pārdošanas apjomi] * 0.9 ,
IF(
finanses[bruto pārdošana] >= 200 && finanses[bruto pārdošanas apjomi] <= 500 , finanses[bruto pārdošanas apjomi] * 0,95 ,
finanses [bruto pārdošanas apjomi]
)
)
Visbeidzot, nospiediet taustiņu Enter, lai izveidotu mēru. Pasākums “Diskontētie ieņēmumi” tagad aprēķinās diskontētos ieņēmumus, pamatojoties uz nosacījumiem, kas norādīti ligzdotajā IF paziņojumā.
4. Vairāku nosacījumu apstrāde ar ligzdotajiem IF paziņojumiem
Dažreiz jūs varat saskarties ar situācijām, kad jums jārisina vairāki nosacījumi. Šādos gadījumos varat ligzdot IF paziņojumus, lai sasniegtu vēlamo rezultātu. Izpētīsim piemēru:
Pieņemsim, ka mums ir tabula “Produkts” ar kolonnu “Kategorija”, un mēs vēlamies izveidot jaunu kolonnu ar nosaukumu “Kategoriju grupa”, kas grupē līdzīgas kategorijas.
Lai šajā scenārijā izmantotu ligzdotos IF priekšrakstus, cilnē 'Modelēšana' noklikšķiniet uz 'Jauna kolonna' un ievadiet šādu DAX formulu:
Kategorija Grupa = IF(tablebame [Kategorija] = 'Elektronika' , 'Tehnika' , IF( [Kategorija] = 'Apģērbs' || [Kategorija] = 'Kurpes' , 'Mode' , 'Cits' ) )Visbeidzot, nospiediet taustiņu Enter, lai izveidotu aprēķināto kolonnu. Tādējādi slejā “Kategoriju grupa” vienumam “Elektronika” tiks rādīts “Tech”, “Apģērbs” un “Apavi” un “Cits” visām pārējām kategorijām.
5. IF paziņojuma izmantošana pielāgotajos vizuālajos attēlos
Interesanti, ka Power BI ļauj arī izveidot pielāgotus vizuālos elementus, izmantojot DAX izteiksmes, un IF priekšraksts var būt noderīgs šo vizuālo materiālu pielāgošanā. Lai gan pielāgotu vizuālo materiālu ieviešana neietilpst šīs apmācības ietvaros, mēs īsumā apskatīsim, kā IF paziņojumu var izmantot, lai kontrolētu vizuālo izskatu un uzvedību.
Apsveriet pielāgotu vizuālo attēlu, kas attēlo pārdošanas datus, kur mēs vēlamies mainīt joslu krāsu joslu diagrammā, pamatojoties uz pārdošanas rezultātiem. Mēs varam noteikt krāsu, pamatojoties uz šādiem nosacījumiem:
- Ja pārdošanas apjoms pārsniedz 10 000 ASV dolāru, iekrāsojiet joslu zaļā krāsā.
- Ja pārdošanas apjoms ir no USD 5000 līdz USD 10 000, iekrāsojiet joslu dzeltenā krāsā.
- Ja pārdošanas apjomi ir mazāki par USD 5000, iekrāsojiet joslu sarkanā krāsā.
Pielāgotajā vizuālajā definīcijā mēs varam izmantot IF priekšrakstu, lai noteiktu katrai joslai atbilstošo krāsu, pamatojoties uz pārdošanas vērtību.
Secinājums
IF priekšraksts ir Power BI pamatfunkcija, kas ļauj lietotājiem veikt nosacījumu loģiku aprēķinātajās kolonnās, mēros un pielāgotos vizuālajos materiālos. Izprotot IF priekšraksta sintaksi un lietojumu, varat uzlabot savas datu analīzes iespējas un izveidot pārskatāmākus pārskatus un vizualizācijas. Šai apmācībai vajadzētu kalpot par stabilu pamatu efektīvai IF paziņojuma ieviešanai jūsu Power BI projektos.