Microsoft nodrošina lietojumprogrammu ar nosaukumu ' Microsoft attālās darbvirsmas palīgs ”, kas ļauj lietotājiem attālināti piekļūt visiem failiem un lietojumprogrammām no datora. Šī klienta lietojumprogramma ir pieejama operētājsistēmām Android, Windows, IOS un macOS.
Lai attālināti izveidotu savienojumu ar datoru, datoram ir jābūt ieslēgtam un savienotam ar internetu. Ir svarīgi zināt, ka, ja lietotājs atļauj attālo piekļuvi, izmantojot tīklu, tīkla administratori var piekļūt datoram bez autentifikācijas. Tāpēc ir svarīgi nodrošināt tīkla drošību.
Šajā emuāra ziņojumā ir sniegti detalizēti norādījumi par attālo piekļuvi datoram no mobilās ierīces.
Kā attālināti piekļūt datoram no mobilās ierīces?
Lai piekļūtu datoram attālināti no mobilā tālruņa, ' Attālās darbvirsmas palīgs ” vispirms ir jālejupielādē un jāinstalē datorā. Lai datorā aktivizētu Office Remotely, veiciet tālāk norādītās darbības.
1. darbība. Lejupielādējiet attālās darbvirsmas palīgu
Atveriet pārlūkprogrammu un dodieties uz Microsoft oficiālo vietni vietne lai lejupielādētu ' Microsoft attālās darbvirsmas palīgs ” datorā. Ritiniet uz leju un noklikšķiniet uz tālāk iezīmētā ' Lejupielādēt ” poga:
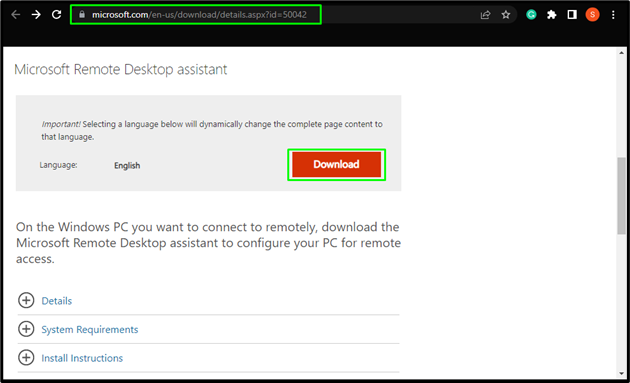
2. darbība. Instalējiet Microsoft Remote Desktop Assistant
Kad lejupielāde ir pabeigta, veiciet dubultklikšķi uz lejupielādētā faila un noklikšķiniet uz “ Uzstādīt ” poga:
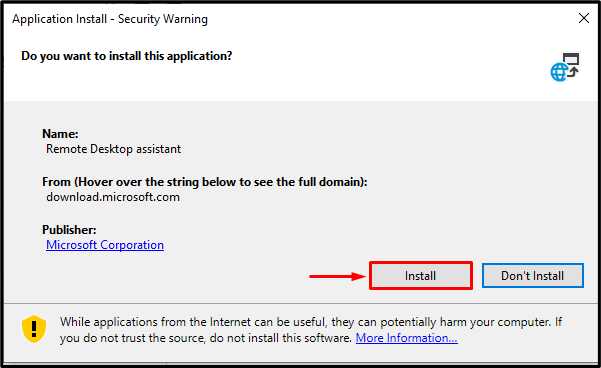
Pēc tam sāksies instalēšanas process:
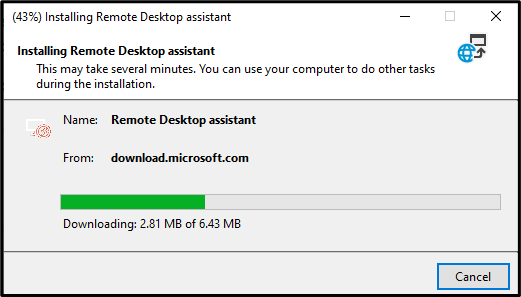
Pēc tam nospiediet ' Pieņemt ” pogu, lai turpinātu instalēšanu:
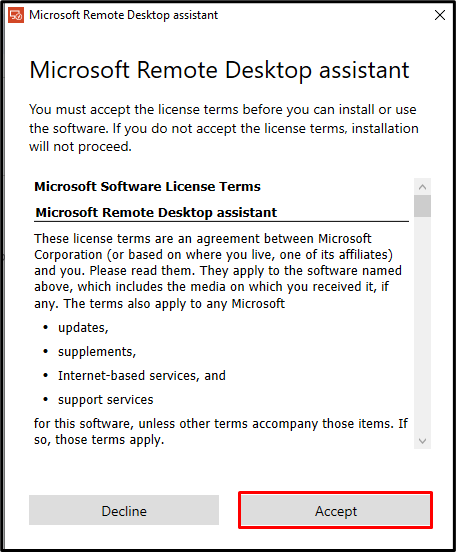
3. darbība: lietojumprogrammas iestatīšana
Kad instalēšana ir pabeigta, lietojumprogramma sāks iestatīšanas procesu. Pirmkārt, tas lūgs lietotājam pievienot paroli, lai nodrošinātu drošību no nezināmas piekļuves. Noklikšķiniet uz ' Sapratu ” pogu, lai turpinātu:
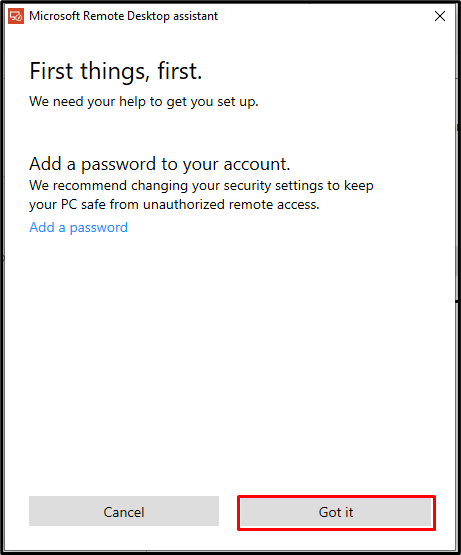
Tālāk lietojumprogramma informēs lietotāju par nepieciešamajām izmaiņām, ko “Remote Desktop Assistant” veiks, lai attālināti piekļūtu datoram. Nospiediet ' Sāc ” pogu, lai turpinātu:
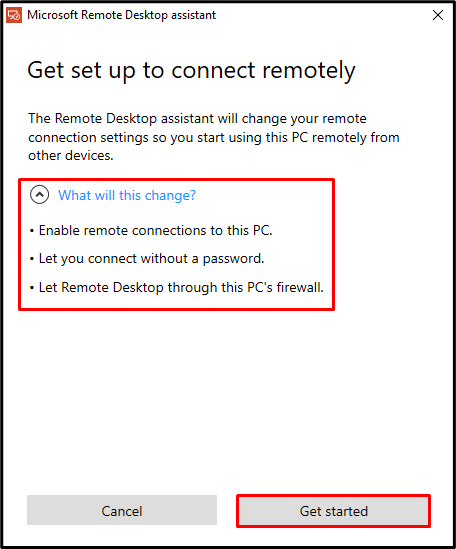
4. darbība. Microsoft attālās darbvirsmas palīga izmantošana
Lietotāji var attālināti izveidot savienojumu ar datoru, izmantojot trīs dažādas metodes, kas ir šādas:
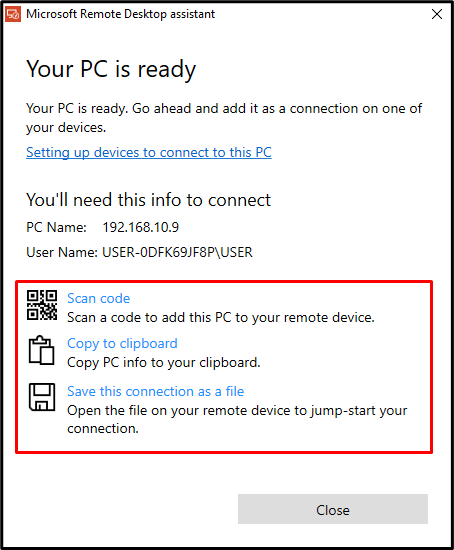
Apskatīsim šīs metodes pa vienam:
Skenēt kodu
Lietotāji var skenēt QR kodu no saviem tālruņiem, lai attālināti piekļūtu datoram. Šim nolūkam viņu tālruņos ir jāinstalē attālās piekļuves klienta lietotne.
Kopēt starpliktuvē
Lietotāji var kopēt datora informāciju un nosūtīt to savam partnerim. Pēc tam partneris var atvērt Attālās darbvirsmas savienojums ” savā datorā un ielīmējiet nosūtīto informāciju, lai attālināti izveidotu savienojumu ar lietotāja datoru.
Saglabājiet šo savienojumu kā failu
Lietotāji var saglabāt savienojuma failu un nosūtīt failu savam partnerim. Viņu partneris var tieši atvērt savienojuma failu, lai izveidotu savienojumu ar lietotāja datoru. Lai attālināti piekļūtu datoram, lietotāja partnerim ir jāpiešķir piekļuve.
5. darbība. Tālrunī instalējiet attālo darbvirsmu
Lai attālināti piekļūtu datoram, izmantojot Scan Code metodi, klientam vispirms savā tālruņa ierīcē ir jālejupielādē lietojumprogramma Remote Desktop Client. Lai to izdarītu, atveriet ' Spēļu veikals ' operētājsistēmai Android un meklējiet ' Attālā darbvirsma ” lietojumprogramma. Atveriet lietojumprogrammu un noklikšķiniet uz ' Uzstādīt ” poga:
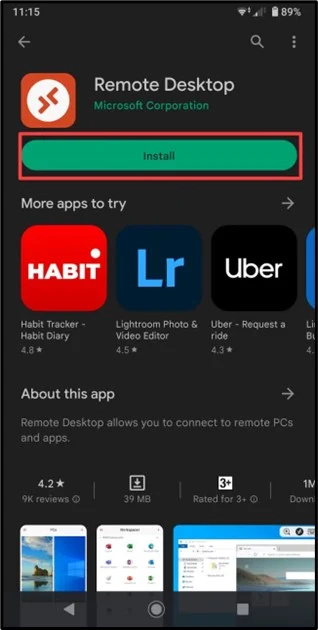
6. darbība: palaidiet attālās darbvirsmas lietojumprogrammu
Kad lietotne ir lejupielādēta, noklikšķiniet uz ' Atvērt ” poga:
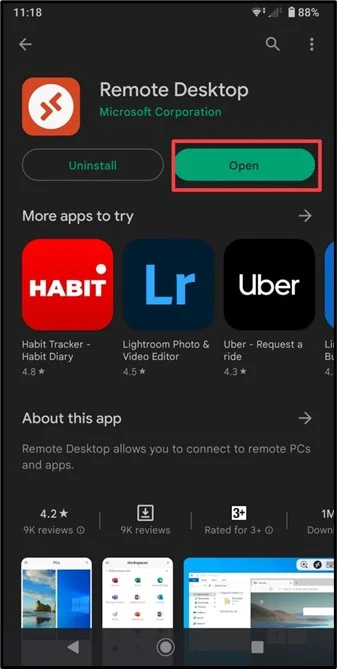
Kad lietotne ir atvērta, noklikšķiniet uz ' Pieņemt ” pogu, lai turpinātu:
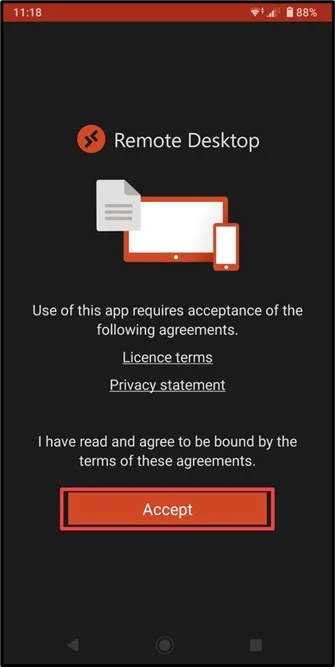
7. darbība: izveidojiet savienojumu ar datoru
Pieskarieties tālāk izceltajam “ + ” ikona, lai izveidotu savienojumu ar datoru:
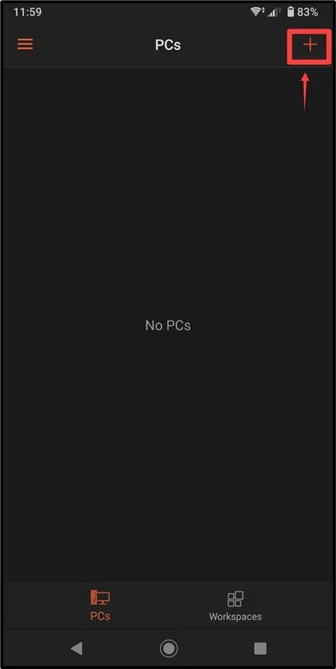
Pēc tam pieskarieties “ Pievienojiet datoru ” opcija:
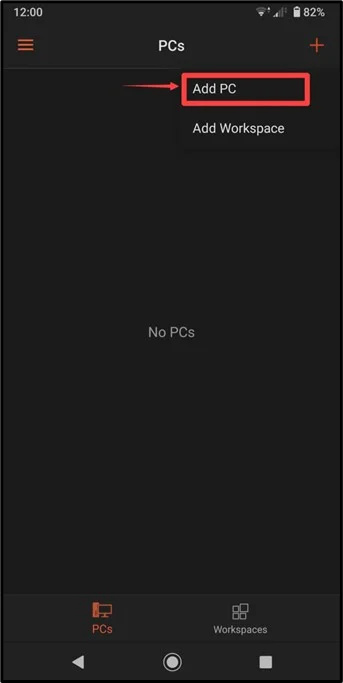
8. darbība. Norādiet datora informāciju
Datora lietojumprogrammā Microsoft Remote Desktop Assistant ņemiet vērā tālāk izcelto informāciju:
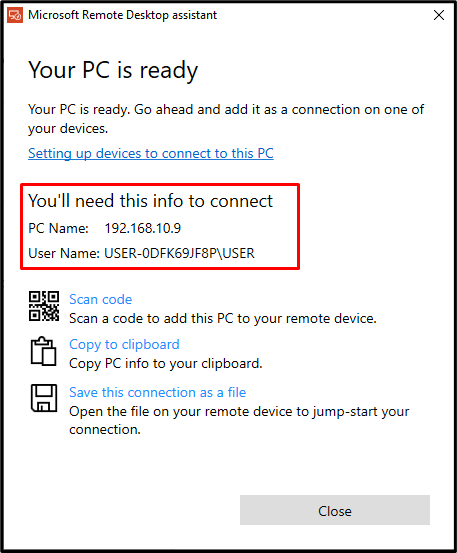
Tālāk sadaļā “ PC NOSAUKUMS tekstlodziņā ievietojiet ciparus (IP adresi), kas rakstīti laukā PC nosaukums ” darbvirsmas palīga lietojumprogrammas sadaļa. Pēc tam nospiediet ' Saglabāt ” poga:
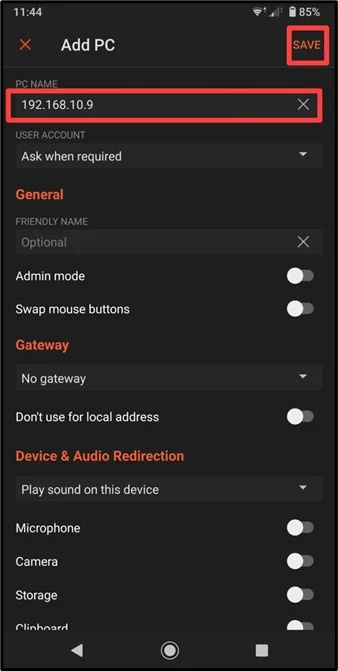
Pēc tam dators tiks pievienots datoru sarakstam sākuma ekrānā:
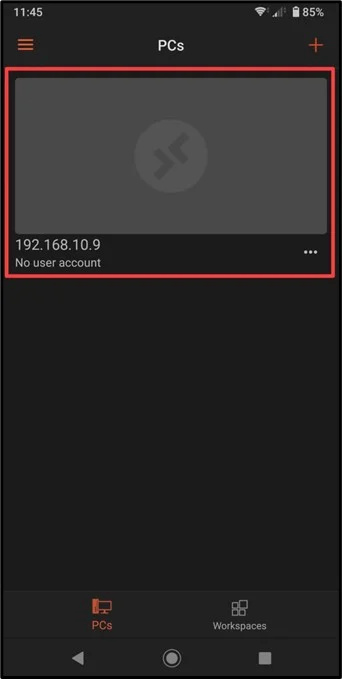
Pieskarieties datoram, lai attālināti piekļūtu datoram no tālruņa. Pēc tam lietotājam ir jāievada ' LIETOTĀJVĀRDS ”. Šeit ierakstiet ' Lietotājvārds ', kas minēts attālās darbvirsmas palīga lietojumprogrammas sniegtajā informācijā, un pieskarieties ' Turpināt ” poga:
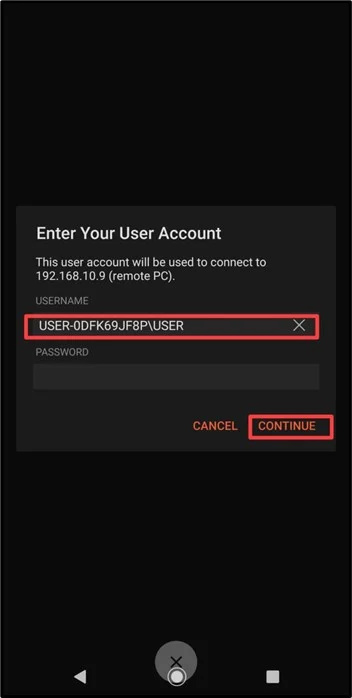
9. darbība. Izmantojiet datoru attālināti tālrunī
Pēc tam lietotāji varēs piekļūt un izmantot datoru no savas mobilās ierīces:
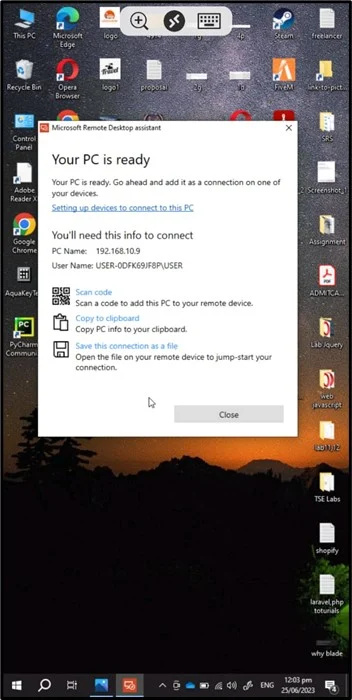
Šādi var attālināti piekļūt datoram no mobilās ierīces.
Secinājums
Lai attālināti piekļūtu datoram no mobilā tālruņa, dodieties uz oficiālo Microsoft vietni vietne un lejupielādējiet ' Microsoft attālās darbvirsmas palīgs ” lietojumprogramma. Pēc tam instalējiet lejupielādēto failu un iestatiet lietojumprogrammu tā lietošanai. Pēc tam lejupielādējiet ' Attālā piekļuve lietotne no Spēļu veikals ”, un norādiet tajā esošo datora informāciju, lai attālināti piekļūtu datoram. Šajā rakstā ir sniegti pilnīgi norādījumi par attālu piekļuvi datoram no mobilās ierīces.