Windows PowerShell ir komandrindas apvalks, ko nodrošina sistēma Windows, lai automatizētu uzdevumus un konfigurētu dažādas programmas. Lietotāji var ievadīt vienu komandu vai uzrakstīt skriptu, kas satur komandu kopu, lai veiktu noteiktu uzdevumu. Papildus tam, Windows PowerShell var izmantot, lai izsekotu visiem atjauninājumiem, kas tika instalēti sistēmā Windows. Lietotāji var skatīt katra atjauninājuma datumu, laiku, hotFixID un aprakstu. To var izmantot, lai uzraudzītu un izsekotu datorā notiekošajām izmaiņām.
Šajā rakstā tiks apskatīta Windows atjaunināšanas vēsture, izmantojot komandu PowerShell.
Vai skatāt Windows atjaunināšanas instalēšanas vēsturi, izmantojot PowerShell?
Lai pārbaudītu visu sistēmā notikušo Windows atjauninājumu vēsturi, veiciet tālāk norādītās darbības.
1. darbība: palaidiet Windows PowerShell
Nospiediet ' Windows + R ' īsceļu uz tastatūras un ierakstiet ' PowerShell ” tekstlodziņā. Pēc tam nospiediet ' labi ” poga:
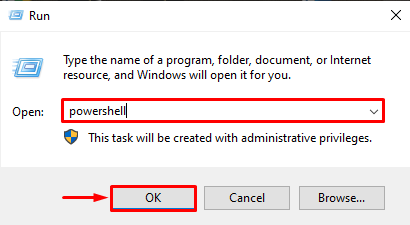
2. darbība: izpildiet komandu
Kad Windows PowerShell ir atvērts, ierakstiet šo komandu, lai skatītu atjauninājumu vēstures sarakstu:
wmic qfe saraksts

Nospiediet ' Ievadiet ” tastatūras taustiņu, līdz ar to PowerShell nodrošinās sistēmā notikušo atjauninājumu sarakstu:
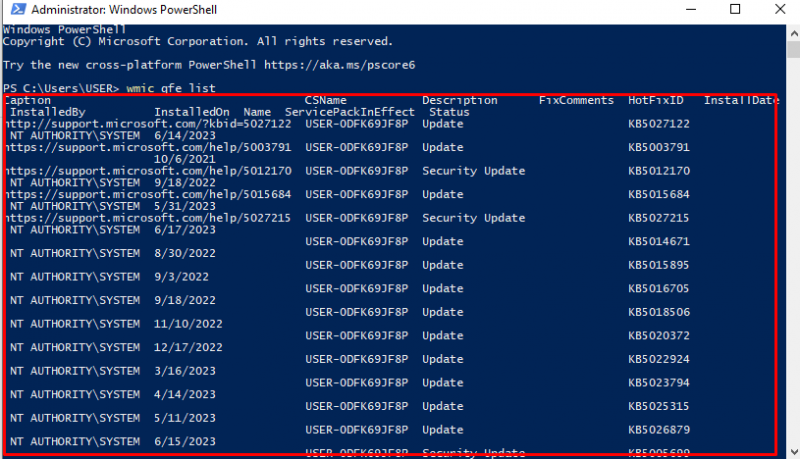
Lūk, ko nozīmē kolonnas iepriekš minētajā rezultātā:
-
- Instalēja: Tas apzīmē iestādi, kas instalēja atjauninājumu.
- Uzstādīts: Parāda uzstādīšanas datumu.
- CSNname: Tas parāda sistēmas lietotāja vārdu.
- Apraksts: Tas apraksta atjauninājuma veidu.
- LabotKomentāri: Tas parāda visus komentārus par atjauninājumu.
- HotFixID: Šis ir unikāls ID, kas piešķirts katram instalētajam atjauninājumam.
Lai iegūtu vienkāršākus datus, ievietojiet šo komandu un nospiediet taustiņu Enter:
get-wmiobject -klase win32_quickfixengineering
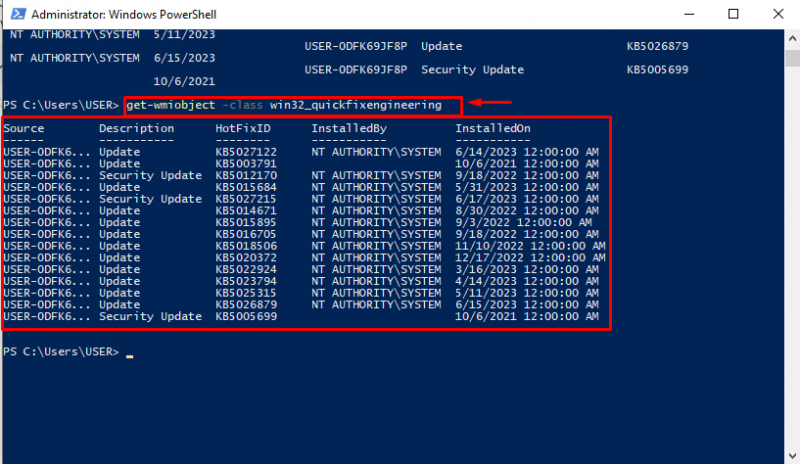
Tagad, lai skatītu detalizētāku atjauninājumu vēsturi, kurā būs iekļauti visi .NET, Windows Defender un citi atjauninājumi, ielīmējiet tālāk norādīto skriptu programmā PowerShell un nospiediet taustiņu Enter:
{
param ( [ Parametrs ( Obligāts = $true ) ]
[ starpt ] $ResultCode
)
$Rezultāts = $ResultCode
slēdzis ( $ResultCode )
{
2
{
$Rezultāts = 'Izdevās'
}
3
{
$Rezultāts = 'Ar kļūdām izdevās'
}
4
{
$Rezultāts = 'Neizdevās'
}
}
atgriezties $Rezultāts
}
funkciju Get-WuaHistory
{
$sesija = ( Jauns objekts -ComObject 'Microsoft.Update.Session' )
$vēsture = $sesija .QueryHistory ( '' , 0 , piecdesmit ) | Katram objektam {
$Rezultāts = Convert-WuaResultCodeToName -Rezultāta kods $_ .ResultCode
$_ | Pievienot dalībnieku -Biedra veids Piezīme Īpašums - Vērtība $Rezultāts - Vārds Rezultāts
$Produkts = $_ .Kategorijas | Kur-Objekts { $_ .Raksts -ekv 'Produkts' } | Select-Object -Pirmkārt 1 -Izvērst Īpašumu Vārds
$_ | Pievienot dalībnieku -Biedra veids Piezīme Īpašums - Vērtība $_ .UpdateIdentity.UpdateId - Vārds UpdateId
$_ | Pievienot dalībnieku -Biedra veids Piezīme Īpašums - Vērtība $_ .UpdateIdentity.RevisionNumber - Vārds RevisionNumber
$_ | Pievienot dalībnieku -Biedra veids Piezīme Īpašums - Vērtība $Produkts - Vārds Produkts -PassThru
Rakstīšanas izvade $_
}
$vēsture |
Kur-Objekts { ! [ Stīga ] ::IsNullOrWhiteSpace ( $_ .title ) } |
Atlasītā objekta rezultāts, datums, nosaukums, atbalsta URL, produkts, atjaunināšanas ID, pārskatīšanas numurs
}
Kad iepriekš minētais skripts ir ievadīts, kursors pāries uz nākamo rindiņu:
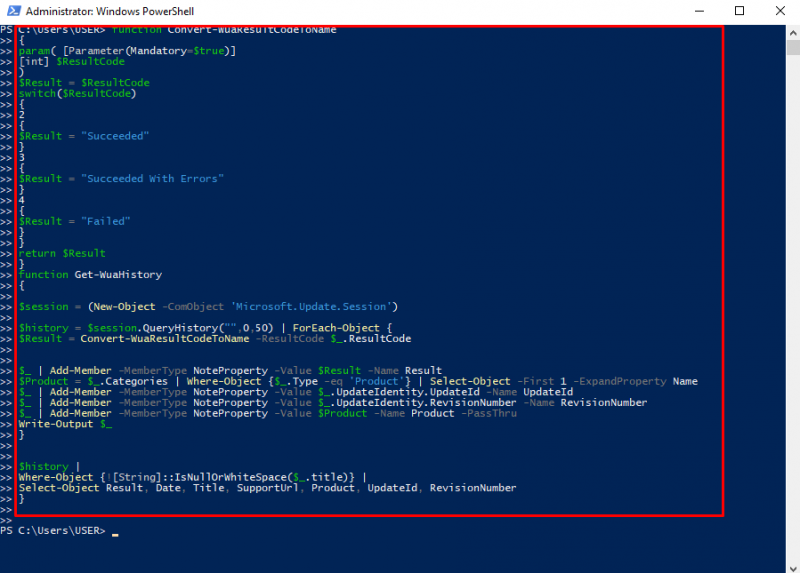
Pēc tam ievadiet šādu komandu:
Tālāk redzamajā izvadē ir parādīti visi operētājsistēmā Windows instalētie atjauninājumi ar datumu, laiku, nosaukumu un to, vai instalēšana bija veiksmīga vai nē:
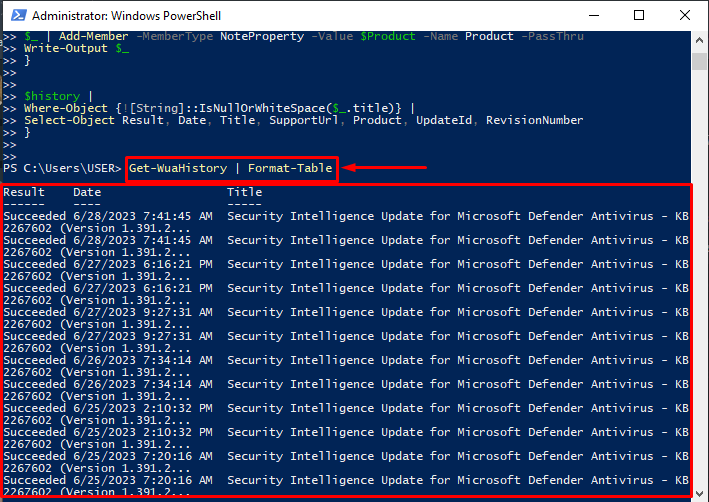
Šādi lietotājs var skatīt visu atjaunināšanas vēsturi, izmantojot Windows PowerShell.
Secinājums
Windows PowerShell var izmantot, lai skatītu visus atjauninājumus, kas tika instalēti sistēmā Windows. Šim nolūkam vispirms atveriet dialoglodziņu RUN, nospiežot taustiņu 'Window + R'. Pēc tam ierakstiet ' PowerShell ' lodziņā un nospiediet ' labi ” pogu. Pēc tam ierakstiet iepriekš norādītās komandas, lai skatītu atjauninājumu vēstures sarakstu ar informāciju par to instalēšanas laiku, to avotu, aprakstu un daudz ko citu. Šajā rakstā ir sniegti norādījumi par atjauninājumu instalēšanas vēstures pārbaudi, izmantojot Windows PowerShell.