Šajā emuārā tiks izskaidroti iespējamie risinājumi, kā atrisināt 1105 Discord kļūdu operētājsistēmā Windows.
Kā labot 1105 nesaskaņas kļūdu operētājsistēmā Windows PC?
Lai labotu 1105 Discord kļūdu operētājsistēmā Windows PC, apskatiet tālāk norādītos risinājumus.
- Izskalojiet DNS
- Palaidiet Winsock Reset
- Pārbaudiet tīkla savienojumu
- Notīriet Discord kešatmiņu
- Palaidiet Discord kā administratoru
- Pārbaudiet Discord pakalpojuma statusu
- Atjauniniet Discord
Izpētīsim katru labojumu pa vienam.
1. risinājums: izskalojiet DNS
DNS servera skalošana var atrisināt daudzas savienojamības un drošības problēmas, jo tā notīra sistēmas kešatmiņu un noņem visus DNS un IP adrešu ierakstus.
Lai novērstu 1105 Discord kļūdu operētājsistēmā Windows, izskalojiet DNS, izmantojot tālāk norādīto procedūru.
1. darbība: atveriet komandu uzvedni
Atveriet komandu uzvedni no ' Uzsākt ” izvēlne:
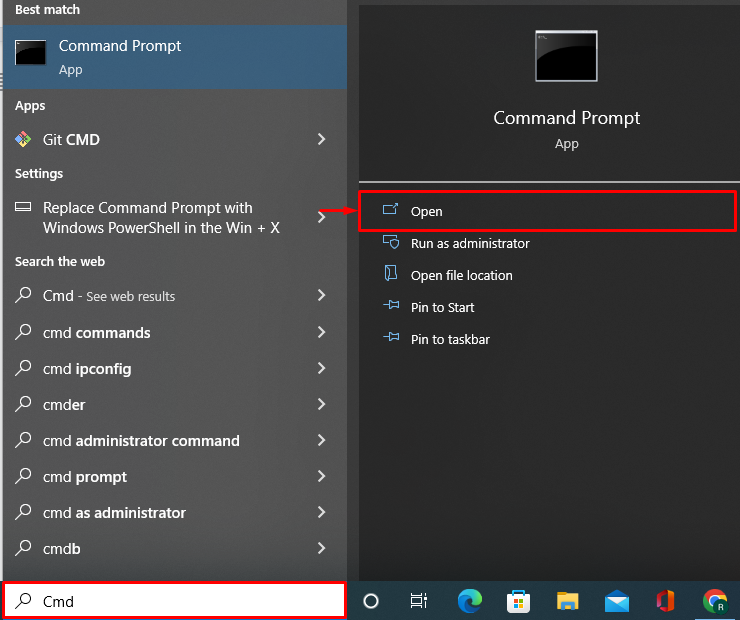
2. darbība: izskalojiet DNS
Izpildiet tālāk norādīto komandu, lai izskalotu DNS:
> ipconfig / flushdnsDotā izvade norāda, ka esam veiksmīgi iztīrījuši kešatmiņu un izskalojuši DNS:
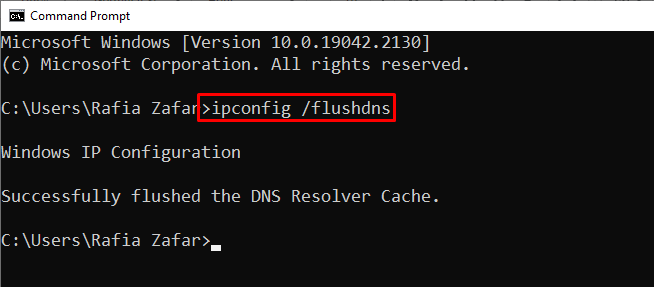
2. risinājums: palaidiet Winsock Reset
Kā minēts iepriekš, Discord kļūda 1105 galvenokārt rodas tīkla vai savienojuma problēmu dēļ. Tāpēc, palaižot komandu Winsock atiestatīšana, tiks atrisinātas tīkla problēmas un atiestatīti tīkla iestatījumi pēc noklusējuma.
Lai palaistu Winsock atiestatīšanas komandu, apskatiet norādīto procedūru.
1. darbība: palaidiet komandu uzvedni kā administratīvo
Lai palaistu Winsock atiestatīšanas komandu, lietotājiem ir jāpalaiž Windows komandu uzvedne ar administratora tiesībām. Lai to izdarītu, ierakstiet ' CMD ' izvēlnē Sākt un noklikšķiniet uz ' Izpildīt kā administratoram ” opcija:
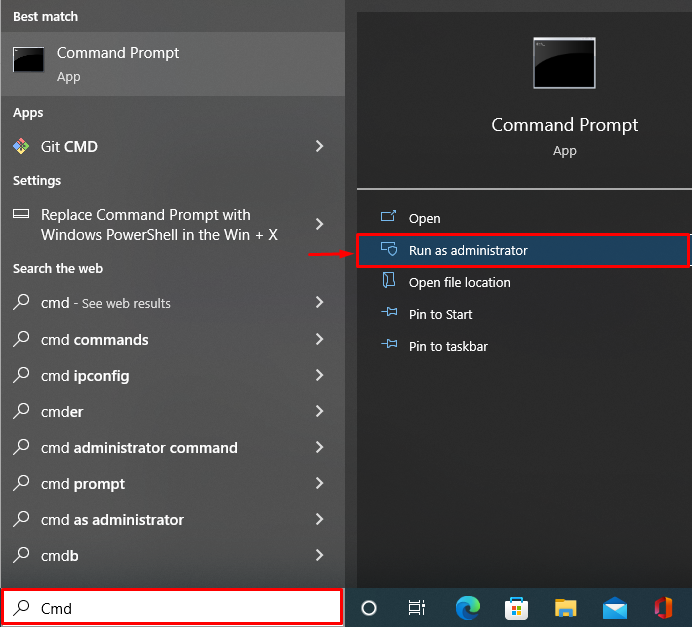
2. darbība: atiestatiet Winsock
Pēc tam izmantojiet sniegto komandu, lai atiestatītu Winsock iestatījumus (tīkla konfigurācijas iestatījumus):
> netsh winsock atiestatīšana 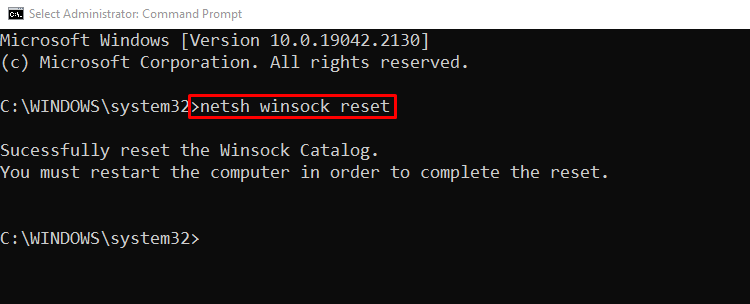
Beigās restartējiet datoru, lai pabeigtu atiestatīšanu.
3. risinājums: pārbaudiet tīkla savienojumu
Slikts interneta savienojums var būt norādītās kļūdas iemesls. Tāpēc, pirms piekļūstat Discord operētājsistēmā Windows vai pārlūkprogrammā, pārliecinieties, vai ir izveidots interneta savienojums.
Lai pārbaudītu Windows interneta savienojumu, noklikšķiniet uz zemāk iezīmētā “ Bezvadu internets ” ikona:
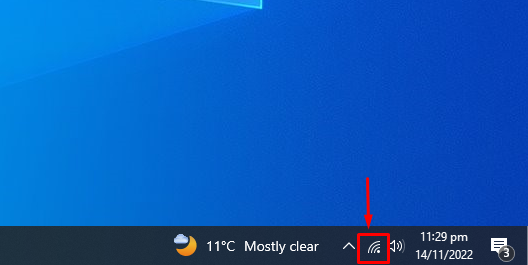
To darot, ekrānā parādīsies jauns logs, kurā varēsiet pārbaudīt interneta savienojumu:
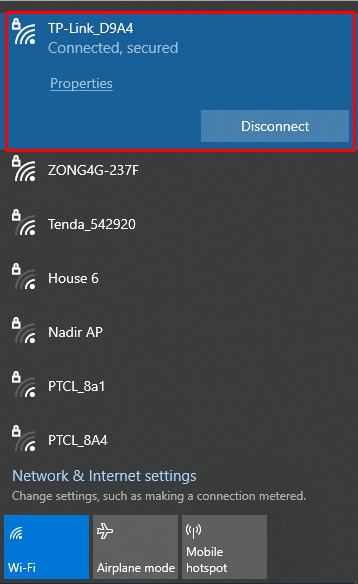
4. risinājums: notīriet Discord kešatmiņu
1105 Discord kļūda var rasties dažu Discord failu dēļ, kas ir bojāti vai tajos ir ļaunprātīga programmatūra. Tātad, notīriet Discord kešatmiņu, lai atrisinātu norādīto problēmu.
1. darbība: atveriet Discord AppData direktoriju
Vispirms atveriet Windows palaist lodziņu, izmantojot ' Logs+R ” taustiņu vai no Windows izvēlnes Sākt. Pēc tam meklējiet AppData direktoriju ' %aplikācijas dati% un nospiediet pogu labi ” poga:
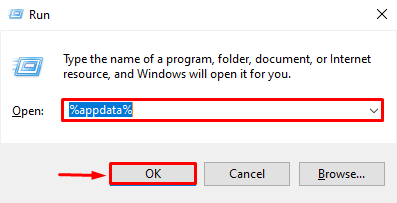
2. darbība: notīriet nesaskaņas
Discord direktorijā atlasiet visus failus un mapes, izmantojot “ Ctrl+Capslock+A ' taustiņu un nospiediet ' Dzēst ” taustiņu, lai notīrītu kešatmiņu un neatgriezeniski izdzēstu atlasītos vienumus:
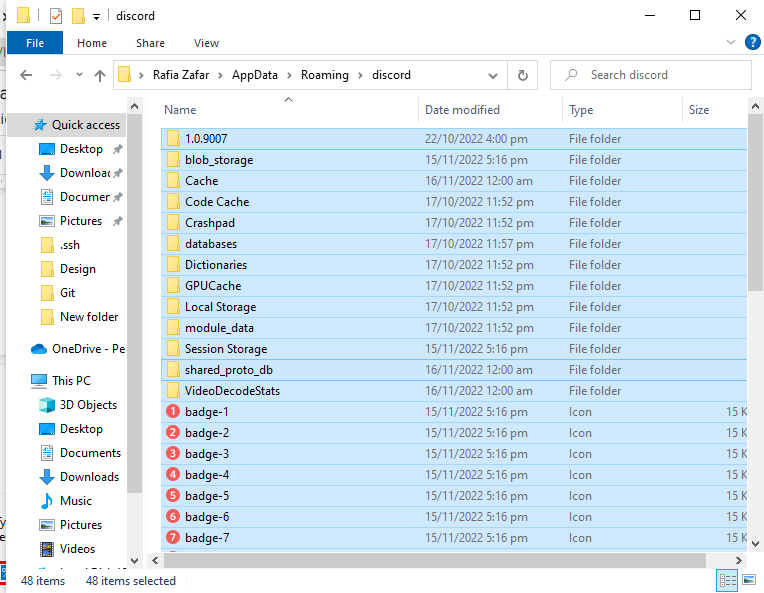
Šeit jūs varat redzēt, ka esam pilnībā iztīrījuši Discord kešatmiņu:
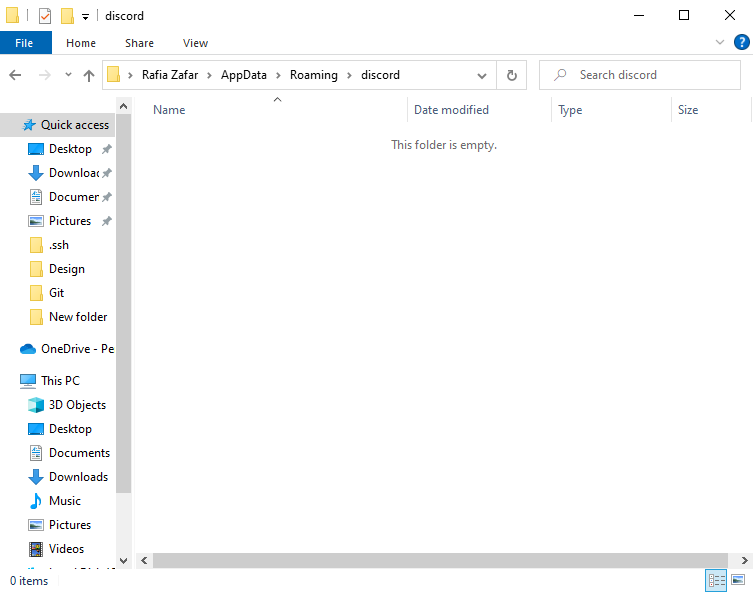
5. risinājums: palaidiet Discord kā administratoru
Reizēm Discord ir problēmas ar piekļuvi sistēmas resursiem, kā rezultātā rodas kļūda 1105. Tomēr varat piešķirt Discord administratīvās tiesības, lai atrisinātu šo problēmu.
Lai izmantotu Discord kā administratoru, meklējiet “ Nesaskaņas ' izvēlnē Sākt un atlasiet ' Izpildīt kā administratoram ” opcija:
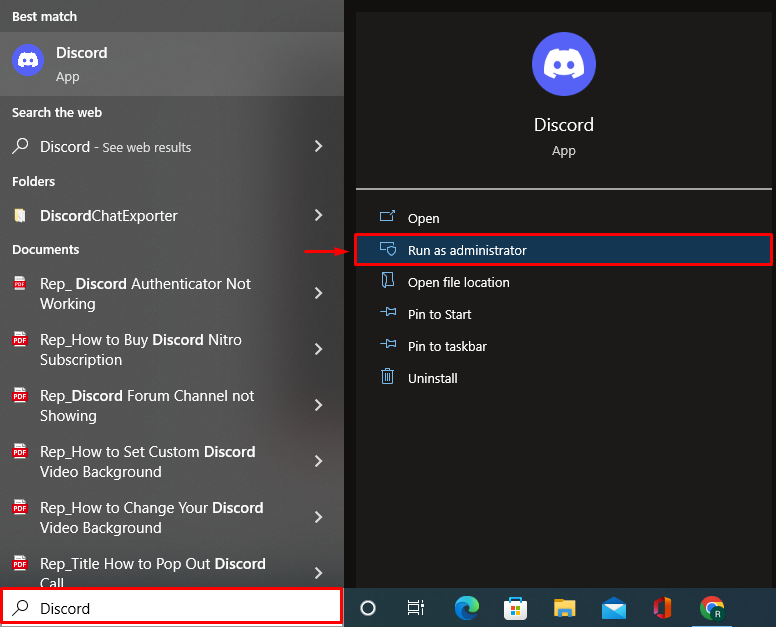
6. risinājums: pārbaudiet Discord pakalpojuma statusu
Discord problēmu 1105 operētājsistēmā Windows PC var izraisīt Discord pakalpojuma problēma, piemēram, Discord pakalpojumi nedarbojas kāda iemesla dēļ. Discord pakalpojuma dīkstāves gadījumā nav labojumu; tomēr varat apmeklēt tālāk norādīto vietne lai pārbaudītu Discord pakalpojuma statusu:
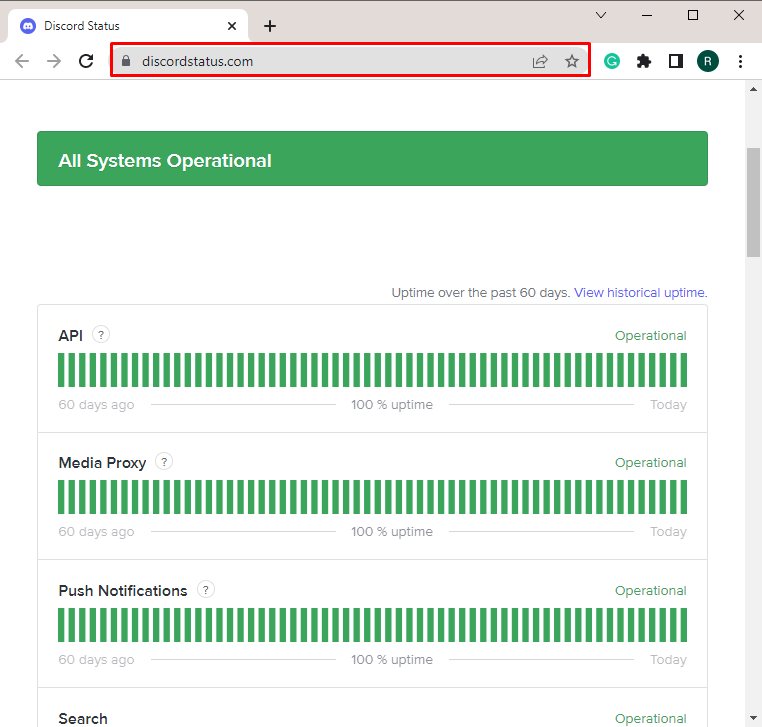
7. risinājums: atjauniniet Discord
Ja neviens no iepriekš minētajiem risinājumiem neatrisina problēmu, jums ir atkārtoti jāinstalē vai jāatjaunina lietojumprogramma Discord, lai apstrādātu bojātus vai bojātus failus un atrisinātu 1105 Discord problēmu.
Šim nolūkam izlasiet sniegtos norādījumus.
1. darbība: atveriet Discord vietējo AppData direktoriju
Vispirms atveriet lodziņu Palaist, izmantojot ' Logs+R ' taustiņu un meklējiet ' %localappdata% ” direktoriju. Pēc tam nospiediet ' labi ” poga:
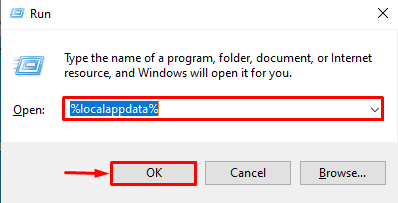
2. darbība: atjauniniet Discord
Noklikšķiniet uz zemāk iezīmētā ' Atjaunināt ” izpildāmo failu un atjauniniet lietojumprogrammu Discord:
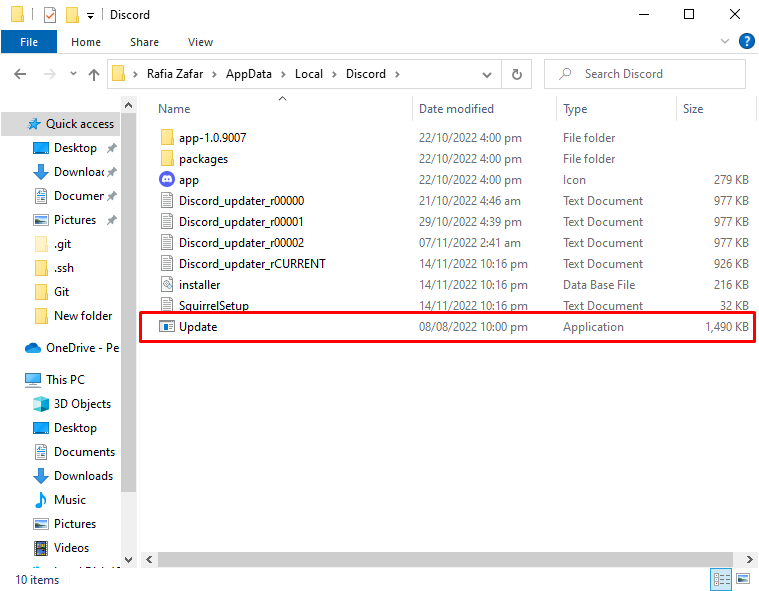
Mēs esam izpētījuši dažus autentiskus risinājumus, lai novērstu Discord 1105 kļūdu operētājsistēmā Windows PC.
Secinājums
Discord 1105 kļūda var rasties ierobežota tīkla, bojāta Discord faila vai Discord pakalpojuma problēmas dēļ. Lai atrisinātu norādīto problēmu, izskalojiet DNS, palaidiet Winsock atiestatīšanu, pārbaudiet tīklu, notīriet Discord kešatmiņu, palaidiet Discord kā administratoru, pārbaudiet Discord pakalpojuma statusu un atjauniniet lietojumprogrammu Discord. Šajā rakstā tika pētīti risinājumi Discord 1105 kļūdas novēršanai operētājsistēmā Windows PC.