Šajā emuārā tiks apspriesti risinājumi, kā tikt galā ar “ Nepieejama WindowsApps mape ” ierobežojums.
Kā operētājsistēmā Windows 10 novērst problēmu “Nevar piekļūt mapei WindowsApps”?
Lai piekļūtu ' WindowsApps ” mapē, mainiet lietotāju un konfigurējiet atļaujas, veicot tālāk norādītās darbības.
1. darbība: dodieties uz “Programmu faili”
Vispirms nospiediet ' Windows + E ' īsinājumtaustiņi, lai atvērtu' Failu pārlūks un dodieties uz ' Šis dators-> C: ” brauciens:
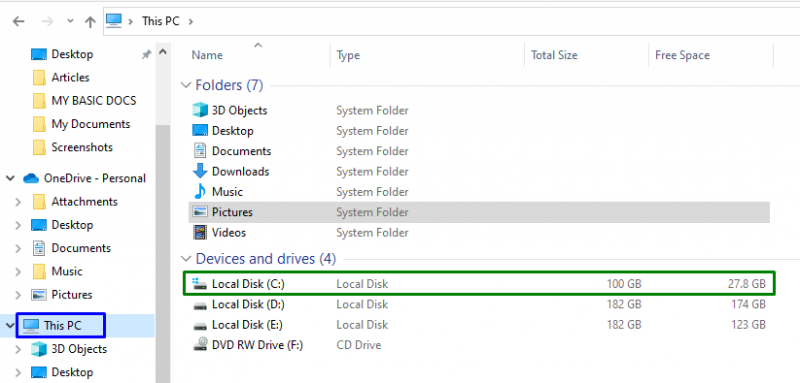
Tagad atveriet ' Programmu faili ” direktorijs:
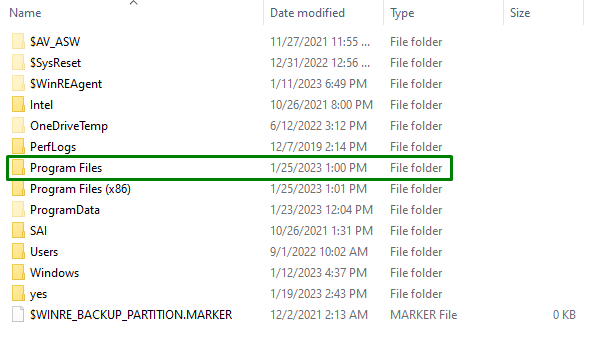
2. darbība: parādiet failu/mapes slēpšanu
Kā “ WindowsApps ” mape ir paslēpta. Tāpēc parādiet to, pārslēdzoties uz Skatīt ” cilni un atzīmējot iezīmēto izvēles rūtiņu:

To darot, minētā mape būs redzama.
3. darbība: dodieties uz “WindowsApps” rekvizīti
Tagad ar peles labo pogu noklikšķiniet uz norādītās mapes un nospiediet ' Īpašības ”:
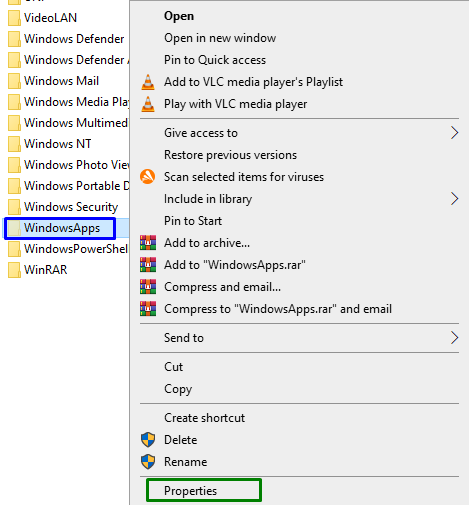
4. darbība. Pārslēdzieties uz “Papildu iestatījumi”.
Pēc tam pārslēdzieties uz ' Drošība cilni un aktivizējiet iezīmēto pogu, lai pārslēgtos uz Papildu ' iestatījumi:
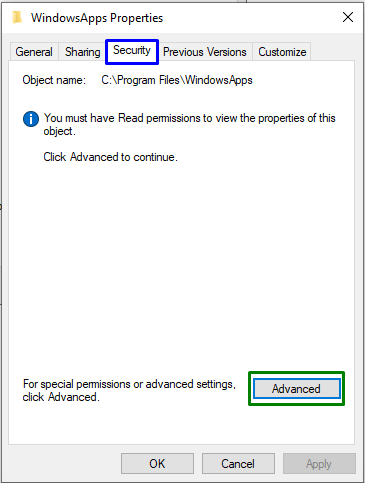
Nākamajā uznirstošajā logā aktivizējiet iezīmēto pogu, kurai būs nepieciešama “ Administratīvās privilēģijas ”:
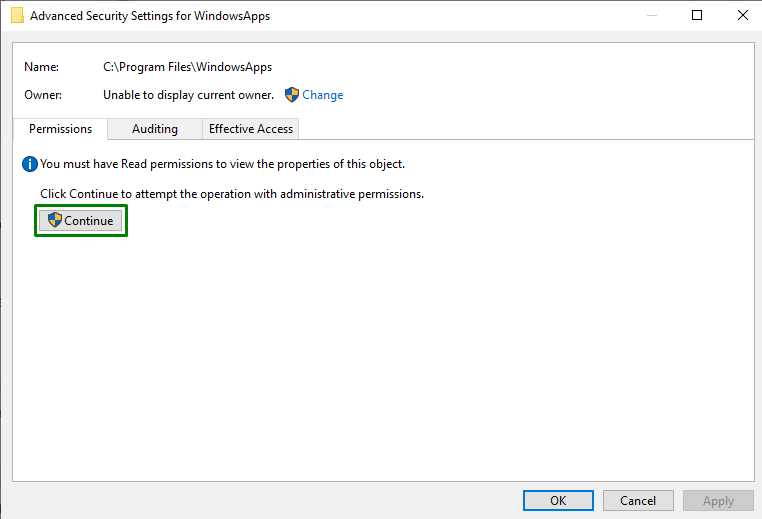
5. darbība: mainiet īpašnieku
Šeit noklikšķiniet uz ' Mainīt ” saite, lai mainītu īpašnieku:
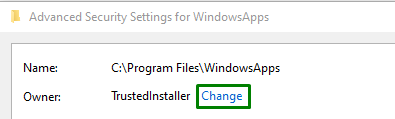
Tālāk uznirstošajā logā ievadiet “ lietotājvārds ”. Pēc tam nospiediet ' Pārbaudiet vārdus 'poga un sprūda' labi ”:
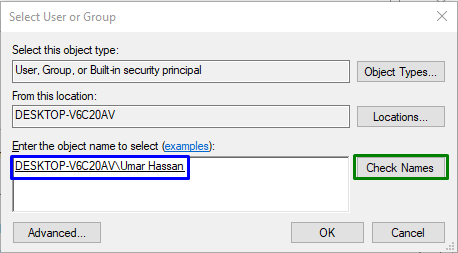
To darot, jūs tiksit novirzīts atpakaļ uz mapes ' Papildu drošības iestatījumi ” zemāk. Šajos iestatījumos var novērot, ka īpašnieks tagad ir atjaunināts. Šeit atzīmējiet iezīmēto izvēles rūtiņu un nospiediet ' Lietot-> Labi ”:

Pēc šīs darbības parādīsies šāds uznirstošais logs, kas mainīs ietverto datu īpašumtiesības:
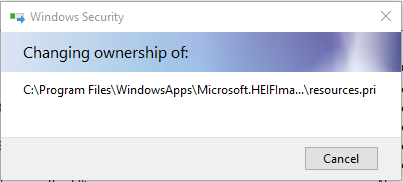
Tagad sadaļā “ Papildu drošības iestatījumi ' logā, aktivizējiet ' Pievienot ' pogu un sadaļā ' Atļauju ieraksts ' logu, izvēlieties ' Izvēlieties direktoru ”. Tādējādi tiks atvērts tālāk norādītais uznirstošais logs. Šeit nospiediet ' Papildu ” poga:
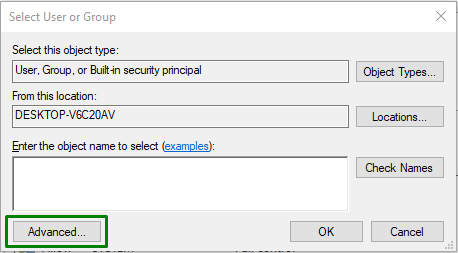
6. darbība: atlasiet lietotājvārdu
Šeit nospiediet iezīmēto pogu, lai atrastu un atlasītu pievienoto ' lietotājvārds ”:
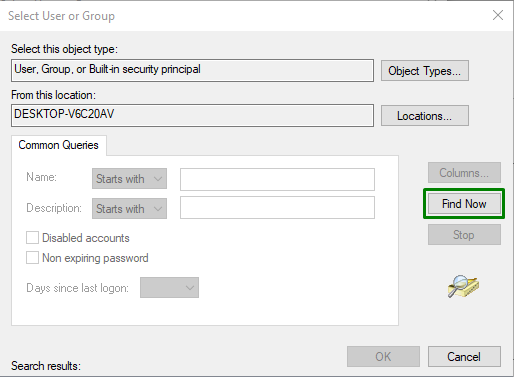
Tālāk uznirstošajā logā izvēlieties pievienoto vārdu:

To darot, jūs tiksit novirzīts atpakaļ uz ' Atļaujas ievadīšana ” WindowsApps uznirstošajam logam. Pēc tam atzīmējiet ' Pilnīga kontrole ' izvēles rūtiņa un aktivizētājs ' labi ”, lai saglabātu veiktās izmaiņas.
Pēc visu šo darbību veikšanas jūs varēsiet piekļūt ' WindowsApps ” mapi operētājsistēmā Windows 10.
Secinājums
Lai atrisinātu ' Nevar piekļūt mapei WindowsApps ” ierobežojums operētājsistēmā Windows 10, mainiet lietotāju un konfigurējiet atļaujas. To var panākt, parādot konkrēto mapi, pārejot uz tās rekvizītiem, mainot īpašumtiesības un konfigurējot atļaujas. Šajā emuārā ir norādītas pieejas, lai piekļūtu mapei WindowsApps.