Šajā rakstā tiks paskaidrots:
- Kā atinstalēt VirtualBox no Mac, izmantojot VirtualBox Installer?
- Kā manuāli atinstalēt VirtualBox no Mac, izmantojot Finder?
- Kā pilnībā izdzēst virtuālās mašīnas (izveidojis VirtualBox) no Mac?
- Secinājums
Uzmanību : VirtualBox ir pieejams tikai uz Intel balstītiem x86 Macbook datoriem (nav ARM procesoriem).
1. metode: kā atinstalēt VirtualBox no Mac, izmantojot VirtualBox Installer?
Lai atinstalētu VirtualBox, izmantojot lietotnes atinstalētāju, lietotājam sistēmā ir jābūt VirtualBox instalēšanas failam. Ja fails ir nevietā vai tiek izdzēsts, lietotājs to var tieši lejupielādēt no oficiālās vietnes.
Demonstrēšanai veiciet tālāk norādīto procedūru.
1. darbība. Lejupielādējiet VirtualBox instalētāju
Apmeklējiet oficiālo VirtualBox tīmekļa vietne , un noklikšķiniet uz “macOS/Intel hosts”, lai lejupielādētu VirtualBox instalēšanas programmas “.dmg” failu. Pēc tam nospiediet pogu 'Saglabāt':
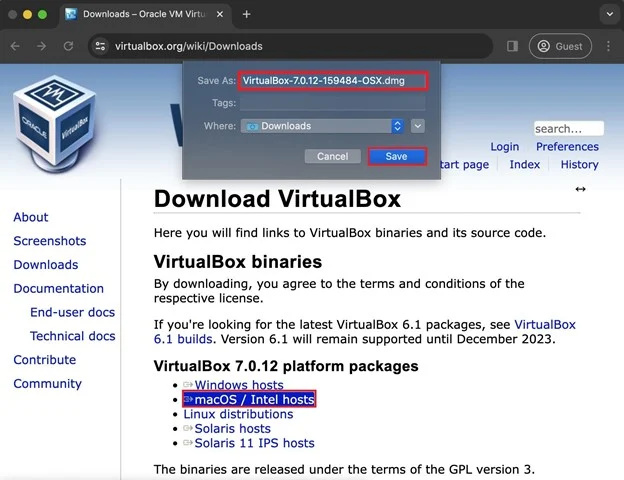
2. darbība: palaidiet VirtualBox atinstalēšanas rīku
Kad instalētājs ir lejupielādēts, palaidiet to no direktorija “Lejupielādes”. Instalēšanas programmā atveriet “VirtualBox_Uninstall.tool”:
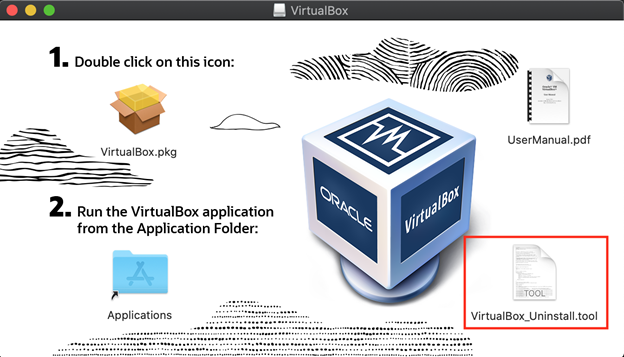
Tiks parādīts brīdinājuma lodziņš, nospiediet pogu 'Atvērt', lai turpinātu:
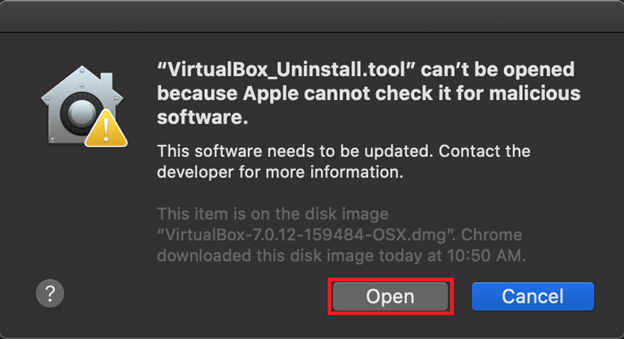
Tiks parādīts brīdinājuma ziņojums, jo MacOS neļaus darboties programmām, kuras nav no identifikatoru izstrādātājiem.
3. darbība: piešķiriet atļaujas vietnei VirtualBox_Uninstall.tool”
Lai ļautu darboties trešo pušu lietotnēm, atveriet sistēmas preferenču iestatījumus, augšējā kreisajā stūrī noklikšķinot uz ikonas Apple un atlasot 'System Preferences':
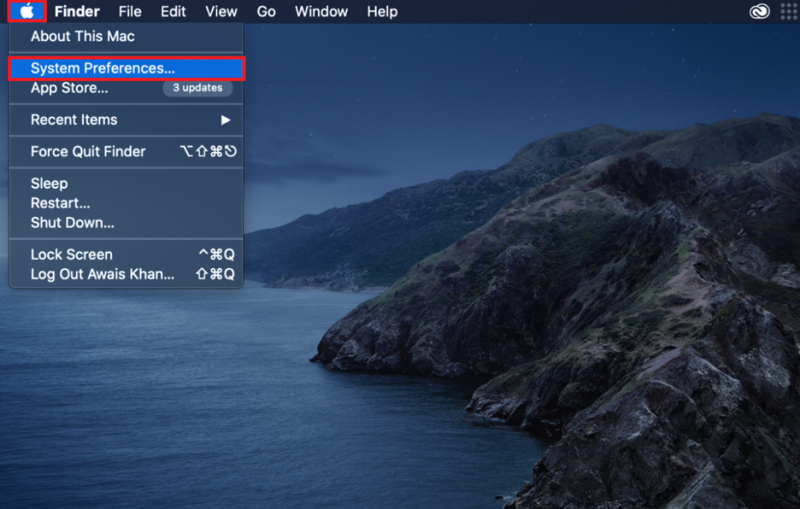
Varat arī atvērt sistēmas preferences no doka un atvērt 'Drošība un privātums' Iestatījumi:
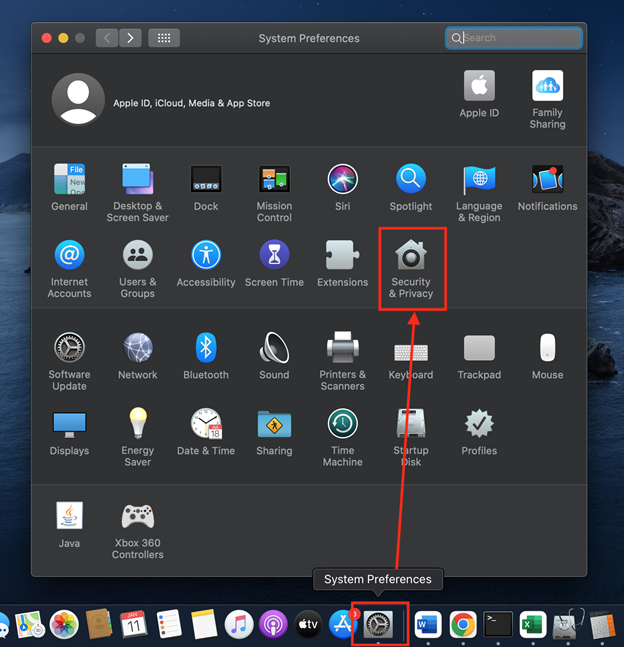
Sadaļas 'Drošība un privātums' cilnē 'Vispārīgi' apakšējā kreisajā stūrī redzēsit bloķēšanas pogu. Noklikšķiniet uz tā, lai atbloķētu iestatījumus un veiktu izmaiņas:
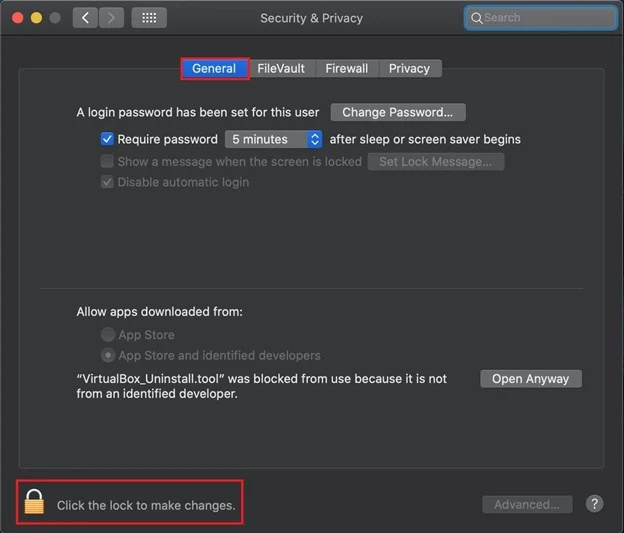
Tas prasīs ievadīt sistēmas paroli. Ievadiet paroli un nospiediet 'Atbloķēt':
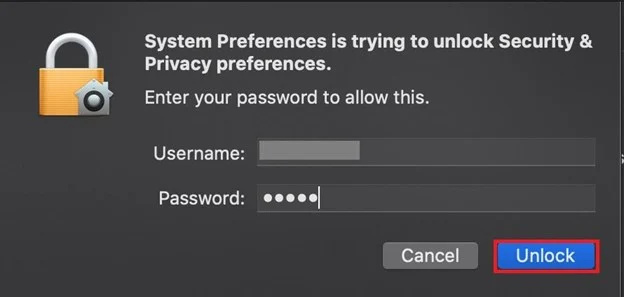
Pēc preferenču “Drošība un konfidencialitāte” atbloķēšanas noklikšķiniet uz pogas “Atvērt jebkurā gadījumā”, lai ļautu rīkam VirtualBox_Uninstall.tool palaist atinstalēšanas procesu:
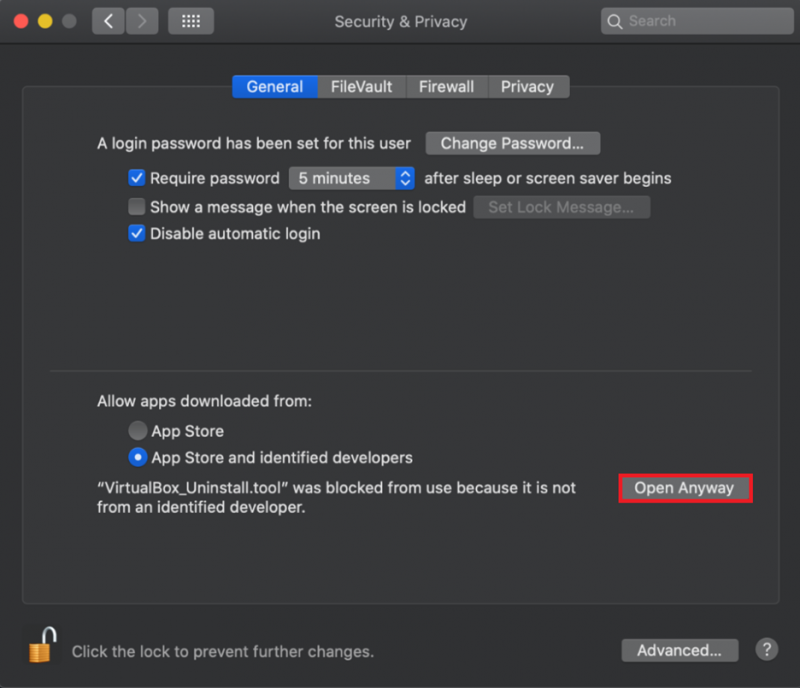
4. darbība: atinstalējiet VirtualBox
Pēc brīža tas atvērs termināli un lūgs atļauju dzēst ar VirtualBox saistītos failus:
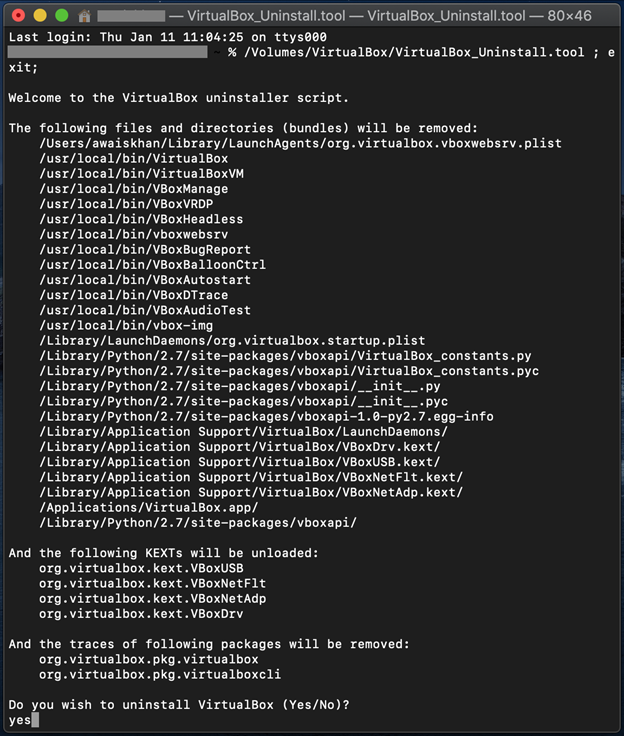
Ierakstiet “Jā” un nospiediet taustiņu “Atgriezties”. Kopā ar atļauju atinstalēt VirtualBox, tas lūgs arī atinstalēt FUSE. Tātad, ierakstiet arī 'jā':
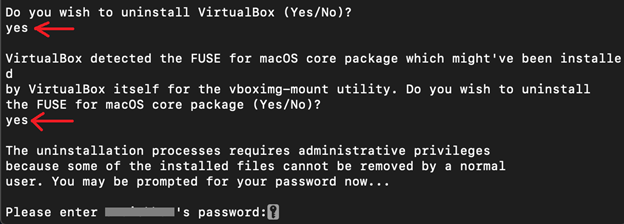
Visbeidzot, ierakstiet sistēmas paroli, lai pabeigtu VirtualBox atinstalēšanas procesu:
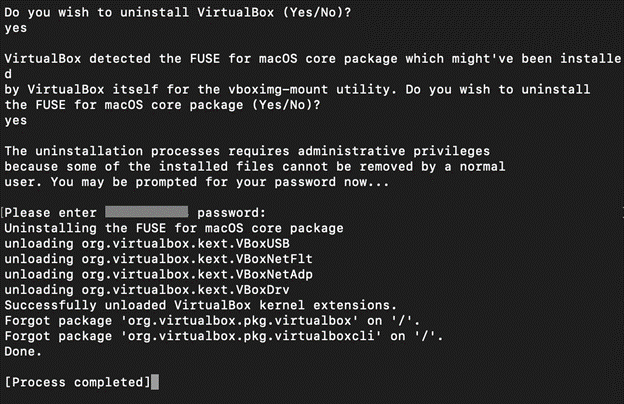
Pēc paroles ievadīšanas tas atinstalēs VirtualBox no Mac un parādīs ziņojumu “[Process pabeigts]”.
2. metode: kā manuāli atinstalēt VirtualBox no Mac, izmantojot Finder?
Operētājsistēmā Mac lietojumprogrammas un faili tiek pārvaldīti, izmantojot Finder. Finder operētājsistēmā Mac ir grafisks failu un lietotņu pārvaldnieka rīks. Lai atinstalētu VirtualBox no Mac, izmantojot Finder, veiciet tālāk norādīto procedūru.
1. darbība: palaidiet Finder
Vispirms palaidiet Macbook Finder, noklikšķinot uz tālāk izceltās ikonas:
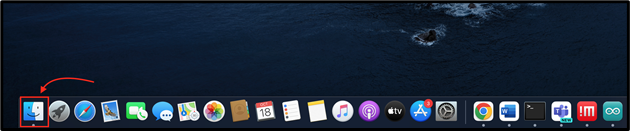
2. darbība: atveriet direktoriju “Lietojumprogrammas”.
No Finder atveriet direktoriju “Applications”:
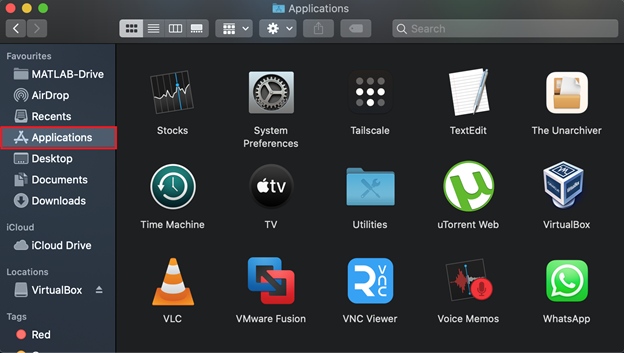
3. darbība: noņemiet VirtualBox rīku
Atrodiet lietojumprogrammu “VirtualBox”, ar peles labo pogu noklikšķiniet uz tās un noklikšķiniet uz “Move to Bin”:
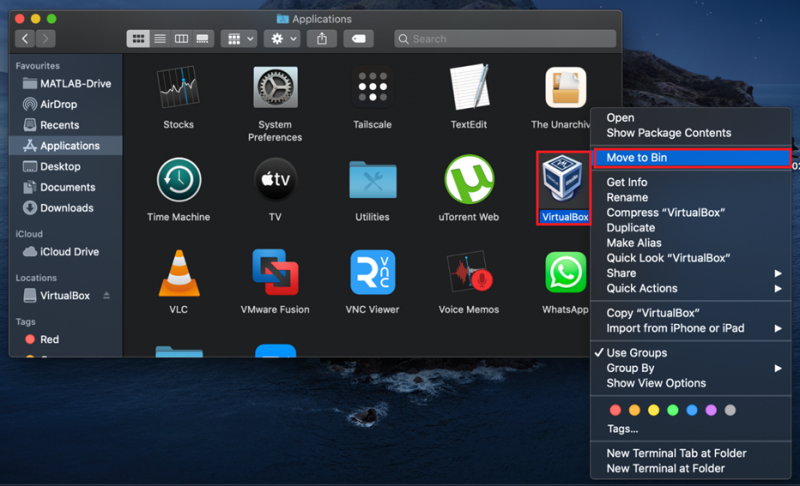
Šai darbībai būs nepieciešama lietotāja autentifikācija. Ievadiet lietotāja paroli (ja tiek prasīts), lai turpinātu dzēšanas procesu, un nospiediet “OK”:
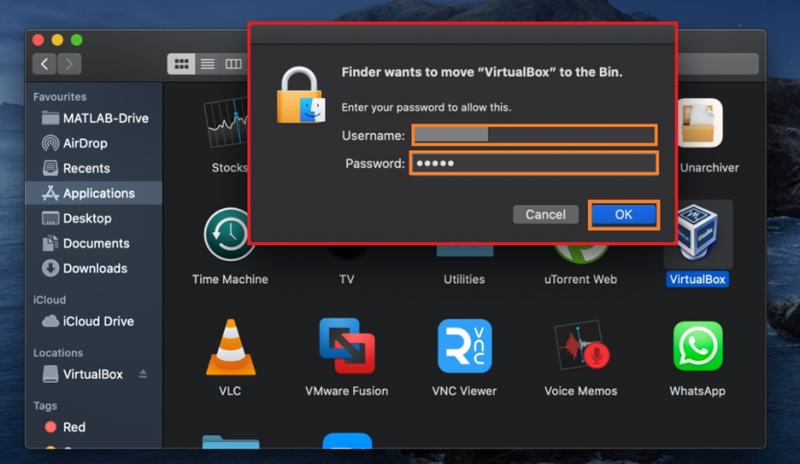
4. darbība: noņemiet ar VirtualBox saistītos failus
Lai pilnībā noņemtu VirtualBox kopā ar visiem failiem, atveriet termināli un izpildiet tālāk norādīto komandu:
~ / Bibliotēka / Preferences / org.VirtualBox.app.VirtualBox.plist
~ / Bibliotēka / Saglabāts lietojumprogrammas stāvoklis / org.VirtualBox.app.VirtualBox.SavedState
~ / Bibliotēka / LaunchAgents / org.virtualbox.vboxwebsrv.plist
~ / Bibliotēka / Saglabāts lietojumprogrammas stāvoklis / org.VirtualBox.app.VirtualBox.SavedState

Kā pilnībā izdzēst virtuālās mašīnas (izveidojis VirtualBox) no Mac?
Noņemot VirtualBox, lietotājiem ir manuāli jānoņem virtuālās mašīnas, jo tās joprojām atrodas sistēmā un aizņem vietu. Lai noņemtu virtuālās mašīnas no Mac, apskatiet tālāk norādīto procedūru.
1. darbība: atveriet direktoriju “~/VirtualBox VMs”.
Lai atvērtu direktoriju “~/VirtualBox VMs”, Finder izvēlnē atveriet kontekstizvēlni “Iet” un noklikšķiniet uz opcijas “Doties uz mapi”.
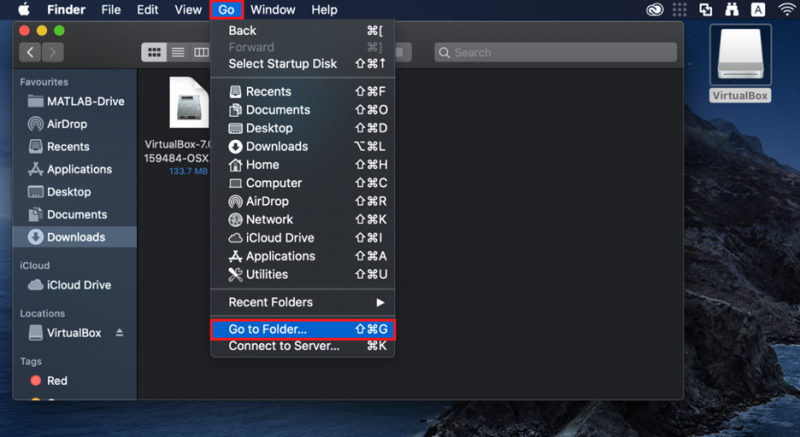
Parādītajā tekstlodziņā ierakstiet “~/VirtualBox VMs” un noklikšķiniet uz zilās pogas “Aiziet”:
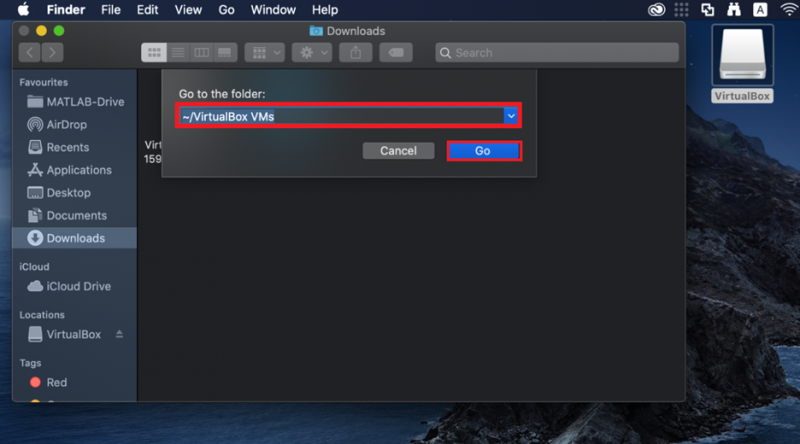
Visas virtuālo mašīnu mapes būs redzamas direktorijā “~/VirtualBox VMs”:
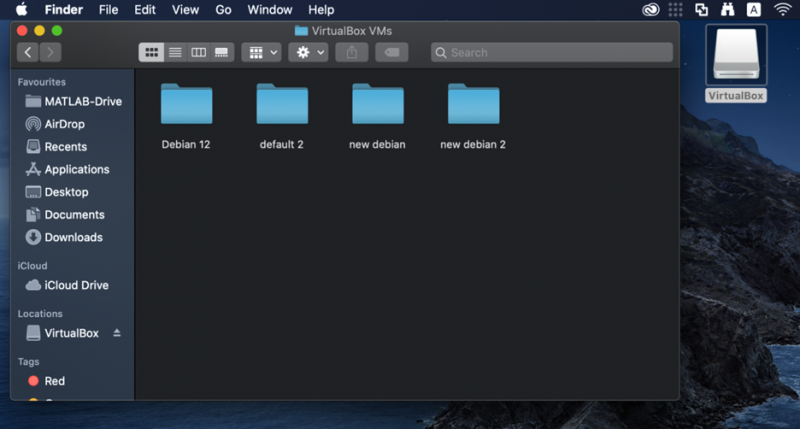
2. darbība: noņemiet virtuālās mašīnas
Lai noņemtu virtuālo mašīnu, ar peles labo pogu noklikšķiniet uz mašīnas, kuru vēlaties dzēst, un nospiediet opciju “Pārvietot uz tvertni”.
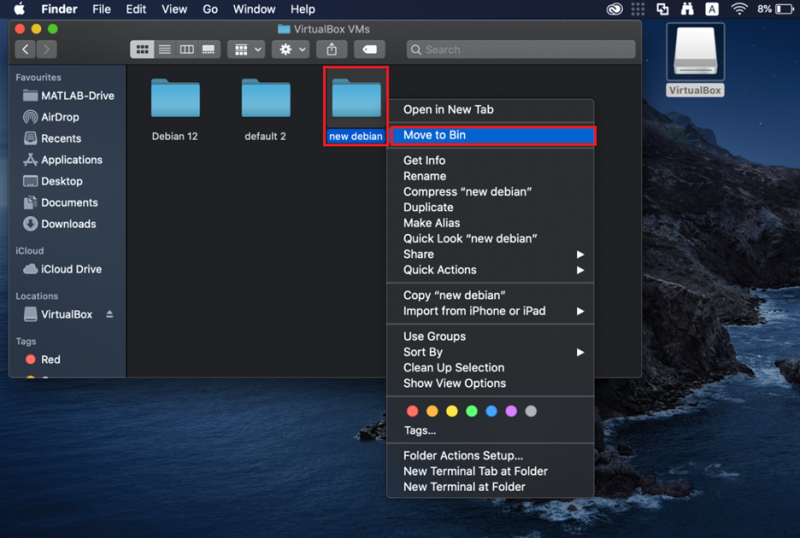
Tādējādi no sistēmas tiks noņemtas virtuālās mašīnas.
Noņemiet virtuālo mašīnu no VirtualBox
Ja neesat atinstalējis VirtualBox un vēlaties izdzēst virtuālās mašīnas, vispirms palaidiet VirtualBox.
Pēc tam ar peles labo pogu noklikšķiniet uz ierīces, kuru vēlaties dzēst, un noklikšķiniet uz opcijas “Noņemt”:
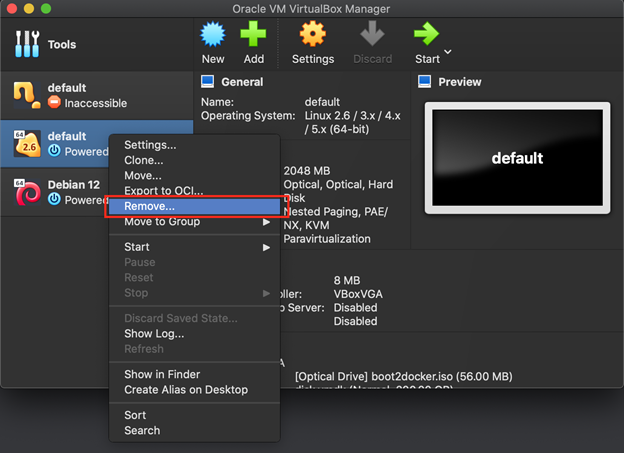
Tiks parādīts dialoglodziņš, kurā tiks prasīts, vai vēlaties dzēst tikai iekārtu vai arī visus ar šo iekārtu saistītos failus. Lai dzēstu tikai iekārtu, noklikšķiniet uz pogas “Tikai noņemt”:
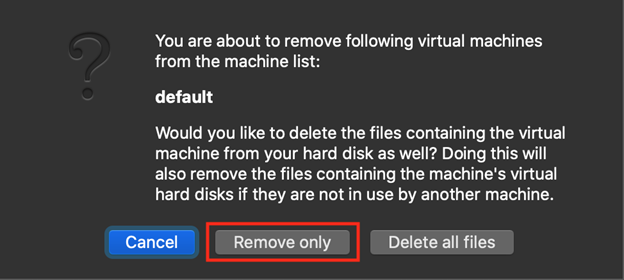
Pretējā gadījumā, lai izdzēstu visus failus, kas saistīti arī ar iekārtu, noklikšķiniet uz pogas “Dzēst visus failus”:
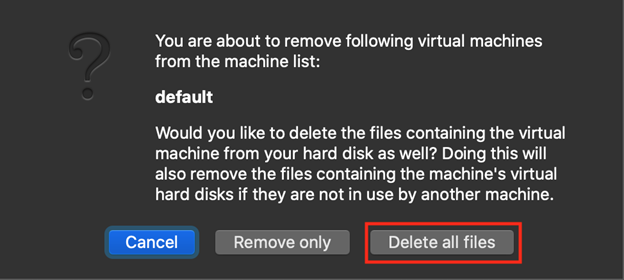
Mēs esam apskatījuši VirtualBox atinstalēšanas metodes no Mac.
Secinājums
Lai atinstalētu VirtualBox no Mac, lietotājs var to noņemt, izmantojot VirtualBox instalēšanas programmu vai manuāli no Finder. Pirmajā pieejā vienkārši palaidiet instalēšanas programmu un atveriet failu “VirtualBox_Uninstall.tool”. Otrajā pieejā pārvietojiet rīku “VirtualBox” uz atkritni no lietojumprogrammu direktorija un izdzēsiet visus ar VirtualBox saistītos failus un direktorijus. Šajā rakstā ir apskatītas metodes, kā atinstalēt VirtualBox un kā noņemt virtuālās mašīnas no Mac.