Šodienas raksts pēta šādu saturu vietnē “AppLocker”.
- Izpratne par AppLocker operētājsistēmā Windows.
- AppLocker lietošanas priekšrocības operētājsistēmā Windows.
- Kā lietot AppLocker operētājsistēmā Windows?
Izpratne par “AppLocker” operētājsistēmā Windows
' AppLocker ” operētājsistēmā Windows OS ievieš lietojumprogrammu baltā saraksta politikas. Šīs politikas nodrošina, ka tikai pilnvaroti lietotāji var palaist norādītās lietojumprogrammas. Programma “AppLocker” darbojas, ieviešot noteikumu kopumu, lai kontrolētu izpildāmo failu, skriptu, instalētāju un dinamisko saišu bibliotēku (DLL) izpildi.
Programmas “AppLocker” lietošanas priekšrocības operētājsistēmā Windows
Izmantojot ' AppLocker ” operētājsistēmā Windows, jums var būt noderīgas šādas funkcijas:
Drošība
“AppLocker” ir ļoti efektīva, lai samazinātu ļaunprātīgas programmatūras infekcijas, kas var rasties ļaunprātīgu lietojumprogrammu dēļ. Tas nostiprina drošības mehānismu, ierobežojot nesankcionētas programmatūras darbību sistēmā konkrēta lietotāja kontekstā.
Saderība ar vairāku veidu failiem
Izmantojot ' AppLocker ” operētājsistēmā Windows administratori var viegli pielāgoties, iekļaujot programmatūru/lietotnes baltajā sarakstā, izmantojot to paplašinājumus. Failu veidi, ar kuriem var strādāt ar “AppLocker”, ir šādi:
- DLL izpildāmie faili.
- Iepakotās lietotņu instalētāji.
- Windows instalēšanas faili, tostarp tie, kuriem ir paplašinājumi “.mst”, “.msi” un “.msp”.
- Izpildāmie faili (bat, .ps1, .cmd, .js, .vbs, .exe un .com).
Audits un ziņošana
Visām politikām ir nepieciešama revīzija un ziņošana, tāpēc “AppLocker” ietver spēcīgas auditēšanas un ziņošanas iespējas, kas sniedz ieskatu par politikas pārkāpumiem.
Kā lietot “AppLocker operētājsistēmā Windows”?
Lai izmantotu ' Applocker ” operētājsistēmā Windows tiek izmantotas šādas darbības:
1. darbība: palaidiet “Vietējās politikas redaktoru”
Tā kā šim lietotājam nav noklusējuma lietotnes AppLocker ” operētājsistēmā Windows, tas ir konfigurēts “Vietējās politikas redaktorā”. Lai to palaistu, nospiediet taustiņu “Windows” un ievadiet “ secpol.msc. ” un aktivizējiet “Palaist kā administratoram”:
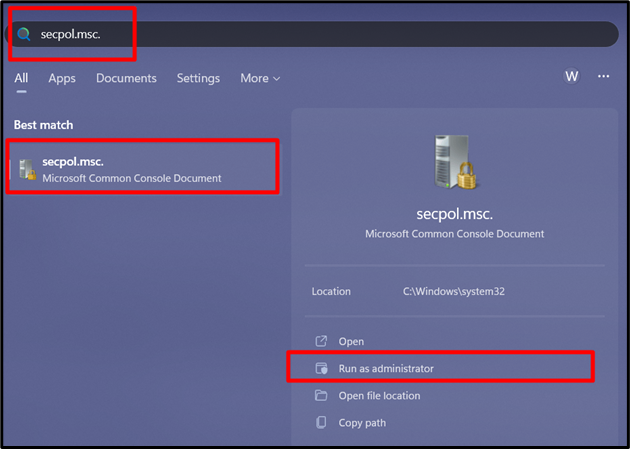
2. darbība: konfigurējiet noteikumu izpildi
Paplašinot sadaļu “Drošības iestatījumi”, jūs redzēsit opciju “Lietojumprogrammu kontroles politikas”, izvērsiet to, atlasiet “AppLocker” un pēc tam labajā rūtī aktivizējiet “Konfigurēt noteikumu izpildi”.
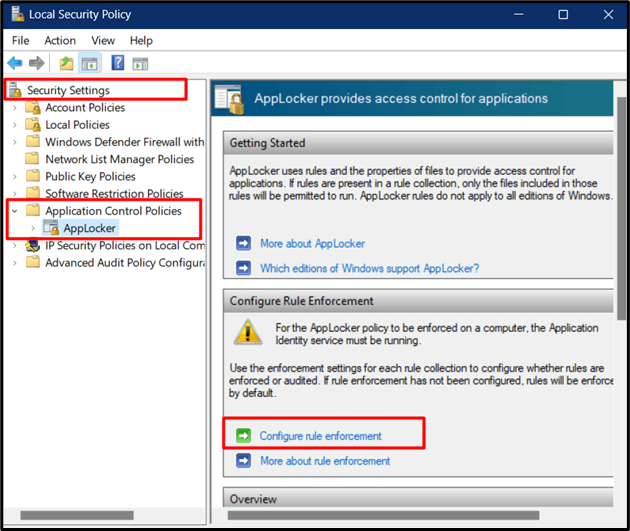
Tagad tiek parādīts šāds logs, kurā jums attiecīgi jāiestata noteikumi. Kad tas ir iestatīts, nospiediet pogu “OK”:
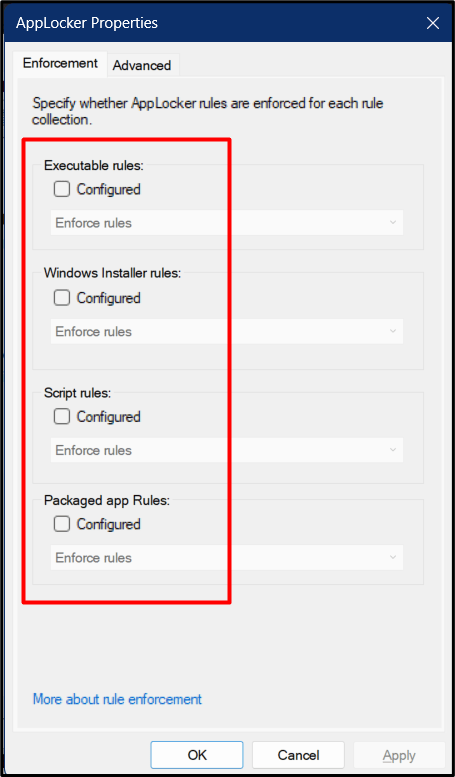
Tagad ritiniet uz leju no labās rūts pēc iepriekš redzamā uznirstošā loga, kur varat redzēt, ka noteikumi ir izpildīti, bet nav iestatīti:
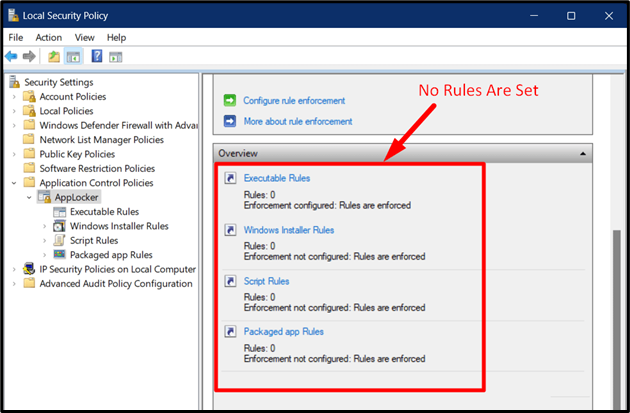
3. darbība: iestatiet noteikumus
Lai iestatītu noteikumus, noklikšķiniet uz opcijas “AppLocker”, lai to izvērstu, ar peles labo pogu noklikšķiniet un pēc to izpratnes aktivizējiet vajadzīgo kārtulu veidu:
- ' Izveidojiet jaunu kārtulu ” opcija palīdz izveidot jaunu noteikumu no nulles.
- ' Automātiski ģenerēt noteikumus ” izveido noteikumus, izmantojot pašreizējo sistēmu kā atsauci, un attiecīgi konfigurē to (ieteicams).
- ' Izveidojiet noklusējuma noteikumus ” izmanto noklusējuma konfigurācijas iestatījumus, lai izveidotu jaunu noteikumu.
Izveidosim noteikumu, izmantojot ' Automātiski ģenerēt noteikumus 'opcija:
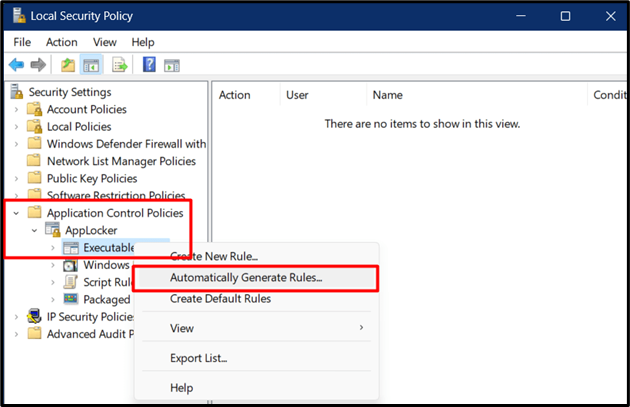
Tiks atvērts jauns vednis, kurā jums būs jāpielāgo tālāk norādītais.
- Atlasiet lietotāju vai drošības grupu, kurai vēlaties lietot kārtulu.
- Mape, no kuras vēlaties ļaut lietotājiem izpildīt lietotnes un ģenerēt audita ziņojumu.
- Iestatiet nosaukumu, ar kuru varat identificēt kārtulu, kas vēlāk jāpielāgo.
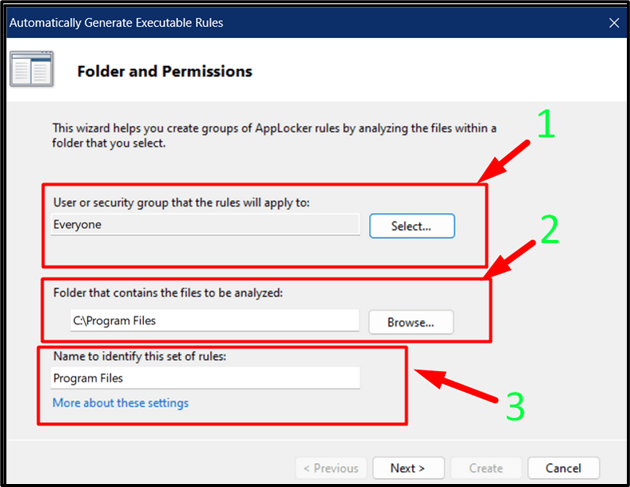
Nospiežot pogu 'Nākamais', tiksiet novirzīts uz ' Noteikumu preferences ”, kur jums ir jāizvēlas “Izdevēja noteikumi failiem, kas ir digitāli parakstīti” un pēc tam jānoklikšķina uz “Tālāk”.
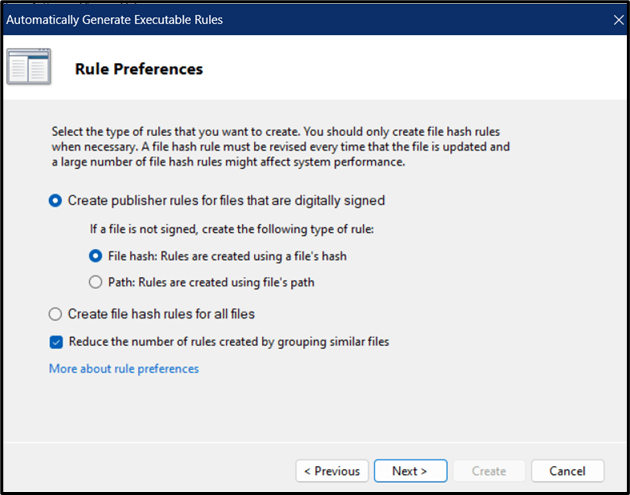
Kad tiek nospiesta poga “Nākamais”, vednis sniegs pēdējo noteikumu pārskatīšanu. Pārskatiet tos un aktivizējiet pogu “Izveidot”:
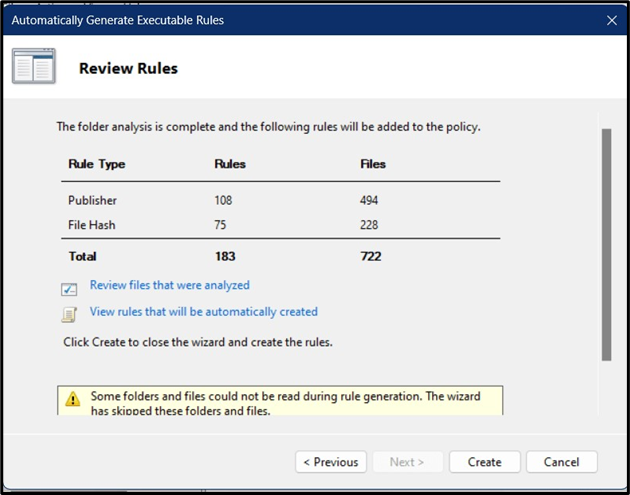
Pēc tam tiks sākta kārtulu ģenerēšana, kas prasīs dažas sekundes:
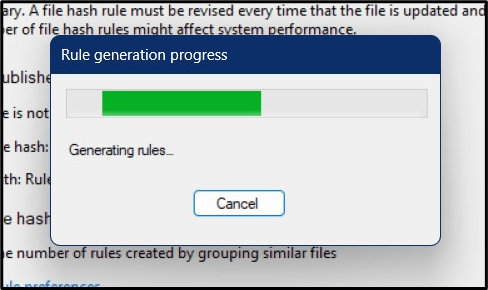
Izveidotie noteikumi tagad būs redzami galvenajā ekrānā šādi:
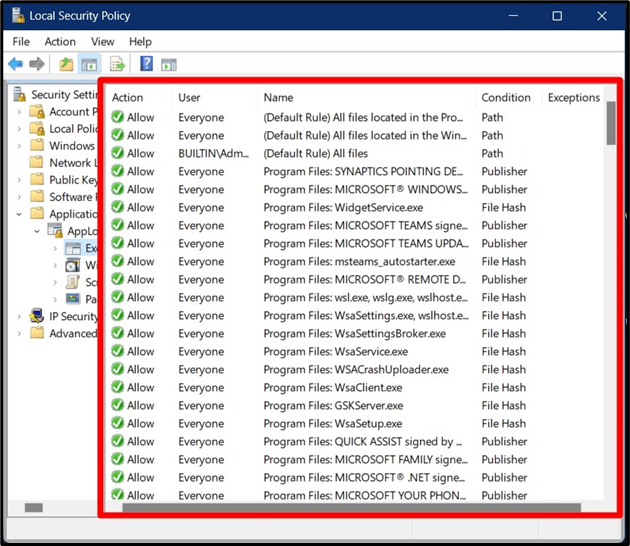
Tagad, ja tagad vēlaties pielāgot šos noteikumus, ar peles labo pogu noklikšķiniet uz lietotnes un atlasiet “Properties”:
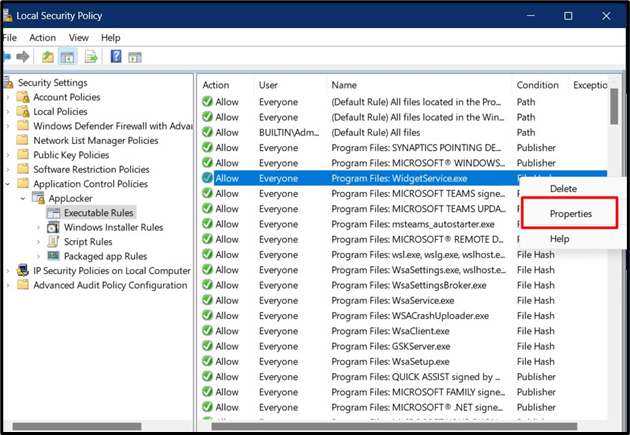
Logā “Properties” varat izvēlēties “Darbību” un attiecīgi mainīt “Lietotāju/grupu”, kas var izpildīt lietotni/programmatūru:
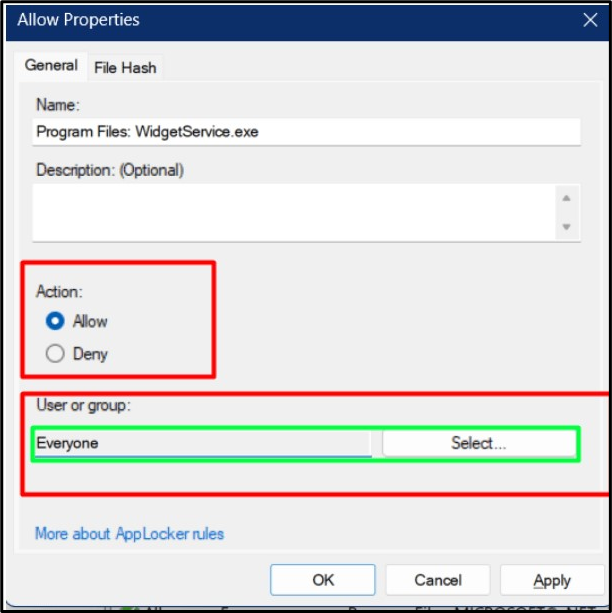
Noteikumus var arī dzēst, ar peles labo pogu noklikšķinot un izvēloties opciju “Dzēst”:
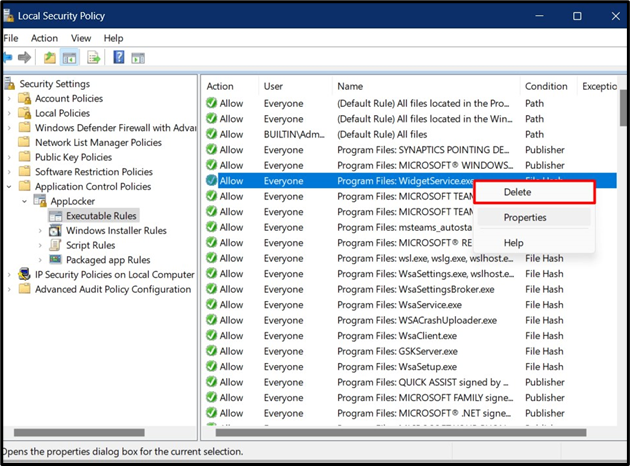
Secinājums
' AppLocker ” operētājsistēmā Windows ir rīks sistēmas administratoriem, lai iestatītu politikas attiecībā uz lietotnēm saistībā ar to, kurš var izpildīt un kurš nevar. Šīs politikas tiek augstu novērtētas organizācijās, kurās administratori var skatīt “AppLocker” ģenerēto audita ziņojumu. Tas arī samazina ļaunprātīgas programmatūras uzbrukumu iespējamību, palaižot nesankcionētas lietotnes. Šajā rokasgrāmatā ir izskaidrots “AppLocker” operētājsistēmā Windows.