Šajā emuārā tiks apskatītas metodes, kā zip vai atspiest failus.
Kā saspiest vai atspiest failus programmā PowerShell?
Šīs ir norādītās metodes, kas tiks izstrādātas:
- Izmantojiet Compress-Archive Cmdlet, lai ZIP failus.
- Izmantojiet cmdlet “Izvērst-arhīvs”, lai izsaiņotu failus.
1. metode: saspiediet vai ZIP failus programmā PowerShell, izmantojot cmdlet “Compress-Archive”
Failus programmā PowerShell var saspiest vai saspiest, izmantojot “ Saspiest-arhīvs ” cmdlet. Tas var saspiest vienu vai vairākus failus vienlaikus.
1. piemērs: izmantojiet komandu “Compress-Archive”, lai saspiestu vienu failu
Nākamajā piemērā tiks saspiests viens fails, izmantojot ' Saspiest-arhīvs ” cmdlet:
Saspiest - Arhīvs - Ceļš C:\Doc\File.txt - DestinationPath C:\Doc\File.zip
Saskaņā ar iepriekš minēto kodu:
- Vispirms pievienojiet cmdlet “Compress-Archive”, norādiet “ - Ceļš ” parametru un piešķiriet zip faila ceļu.
- Pēc tam definējiet ' -Galamērķa ceļš ' parametru un piešķiriet mērķa ceļu ar failu un ' .zip ” paplašinājums:
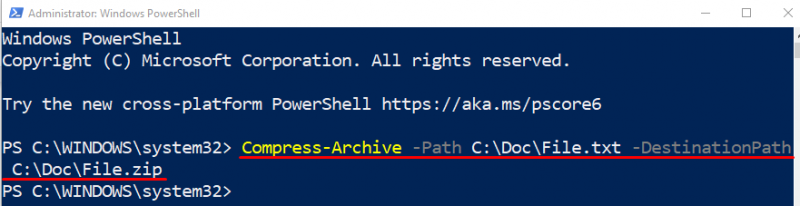
Pārbaudīsim, vai fails tika saspiests vai nē, izpildot tālāk norādīto kodu:
Get-ChildItem C:\Doc\
Iepriekš minētajā kodā vispirms pievienojiet ' Get-ChildItem ” cmdlet un pēc tam piešķiriet direktorija adresi:
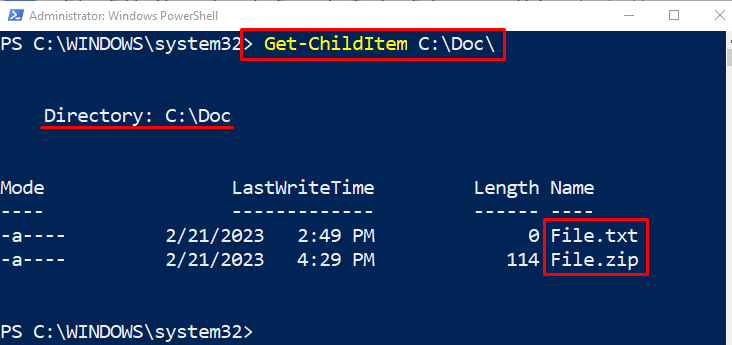
2. piemērs: izmantojiet komandu “Compress-Archive”, lai vienlaikus ZIP arhivētu vairākus failus
Šis piemērs saspiedīs vairākus failus, izmantojot PowerShell ' Saspiest-arhīvs ” cmdlet. Lai to izdarītu, vienkārši piešķiriet vairāku failu adreses ' - Ceļš ” parametrs, atdalīts ar komatu:
Saspiest - Arhīvs - Ceļš C:\Doc\File.txt , C:\Doc\New.txt - DestinationPath C:\Doc\File.zip 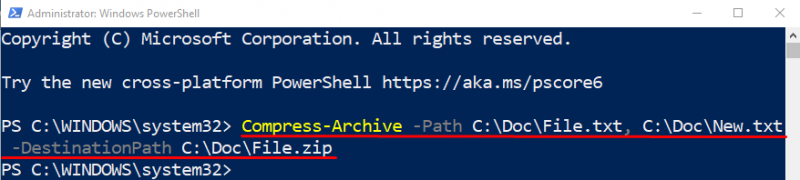
3. piemērs: izmantojiet komandu “Compress-Archive”, lai saspiestu visus mapē esošos failus
Tagad arhivējiet vai arhivējiet visus mapē esošos failus, izmantojot aizstājējzīmi ' * ” operators. Šī iemesla dēļ direktorija adreses beigās pievienojiet operatoru “*”, kā parādīts tālāk:
Saspiest - Arhīvs - Ceļš 'C:\Doc\*' - DestinationPath C:\Doc\File.zip 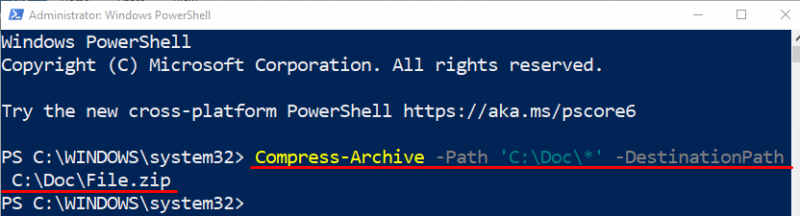
2. metode: atspiediet vai izpakojiet failus programmā PowerShell, izmantojot cmdlet “Izvērst-arhīvs”
Failus, kas ir saspiesti vai saspiesti, var izvilkt vai atspiest, izmantojot ' Izvērst-arhīvs ” cmdlet.
Piemērs: izmantojiet komandu “Expand-Archive”, lai izsaiņotu failu
Šajā piemērā zip fails tiks izspiests, izmantojot ' Izvērst-arhīvs ” cmdlet:
Izvērst - Arhīvs - Ceļš C:\Doc\File.zip - DestinationPath C:\Doc\FileSaskaņā ar iepriekš minēto kodu:
- Vispirms pievienojiet ' Izvērst-arhīvs ' cmdlet, norādiet ' - Ceļš ” parametru un piešķiriet tam faila adresi kopā ar faila nosaukumu:
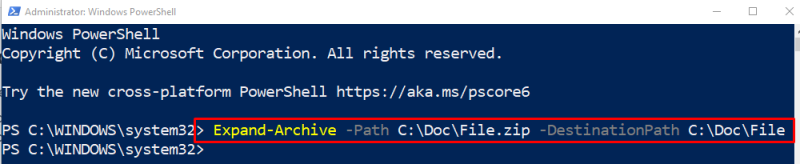
Pārbaudīsim, vai faili tika izvilkti, izmantojot ' Get-ChildItem ” cmdlet kopā ar direktorija adresi:
Get-ChildItem C:\Doc\File 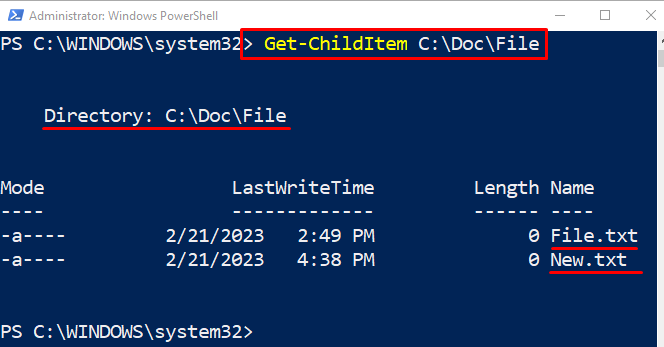
Tas viss attiecas uz failu zippapīra un izsaiņošanas procedūru, izmantojot PowerShell.
Secinājums
Lai saspiestu vai saspiestu failu programmā PowerShell, Saspiest-arhīvs ” tiek izmantota cmdlet. Lai izspiestu vai izspiestu failu, ' Izvērst-arhīvs ” var izmantot cmdlet. Turklāt vairākus failus var arī saspiest vai atvilkt vienlaikus. Šis raksts ir ievērojis norādīto vaicājumu un atrisinājis norādīto vaicājumu.