Izkliedes diagramma programmā Power BI ir diagramma, kas parāda datu punktus pa horizontālo (x) un vertikālo (y) asi, lai parādītu saistību starp divām skaitliskām vērtībām. Tādējādi izkliedes diagrammām vienmēr ir divas vērtību asis, lai attēlotu vienu skaitlisko datu kopu pa horizontālo asi un citu skaitlisko vērtību kopu pa vertikālo asi.
Ikreiz, kad krustojas abu asu dati, Power BI izveido un parāda datu punktu. Šie datu punkti var attēlot vienmērīgu vai nevienmērīgu sadalījumu pa horizontālo piekļuvi. Turklāt jums ir ērti iestatīt datu punktu skaitu pārskatā līdz 10 000. Šo punktu analīze palīdzēs noteikt attiecības jūsu pārskatā vai datos.
Šajā rakstā ir apskatīti izkliedes diagrammu veidi, kā arī tas, kā izveidot izkliedes diagrammas analīzei un prezentācijām.
Izkliedes diagrammu veids
Jāatzīmē, ka izkliedes diagrammas ir trīs galvenajās kategorijās. Tās var būt izkliedes diagrammas, burbuļu diagrammas un punktveida diagrammas. Atšķirība starp šiem trīs datu diagrammu veidiem ir šāda:
Izkliedes diagrammas
Izkliedes diagrammas parāda atsevišķus datu punktus kā punktus divdimensiju režģī. Tos izmanto, lai parādītu attiecības starp diviem skaitliskiem mainīgajiem, vienam mainīgajam uz x ass un otram uz y ass. Jūs atradīsiet tos vispiemērotākos korelācijas analīzē, izņēmuma noteikšanā un klasteru analīzē.
Burbuļu diagrammas
Burbuļdiagrammas ir izkliedes diagrammu paplašinājums, kurā tiek attēlota papildu datu dimensija, izmantojot burbuļu lielumu. Papildus x un y ass mainīgajiem lielumiem katra burbuļa lielums apzīmē trešo skaitlisko mainīgo. Šos izkliedes diagrammu veidus varat izmantot datu salīdzināšanai ar trīs mainīgajiem, daudzfaktoru analīzei un portfeļa analīzei.
Datu diagrammas diagrammas
Visbeidzot, ir datu diagrammas, kas ir ideāli piemērotas, lai parādītu viena skaitliskā mainīgā sadalījumu pa vienu asi. Katrs datu punkts ir attēlots kā punkts, un punkti ir novietoti vertikāli, lai norādītu frekvenci vai blīvumu. Tie noder izplatīšanas vizualizācijā, salīdzinot vairākas grupas un parādot, kā izplatīšana laika gaitā var mainīties.
Kā izveidot Power BI izkliedes diagrammas
Iepazīstoties ar pamatinformāciju par Power BI izkliedes diagrammu veidiem, tagad izpētīsim soli pa solim izkliedes diagrammu izveidi un izmantošanu.
1. darbība. Atveriet Power BI Desktop un ielādējiet datus
Vispirms savā datorā atveriet Power BI Desktop un ielādējiet datus, no kuriem plānojat izveidot izkliedes diagrammu. Varat ielādēt pārskatu, noklikšķinot uz cilnes “Iegūt datus” Power BI Desktop lentē “Sākums”.

2. darbība: pievienojiet vizuālo izkliedes diagrammu
Pārejiet uz rūti “Vizualizācijas” Power BI Desktop labajā malā un atrodiet izkliedētās diagrammas vizuālā attēla ikonu. Pēc tam noklikšķiniet uz tā. Rūtī “Pārskati” tiks parādīts neaizpildīts pārskats, kā parādīts šajā attēlā:
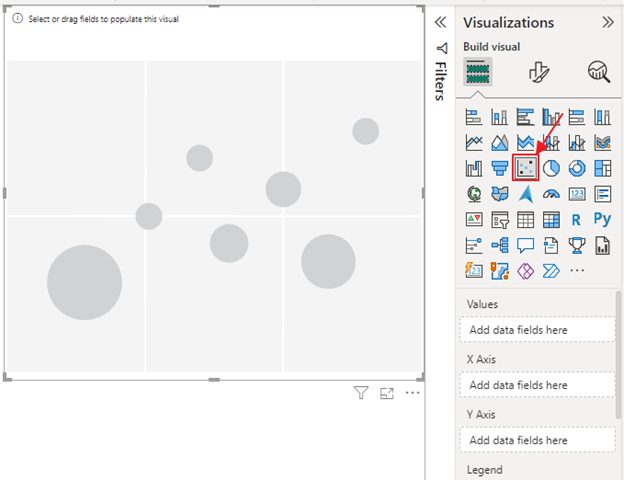
3. darbība: konfigurējiet izkliedes diagrammu
Tagad varat konfigurēt izkliedes diagrammu, velkot un nometot skaitliskās datu kopas uz horizontālās un vertikālās ass. Piemēram, izmantojot mūsu finanšu datus, mēs varam izveidot izkliedes diagrammu, kas parāda “Pārdošanas un peļņas summa pa mēnešiem”. Tas nozīmē, ka mēs velkam komponentu “Mēnesis” uz sadaļu “Vērtības”, “Pārdošanas summa” uz “X-asi” un “Peļņas summa” uz “Y-asi”. Parādīsies izkliedes diagramma, kas parāda šo informāciju, pamatojoties uz mūsu datiem, kā parādīts tālāk.
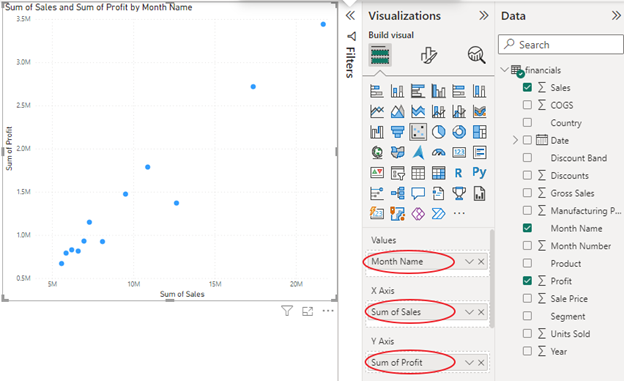
4. darbība: formatējiet un pielāgojiet izkliedes diagrammu
Varat formatēt un pielāgot izkliedes diagrammu, velkot un nometot diagrammā citu dimensiju. Ir iespējams arī mainīt burbuļu izmērus vai burbuļu vai punktu krāsas. Rūtis “Formāts un analīze” var arī palīdzēt jums pievienot vairāk pielāgošanas, piemēram, cita starpā iekļaut dažāda veida līnijas, piemēram, attiecības līnijas, maksimālās/minimālās līnijas, vidējās/vidējās līnijas.
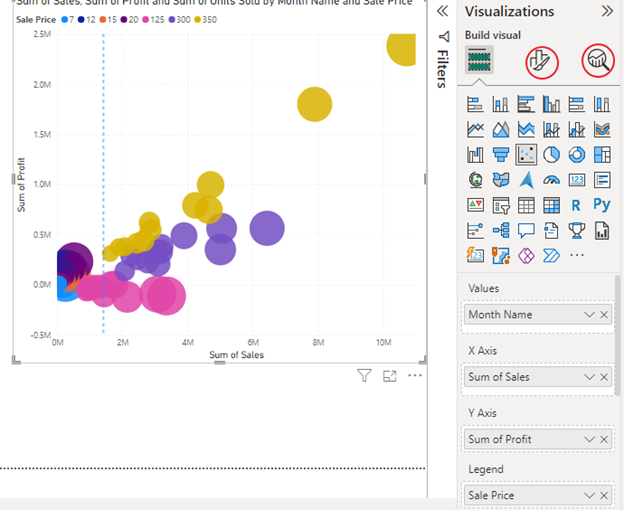
Secinājums
Norādītās darbības palīdzēs izveidot un pielāgot Power BI izkliedes diagrammu, lai parādītu vēlamos datu punktus un izmērus. Pēc tam varat to izmantot, lai izkliedētu diagrammu programmā Power BI, lai vizualizētu attiecības starp diviem skaitliskiem mainīgajiem savos datos.