'Python ir standarta utilītu bibliotēkas, ko izmanto, lai izveidotu uz GUI balstītu lietojumprogrammu. Tkinter ir python utilīta bibliotēka, kas ļauj lietotājam viegli izstrādāt radošas GUI lietojumprogrammas. Lai instalētu tkinter bibliotēku, vispirms ir jāinstalē python programma. Parasti python programmai ir iepriekš instalēta Tkinter utilīta bibliotēka. Tomēr python programmas instalēšanas laikā var pārbaudīt, vai tajā ir iepriekš instalēts Tkinter, izmantojot izvēles rūtiņu td/tk un IDLE. Pārbaudot to, tkinter zinās, ka tkinter tika instalēts kopā ar python programmu, un mums tas nav jāinstalē atsevišķi. Tomēr, ja tkinter nav iepriekš instalēts, tas ir jāinstalē manuāli. Šajā rakstā tiks apskatīta Tkinter bibliotēkas instalēšana Python skriptā.
Instalējiet Tkinter programmā Python
Pirms sākat instalēt tkinter bibliotēku, jums jāpārliecinās, vai jūsu sistēmā ir iepriekš instalēta programma python un pip. Tkinter bibliotēkas funkcionalitāte ir atkarīga no pip un python programmas versijas. Tāpēc ir svarīgi iepriekš pārbaudīt to instalētās versijas.
1. darbība: pārbaudiet, vai Python ir iepriekš instalēts
Pirmais solis ir pārbaudīt, vai sistēmā ir iepriekš instalēts python. Lai to izdarītu, jums jāpārbauda instalētā python versija ar paziņojumu “python –version”. Ja jūsu sistēmā ir python iepriekšēja instalēšana, tā parādīs python versiju.
Datorā palaidiet Windows komandu uzvedni un pievienojiet šādu komandu:
$ pitons - - versija
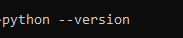
Nospiežot enter, jūs iegūsit līdzīga veida rezultātu. Līdzīgi nozīmē, ka jums, iespējams, ir instalēta python versija 3.8 vai python versija 3.7, tāpēc tas attiecīgi parādīs rezultātu.

Tā kā ikvienam ir instalēta atšķirīga python versija, palaižot iepriekš minēto komandu datorā, jūs saņemsit faktisko versiju, kas instalēta jūsu sistēmā.
2. darbība: pārbaudiet, vai pip ir iepriekš instalēts
Tagad ļaujiet mums pārbaudīt pip versiju, kas instalēta ar python programmu. Vēlreiz, izmantojot komandrindas saskarni, izpildiet šādu komandu:
$ Pip -IN

Nospiežot taustiņu Enter pēc šīs komandas ievadīšanas, datorā tiks parādīta pip instalācijas versija:

3. darbība: pārbaudiet, vai Tkinter ir iepriekš instalēts
Tkinter apzīmē “tk interfeisu” un ir daļa no tk/tci GUI rīkkopas. Tkinter pakotnes sniedz jums brīvību izstrādāt efektīvas GUI lietojumprogrammas python programmā. Tas ir pieejams gan UNIX, gan Windows operētājsistēmās. Pirms sākat tkinter instalēšanu, jums jāpārliecinās, ka jūsu python programmā nav iepriekš instalēta tkinter. Atveriet komandrindas saskarni un ierakstiet tajā šādu komandu:
$ Python -m tkinter

Palaižot šo komandu komandrindas uzvednes interfeisā, tiks atvērts vienkāršs tk interfeisa logs, kas parāda, ka tkinter jau ir instalēts, kā arī norāda tkinter versiju. Skatiet tālāk norādīto izvades tk saskarni.
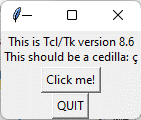
Noklikšķinot uz pogas “QUIT”, tk interfeiss tiks aizvērts un ļaus jums atgriezties komandrindas saskarnē. Tkinter bibliotēka atbalsta plašu Tk/TcI versiju klāstu, kas ir veidota uz pavedienu atbalsta vai bez vītnes atbalsta. Tagad apskatīsim, kā instalēt tkinter bibliotēku, ja sistēmā tā vēl nav iepriekš instalēta ar python programmu.
4. darbība: instalējiet Tkinter bibliotēku
Tkinter bibliotēku var ātri instalēt, izmantojot komandu pip. Mēs jau esam pārbaudījuši, vai mūsu sistēmā ir instalēti python un pip. Mēs zinām arī gan pip, gan python versijas. Tagad mēs varam vienkārši izmantot pip komandu un instalēt tkinter bibliotēku. Pēc tam atgriezieties komandrindas saskarnē un ievadiet nākamo komandu:
$ Pip uzstādīt tk

Nospiežot taustiņu Enter, sistēma sāks lejupielādēt tkinter bibliotēku un instalēs visas atbilstošās pakotnes jūsu sistēmā. Kad instalēšanas process ir pabeigts, komandrindas uzvednē tiks parādīts veiksmīgas instalēšanas ziņojums, piemēram, tālāk norādītais:

Varat arī izmantot citu pip komandu, lai instalētu tkinter bibliotēku savā python programmā. Tas arī lejupielādēs visas atbilstošās tkinter pakotnes un instalēs tās jūsu sistēmā. Dodieties uz komandrindas interfeisu un ierakstiet šādu komandu:
$ Pip uzstādīt tkinter

Ievadot šo paziņojumu savā komandrindas saskarnē, jūs iegūsit šādu rezultātu:

5. darbība: pārbaudiet Tkinter Python programmā
Tagad, kad esam veiksmīgi instalējuši tkinter bibliotēku un visas tās atbilstošās pakotnes mūsu python programmā. Pārbaudīsim tkinter python programmā. Atveriet jebkuru python kompilatoru, ko esat instalējis savā sistēmā. Dodieties uz komandrindas saskarni, importējiet tkinter bibliotēku un pārbaudiet to ar “test” priekšrakstu. Skatiet tālāk norādīto kodu:
Importēt tkinter$ tkinter._test ( )
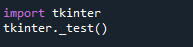
Palaidiet programmu tūlīt, lai novērotu rezultātus. Kad izpildīsit šo paziņojumu, parādīsies neliels uznirstošais logs, ko esam parādījuši arī iepriekšējā darbībā. Ziņojuma lodziņā būs TcI/Tk versija — 'noklikšķiniet uz manis!' pogu un pogu “QUIT”. Skatiet iegūto pop logu zemāk:
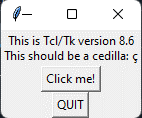
Python programmai sistēmā ir instalēta TcI/Tk versija 8.6, un tā ir gatava lietošanai.
Secinājums
Šajā rakstā mēs paskaidrojām, kas ir tkinter bibliotēka un kādas ir tās funkcijas. Galvenā uzmanība tika pievērsta tam, kā sistēmā instalēt tkinter. Tkinter bibliotēku var viegli instalēt sistēmā, izmantojot pip paziņojumu. Pirmkārt, mēs pārbaudījām, vai sistēma ir iepriekš instalējusi python programmu kopā ar pip moduli. Un tad mēs pārbaudījām, vai python programma ir iepriekš instalējusi tkinter bibliotēku vai nē. Pēc tam mēs izmantojām divas dažādas pip komandas, lai sistēmā instalētu tkinter. Komandas “pip install tk” un “pip install tkinter” var izmantot alternatīvi, lai sistēmā instalētu tkinter bibliotēku.