To var izraisīt nesaderīgi vai kļūdaini Windows atjauninājumi vai kāda pamata problēma ar interneta savienojumu, ko var novērst, palaižot problēmu risinātāju. Turklāt šīs kļūdas iemesls var būt arī novecojuši tīkla adaptera draiveri.
Šajā rakstā mēs apspriedīsim vairākus risinājumus, kā novērst apspriesto Windows kļūdu.
Kā novērst/atrisināt problēmu “Windows joprojām iestata šīs ierīces klases konfigurāciju”?
Lai labotu iepriekš apspriesto kļūdu, izmēģiniet tālāk norādītos labojumus.
- Tīkla adaptera atiestatīšana
- Tīkla adaptera atkārtota instalēšana
- Palaidiet interneta savienojuma problēmu risinātāju
- Atinstalējiet jaunākos atjauninājumus
1. metode: tīkla adaptera atiestatīšana
Atiestatot tīkla adapteri, tiks atkārtoti instalēti visi tīkla adapteri. Rezultātā visiem tīkla komponentiem tiks iestatīti noklusējuma iestatījumi.
Lai atiestatītu tīkla adapteri, izpildot tālāk sniegtos soli pa solim norādījumus.
1. darbība: atveriet lodziņu Palaist
Sist ' Windows + R ”, lai palaistu lodziņu Palaist:
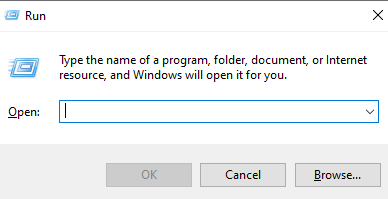
2. darbība. Skatiet Tīkla statusu
Ierakstiet ' ms-settings:tīkla statuss ” lodziņā Palaist un nospiediet taustiņu Enter, lai skatītu tīkla statusa logu:
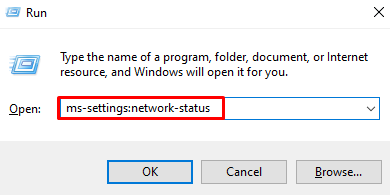
3. darbība: izvēlieties opciju “Tīkla atiestatīšana”.
Noklikšķiniet uz ' Tīkla atiestatīšana ” opcija, kas ir izcelta zemāk esošajā attēlā:
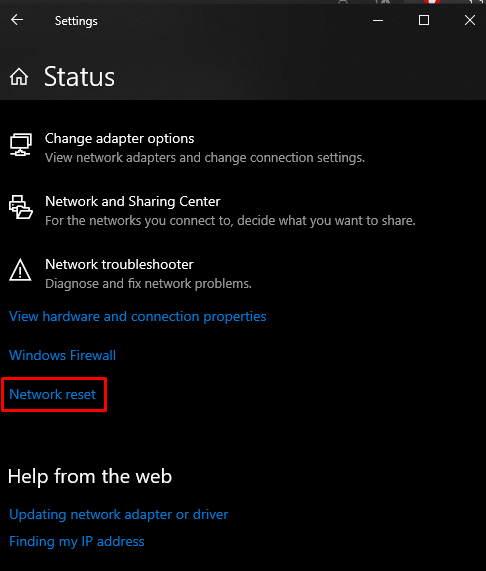
4. darbība: nospiediet “Atiestatīt tūlīt”
Nospiediet ' Atiestatīt tūlīt ” poga:
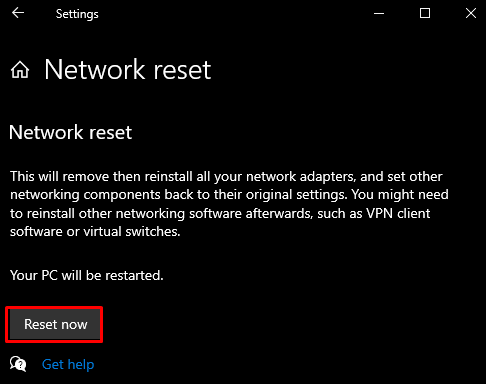
5. darbība: apstiprinājums
Pēc tam apstipriniet tīkla atiestatīšanas darbību:
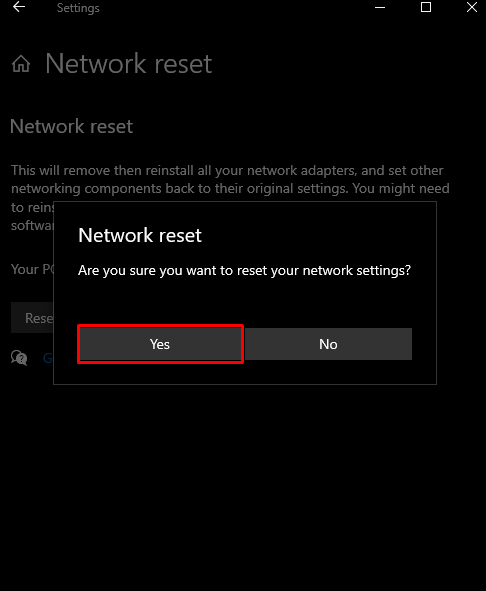
2. metode: tīkla adaptera atkārtota instalēšana
Atinstalējiet tīkla adapteri, izmantojot ierīču pārvaldnieku, un pēc tam atkārtoti instalējiet to, izmantojot sniegtos norādījumus.
1. darbība: atveriet ierīču pārvaldnieku
Izrakstīt ' devmgmt.msc ' palaist lodziņā un nospiediet taustiņu Enter, lai palaistu ' Ierīču pārvaldnieks ”:
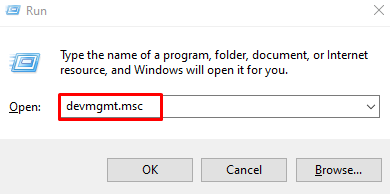
2. darbība. Skatiet “Tīkla adapteru” sarakstu
Klikšķiniet uz ' Tīkla adapteri ”, lai skatītu instalēto un konfigurēto tīkla adapteru sarakstu:
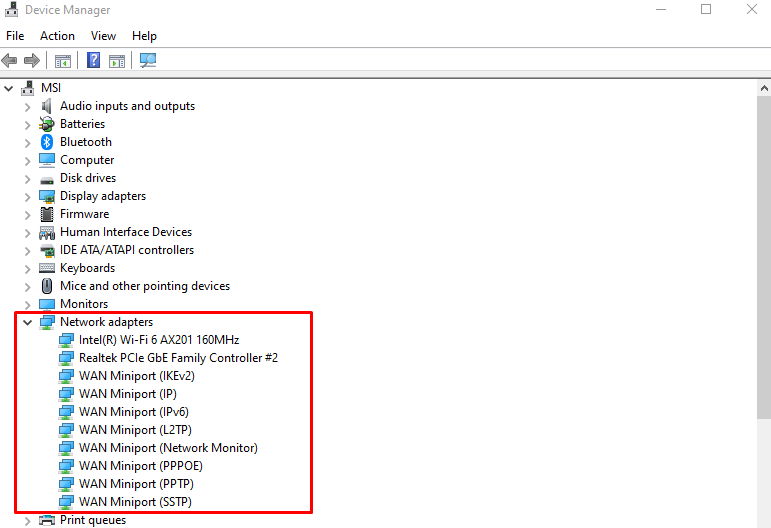
3. darbība: atinstalējiet ierīci
Ar peles labo pogu noklikšķiniet uz adaptera un nospiediet ' Atinstalējiet ierīci ” poga:
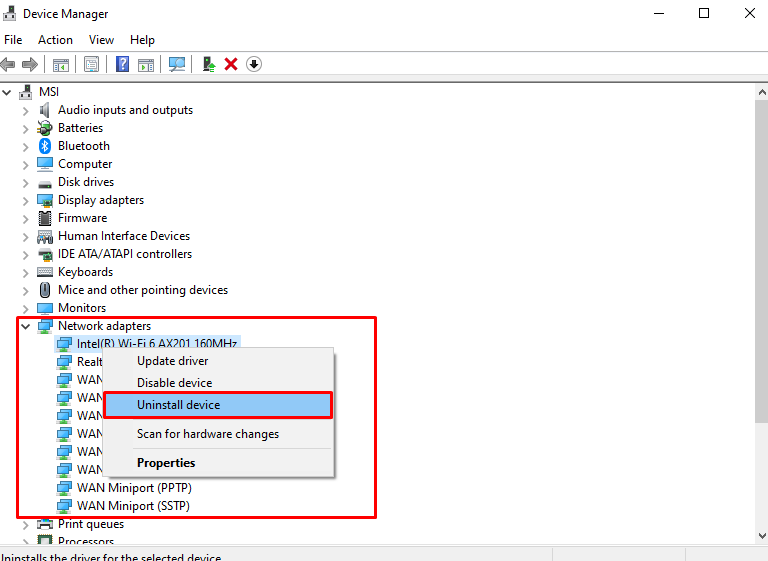
4. darbība: apstiprinājums
Noklikšķiniet uz ' Atinstalēt ” poga apstiprināšanai:
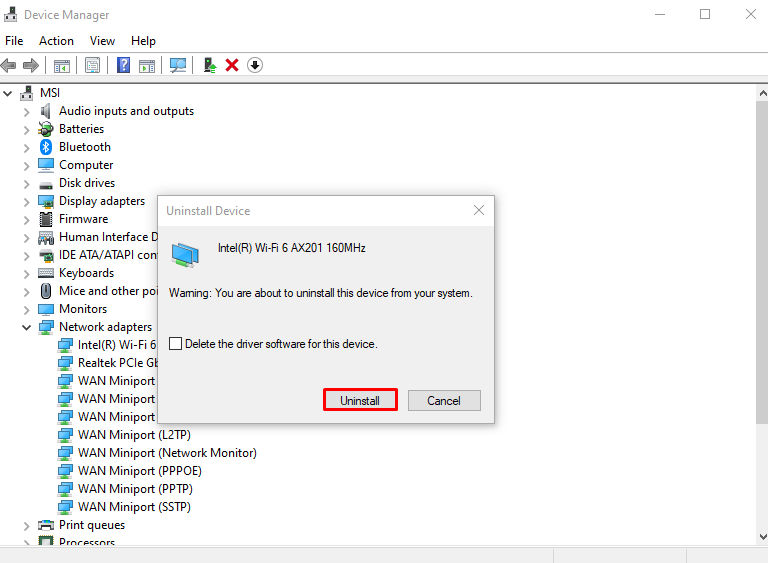
Restartējiet sistēmu.
3. metode: palaidiet interneta savienojuma problēmu risinātāju
Problēmu novēršanas rīks ir iebūvēts rīks, kas ir iekļauts sistēmā Windows, lai novērstu pamata problēmas. Precīzāk, varat palaist Interneta savienojumi ” problēmu risinātājs, izmantojot doto ceļvedi.
1. darbība. Pārejiet uz problēmu novēršanas rīku
Ierakstiet ' ms-settings: problēmu novēršana ' palaist lodziņā un nospiediet taustiņu Enter, lai atvērtu ' Problēmu novēršana ” ekrāns:
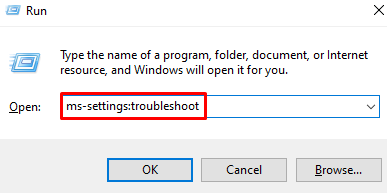
2. darbība. Skatiet visus problēmu novēršanas rīkus
Noklikšķiniet uz ' Papildu problēmu risinātāji ” opciju, kas ir iezīmēta tālāk esošajā attēlā, lai skatītu visu problēmu risinātāju sarakstu:
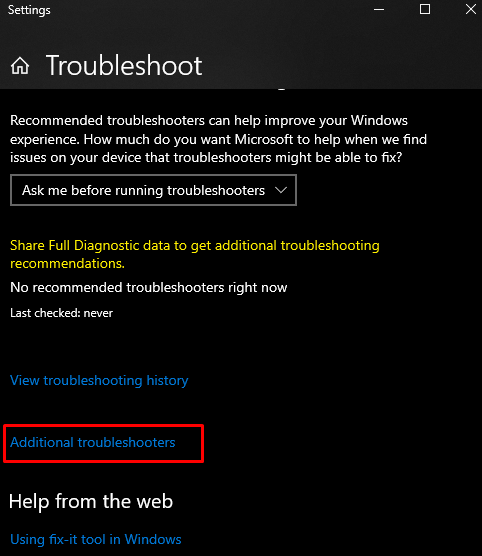
3. darbība: atlasiet Interneta savienojumi
Nospiediet “ Interneta savienojumi ' opcija sadaļā ' Celies un skrien ” sadaļa:
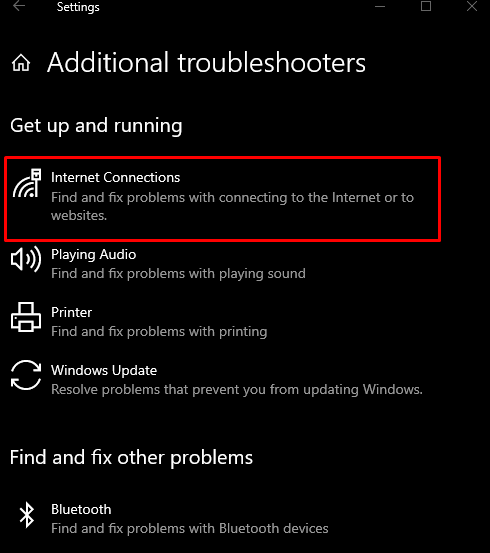
4. darbība. Palaidiet problēmu risinātāju
Noklikšķiniet uz tālāk iezīmētās pogas:
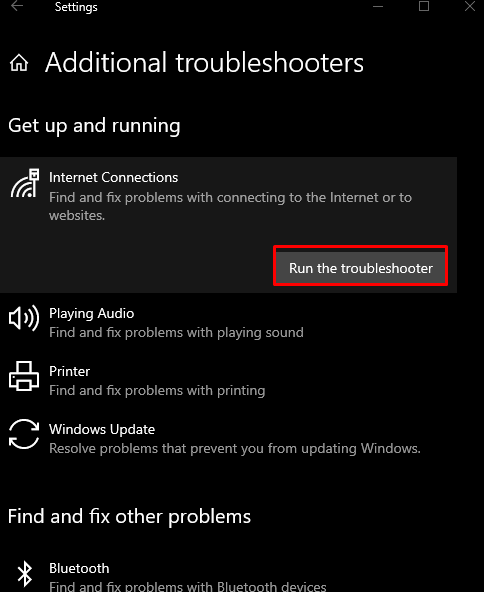
4. metode: atinstalējiet jaunākos atjauninājumus
Šo problēmu var izraisīt kāds atjauninājums, ko Microsoft nesen izlaida operētājsistēmai Windows. Atinstalējiet jaunākos atjauninājumus, veicot tālāk norādītās darbības.
1. darbība. Skatiet atjaunināšanas vēsturi
Ierakstiet ' ms-settings:windowsupdate-history ' palaist lodziņā un nospiediet taustiņu Enter, lai redzētu Windows atjaunināšanas vēsture ”:
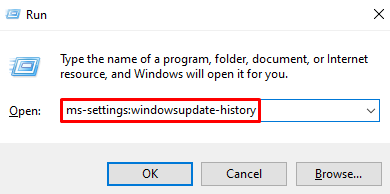
2. darbība. Noklikšķiniet uz Atinstalēt atjauninājumus
Izvēlieties ' Atinstalējiet atjauninājumus ” poga, kas ir izcelta zemāk:
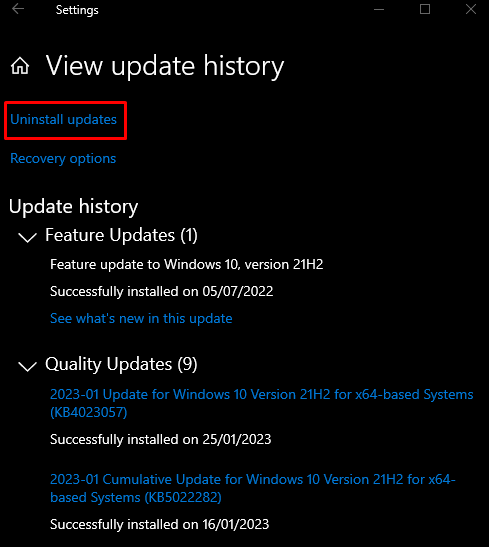
3. darbība. Atrodiet atjauninājumu
Meklējiet Windows atjauninājumu, kas izraisa šo problēmu:
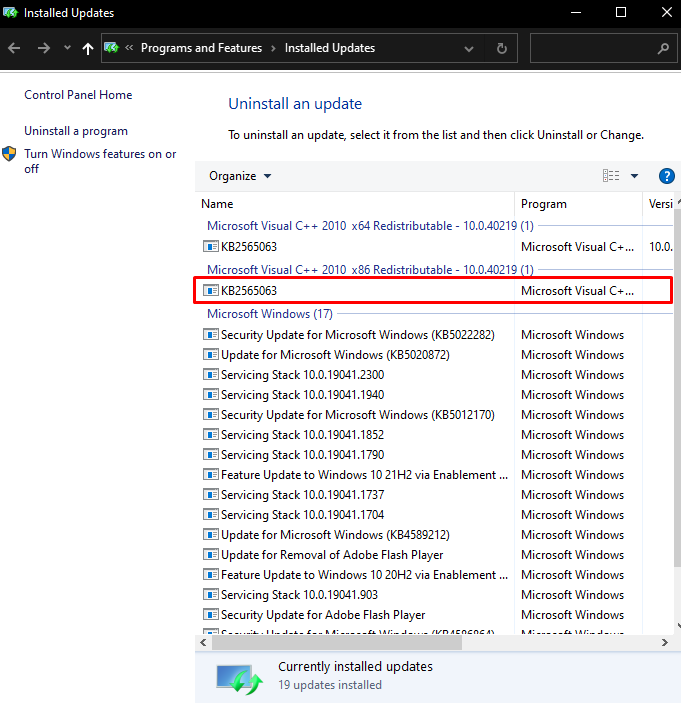
4. darbība: atinstalējiet atjauninājumu
Ar peles labo pogu noklikšķiniet uz atlasītā atjauninājuma un nospiediet ' Atinstalēt ” poga, kas tiek parādīta:
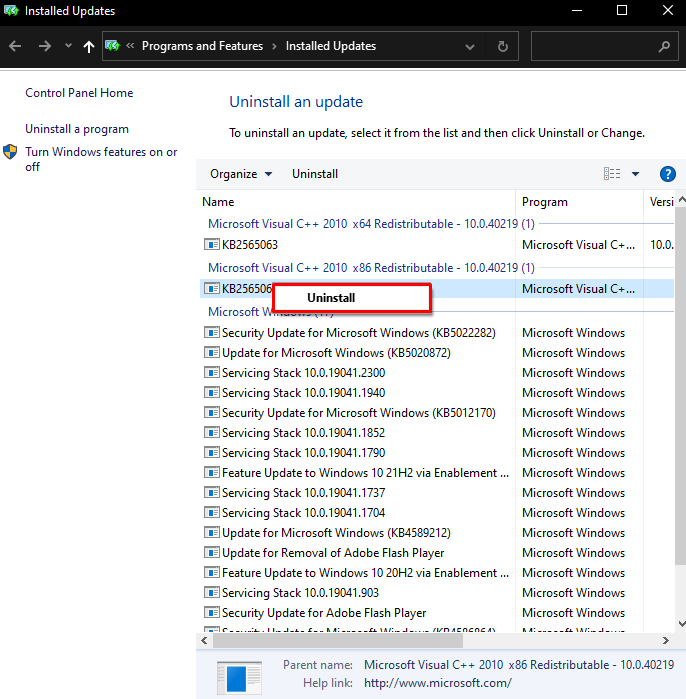
Visbeidzot, restartējiet sistēmu, un minētā problēma tiks atrisināta.
Secinājums
Norādīto Windows klases konfigurācijas kļūdu var novērst, izmantojot dažādas metodes. Šīs metodes ietver tīkla adaptera atiestatīšanu, tīkla adaptera atinstalēšanu un atkārtotu instalēšanu, interneta savienojuma problēmu novēršanas rīka palaišanu vai visu jaunāko atjauninājumu atinstalēšanu. Šajā ziņojumā tika piedāvāti vairāki minētās problēmas labojumi.