Šajā rakstā mēs jums pastāstīsim, kā palaist attēlu terminālī, izmantojot Docker CLI.
Kā terminālī palaist Docker attēlu?
Lai terminālī palaistu Docker attēlu, vispirms savā sistēmā ir jāinstalē Docker Desktop. Tas ietver gan Docker GUI, gan CLI versijas.
Lai instalētu Docker operētājsistēmā Windows, skatiet mūsu saistītos rakstu . Pēc tam iedarbiniet Docker un pagaidiet, līdz ieslēdzas Docker dzinējs. Pēc tam izpildiet Docker attēlu terminālī, izmantojot uzskaitītos norādījumus.
1. darbība: izveidojiet Docker failu
Vispirms izveidojiet vienkāršu Dockerfile, kurā ir šādi norādījumi:
- ' NO ” definē konteinera pamata attēlu.
- ' DARBA DIREKTĪVĀ ” definē konteinera darba ceļu vai direktoriju.
- ' KOPĒT ” kopē avota vai koda failu konteinera ceļā. Piemēram, mēs esam norādījuši “ galvenais.go ” failu, kurā ir vienkārša Golang programma.
- ' RUN ” izpilda minēto komandu konteinera augšpusē.
- ' ATKLĀJOT ” iedala konteinera atsegšanas portu.
- ' IEEJAS PUNKTS ” pievienojiet konteineram izpildāmos failus:
DARBA DIREKTĪVĀ / aiziet / src / lietotne
KOPĒT galveno. aiziet .
RUN ej būvēt - o tīmekļa serveris.
ATKLĀJOT 8080 : 8080
IEEJAS PUNKTS [ './webserver' ]
2. darbība. Izveidojiet attēlu programmā Docker
Pēc tam izveidojiet jaunu Docker attēlu, izmantojot minēto komandu. Šeit “ -t ” karodziņš definē attēla nosaukumu vai tagu:
> dokera uzbūve - t golang : alpīnis .
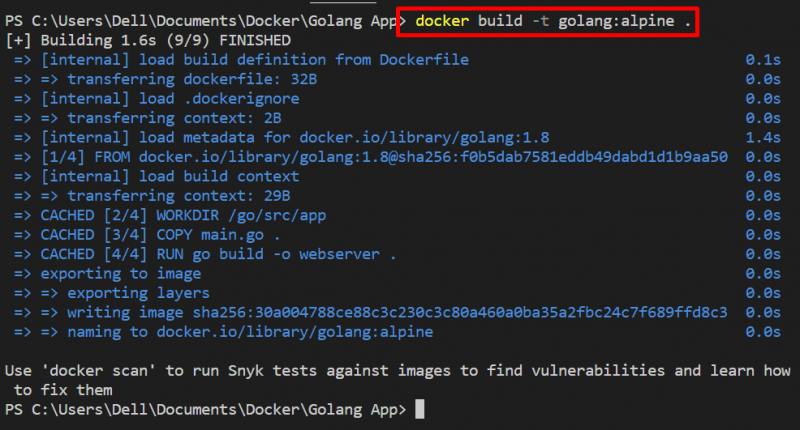
3. darbība: palaidiet Docker attēlu terminālī
Pēc tam palaidiet attēlu Windows terminālī. Piemēram, mēs izmantojam PowerShell termināli VS koda redaktorā. Izpildiet Docker attēlu, izmantojot ' dokera skrējiens ” komanda:
> dokera skrējiens - to - d - lpp 8080 : 8080 golang : alpīnis
Iepriekš minētajā komandā:
- ' -d ” opciju izveido un palaiž konteineru atdalītā režīmā.
- ' -lpp ” norādiet konteinera eksponēšanas portu.
- ' -tas ” ir divu dažādu iespēju kombinācija. ' -i ' palaist attēlu interaktīvi un ' -t ” piešķir TTY pseido termināli:

Lai pārbaudītu, vai attēls ir izpildīts, pārvietojieties pa atvērto konteinera portu vietējā resursdatorā:
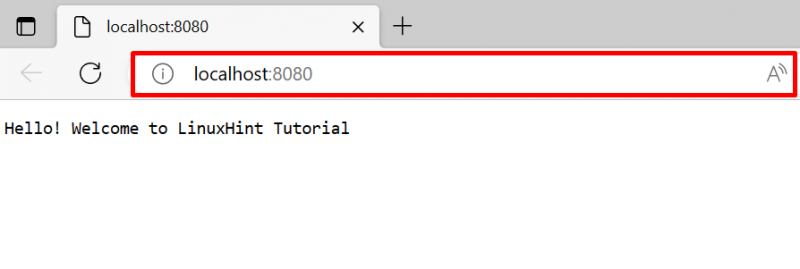
Dažādas opcijas komandai “docker run”.
Kā mēs paskaidrojām, Docker CLI ir lielāka kontrole pār Docker komponentiem. Ir dažādas iespējas Docker attēla palaišanai dažādos veidos. Šim nolūkam esam snieguši dažus piemērus attēla palaišanai terminālī ar dažādām opcijām.
1. piemērs. Palaidiet attēlu priviliģētajā režīmā
Izpildiet attēlu priviliģētajā režīmā, izmantojot ' – priviliģēts ” opciju. Tas faktiski izveidos un izpildīs konteineru ar root tiesībām:

2. piemērs: pievienojiet ārējo sējumu ar konteineru, izpildot Docker attēlu
Lai palaistu attēlu, kas izveido jauno docker konteineru pēc nosaukuma, kā arī pievienotu ārējo sējumu vai failu sistēmu ar konteineru, izmantojiet norādīto komandu:
Šeit:
- ' - vārds ” norāda konteinera nosaukumu.
- ' – stiprinājums ” opcija pievieno Docker sējumu.
- ' avots ' un ' mērķis ' ir mainīgie, kurus atbalsta ' – stiprinājums ” opciju. Tos izmanto, lai norādītu apjoma avota un galamērķa ceļu:

Tādā veidā jūs varat palaist Docker attēlus terminālī.
Secinājums
Lai terminālī palaistu Docker attēlu, vispirms izveidojiet vienkāršu Docker failu un izpildiet to, izmantojot ' dokera uzbūve ” komandu. Šī komanda ģenerēs jauno Docker attēlu. Pēc tam palaidiet attēlu, izmantojot ' Docker palaist