Ātrā kontūra
Šis raksts ilustrē šādus aspektus:
- Kas ir AWS Elastic BeanStalk?
- Kādas ir elastīgā pupiņu kātiņa īpašības?
- Kā sākt ar elastīgo pupiņu kātiņu?
- Kādas ir elastīgās pupiņas izmantošanas priekšrocības?
- Bonusa padoms: elastīgo pupiņu kātiņu cenas
- Secinājums
Kas ir AWS Elastic BeanStalk?
AWS Elastic Beanstalk ir ātrs risinājums lietojumprogrammu izvietošanas un pārvaldības problēmām. Tā atbalsta vairākas valodas, piemēram, .NET, Java, Node JS, Python uc Elastic Beanstalk samazina lietojumprogrammas sarežģītību. Tas ir klasificēts kā a platforma kā pakalpojums (PaaS) . Tas paņem lietojumprogrammas kodu un izvieto to ar visām nepieciešamajām instalēšanas atkarībām.
Tāpat pakalpojums Elastic Beanstalk viedi mērogo un pārvalda izvietotās lietojumprogrammas. Turklāt tas palīdz lietotājiem veikt slodzes līdzsvarošanu un veselības uzraudzību. Elastic Beanstalk ļauj lietotājiem iegūt kontroli pār AWS resursiem, kas darbina lietojumprogrammu.
Kādas ir elastīgā pupiņu kātiņa īpašības?
Elastic Beanstalk ir vienkāršākā platforma lietojumprogrammu izvietošanai, pamatojoties uz tās funkcijām. Tālāk ir norādītas tās funkcijas:
Bez papildu konfigurācijas: Izmantojot Elastic Beanstalk, koda izpildei nav nepieciešamas nekādas papildu atkarības vai serveri. Elastic Beanstalk pārvalda skaitļošanas resursu administrēšanu. Tādējādi lietotājs var koncentrēties uz efektīvu koda rakstīšanu.
Automātiskā mērogošana: Resursi tiek automātiski palielināti vai samazināti atkarībā no lietojumprogrammas pieprasījuma.
Gadījuma veids: Lietotāji var izvēlēties lietojumprogrammas izvietošanai vispiemērotāko gadījumu veidu.
Kā sākt ar elastīgo pupiņu kātiņu?
Izstrādātāji pakalpojumā Beanstalk var augšupielādēt lietojumprogrammas pašreizējo versiju, kas izstrādāta jebkurā platformā. Kad versija ir augšupielādēta, lietotājam ir jāuzsāk vide. Lietotājs var skatīt lietojumprogrammu, izmantojot publisko URL, ko ģenerējis AWS Elastic Beanstalk:
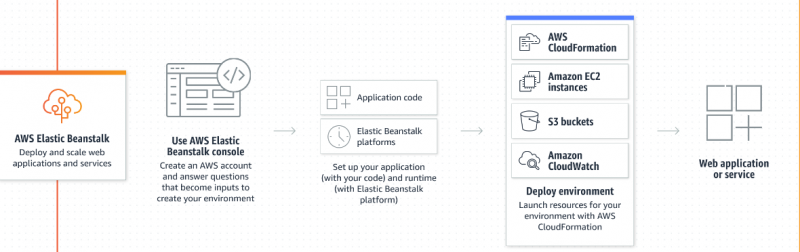
EC2 instanci automātiski izveido Elastic Beanstalk, kad tiek palaista lietojumprogramma. Šī EC2 instance darbosies kā konteiners, kurā lietojumprogramma tiek izvietota un izpildīta. Tādējādi drošības grupu konfigurēšanu vai slodzes līdzsvarotāju izveidi utt. pārvaldīs Elastic Beanstalk.
Tālāk ir norādītas darbības, lai sāktu darbu ar Elastic Beanstalk.
- 1. darbība. Izveidojiet IAM lomu
- 2. darbība. Izveidojiet lietojumprogrammu
- 3. darbība: izveidojiet vidi
- 4. darbība. Verifikācija
1. darbība. Izveidojiet IAM lomu
Pirms Elastic Beanstalk iestatīšanas vispirms izveidojiet IAM lomu ar īpašām atļaujām. Šim nolūkam piekļūstiet 'ES ESMU' pakalpojums no AWS pārvaldības konsole :
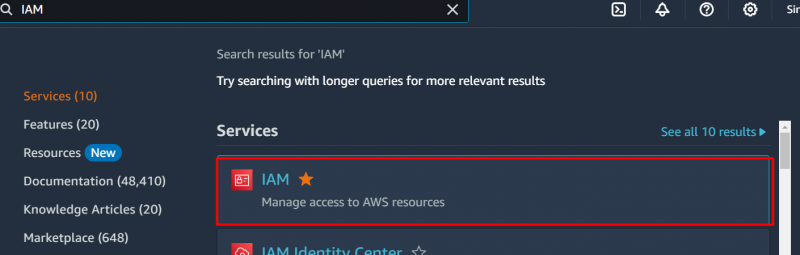
Noklikšķiniet uz 'Lomas' opcija no sānjosla no IAM informācijas panelis :
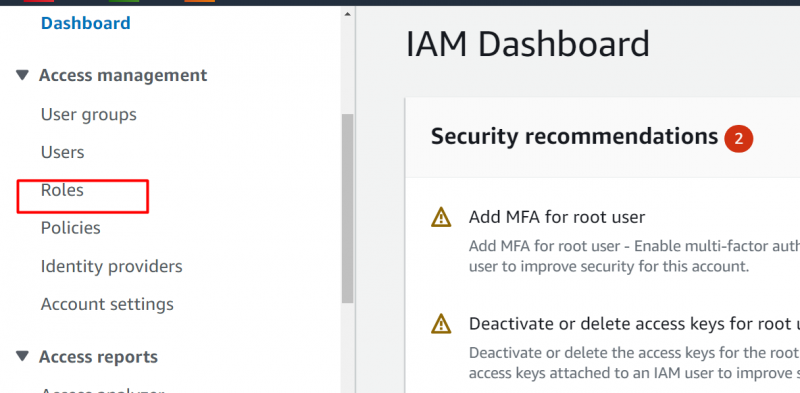
No 'Lomas' interfeisu, noklikšķiniet uz “Izveidot lomu” pogu uz izveidot IAM lomu:
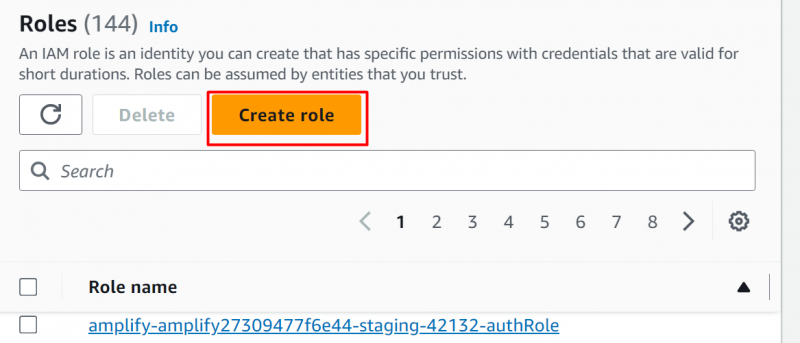
Iekš ' Uzticamas entītijas veids” sadaļā , atlasiet “AWS pakalpojums” opcija no dažādajām parādītajām opcijām:
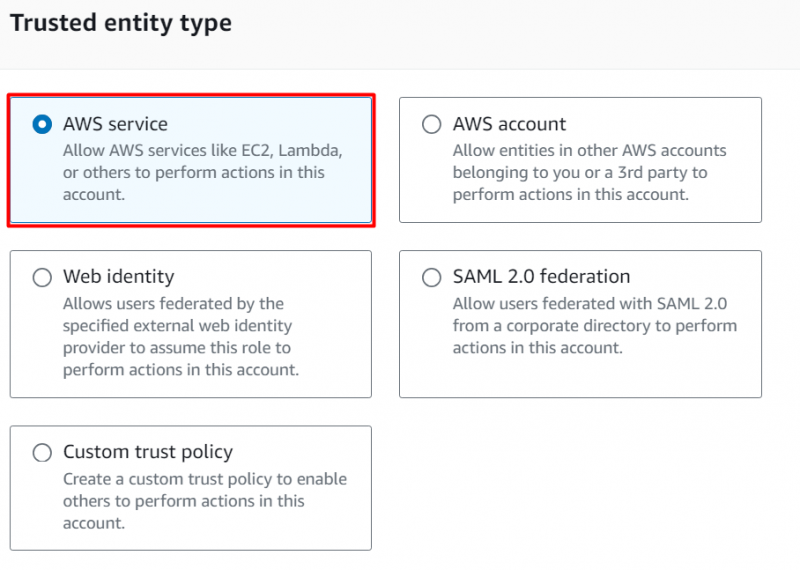
Nākamais nāk 'Izmantot gadījumu' sadaļā. Meklējiet un atlasiet 'EC2' apkalpošana:
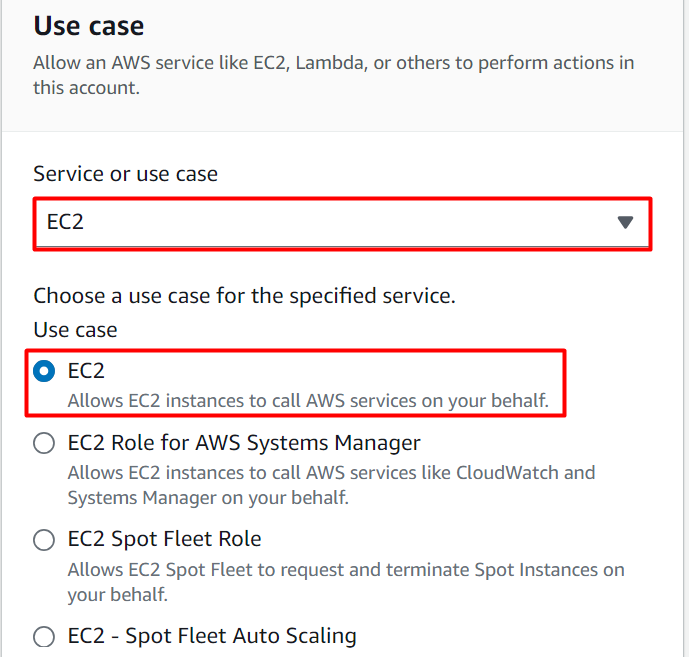
Pieskarieties 'Nākamais' poga, kas atrodas saskarnes apakšā:
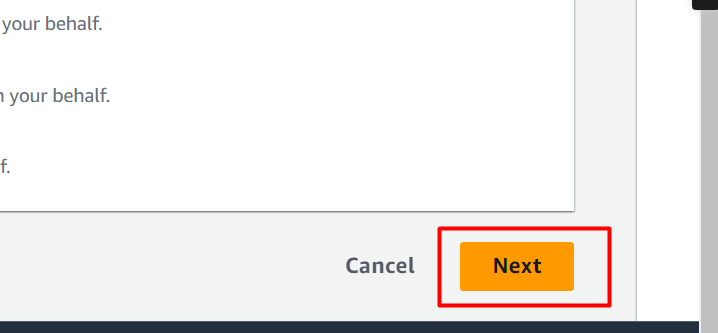
Iekš “Atļauju politikas” sadaļu, mēs piešķirsim īpaša atļauja šai lomai. Meklējiet un atlasiet “AWSElasticBeanstalkWebTier” atļauja:
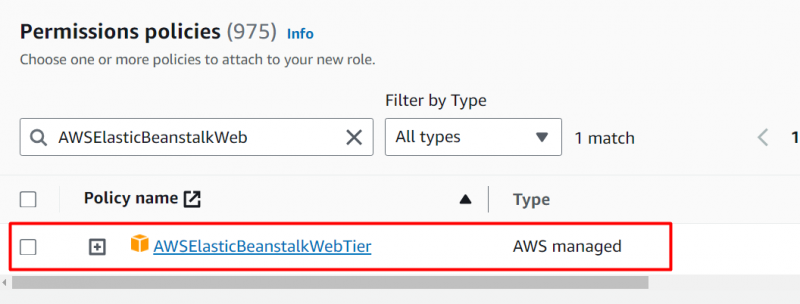
Lai turpinātu, noklikšķiniet uz 'Nākamais' poga:
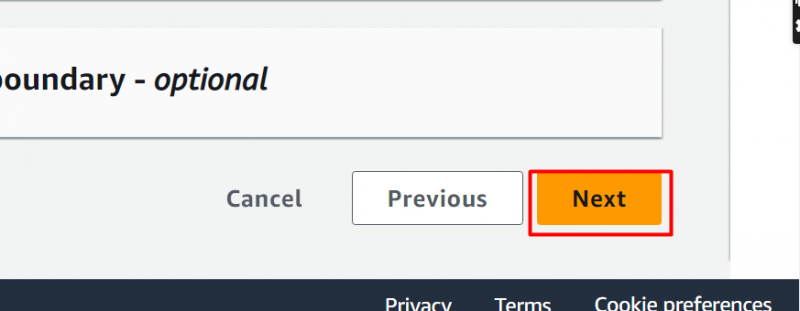
Nākamais nāk “Lomas detaļas” sadaļā. Nodrošiniet 'Lomas nosaukums' iezīmētajā laukā:
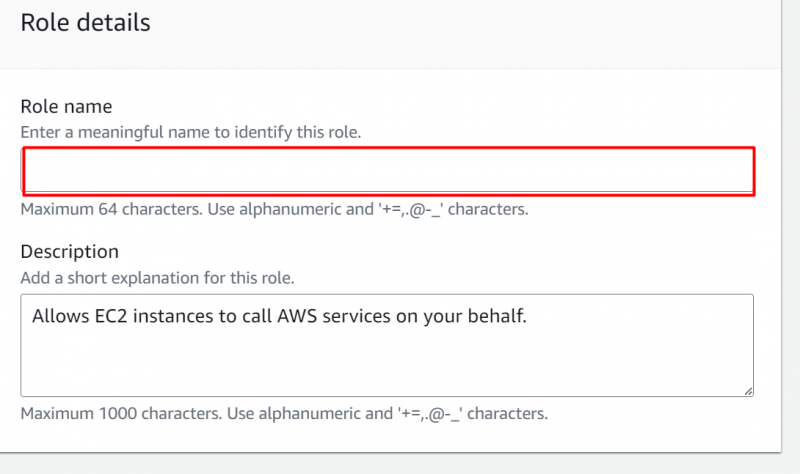
Kad ir sniegta informācija par lomu, nospiediet “Izveidot lomu” poga interfeisa apakšā:
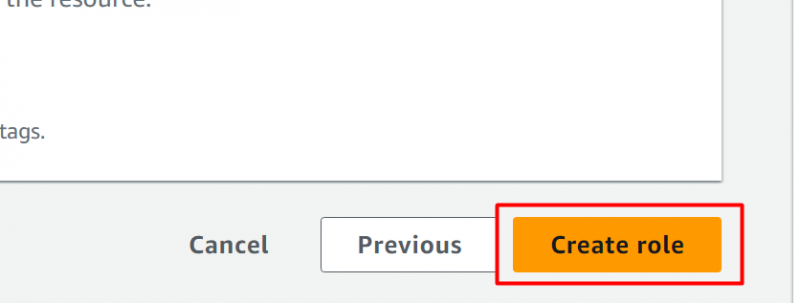
Loma ir bijusi veiksmīgi izveidots:
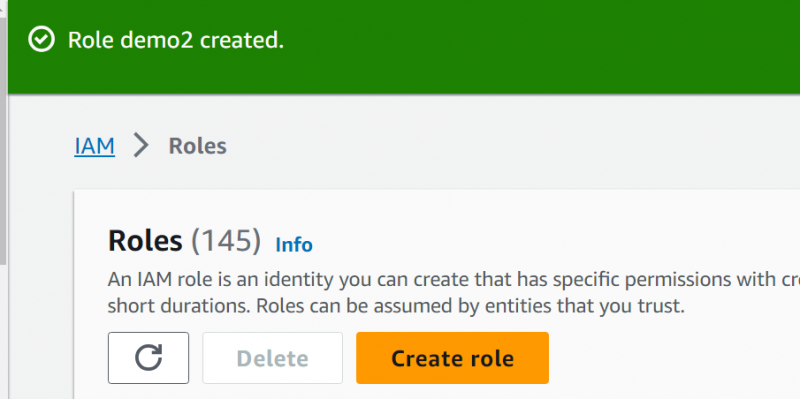
2. darbība. Izveidojiet lietojumprogrammu
Meklēt “Elastīgais pupas kātiņš” pakalpojumu AWS meklēšanas joslā. Noklikšķiniet uz tā parādītajos rezultātos:
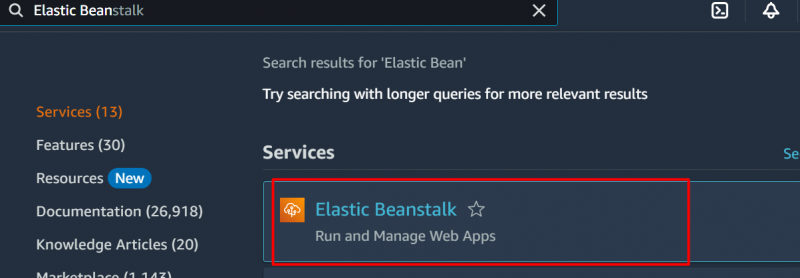
The augšējais slānis no elastīgās pupas kātiņa ir 'Pieteikums' slānis un tad nāk Slānis 'vide'. Noklikšķiniet uz 'Izveidot lietojumprogrammu' opciju no navigācijas rūts :
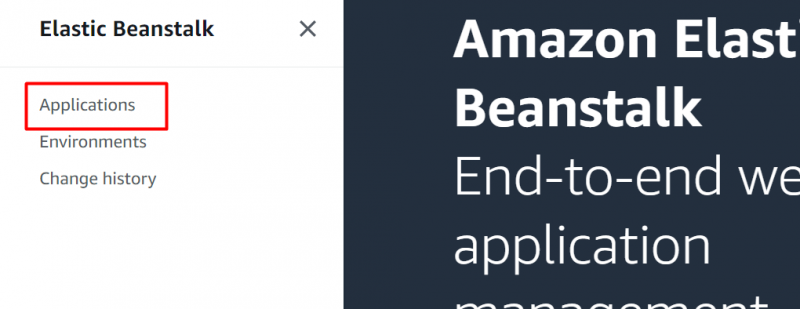
The Izveidojiet lietojumprogrammas saskarni tiek parādīts . Šajā saskarnē noklikšķiniet uz 'Izveidot lietojumprogrammu' poga:
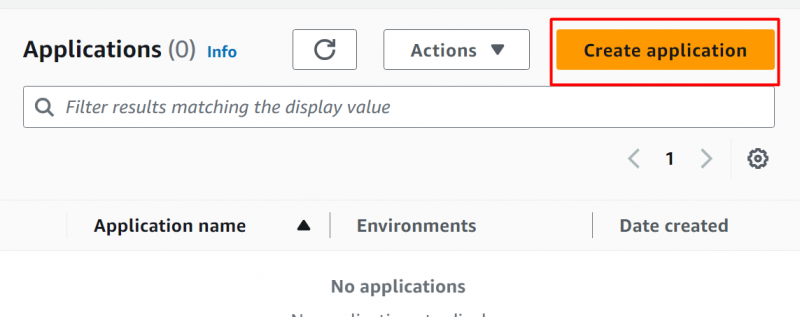
Parādītajā saskarnē norādiet a nosaukums un īss apraksts jūsu pieteikumam:
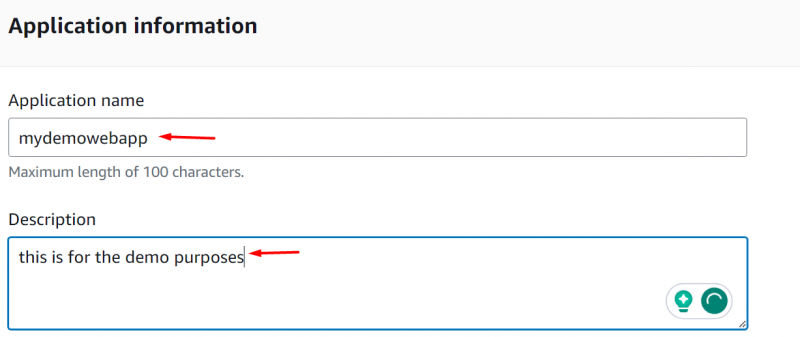
Tagi ir an izvēles lauks bet to var pievienot lietojumprogrammai, pamatojoties uz lietotāja vēlmēm. Kad esat norādījis informāciju par pieteikumu, noklikšķiniet uz “Izveidot” poga interfeisa apakšā:
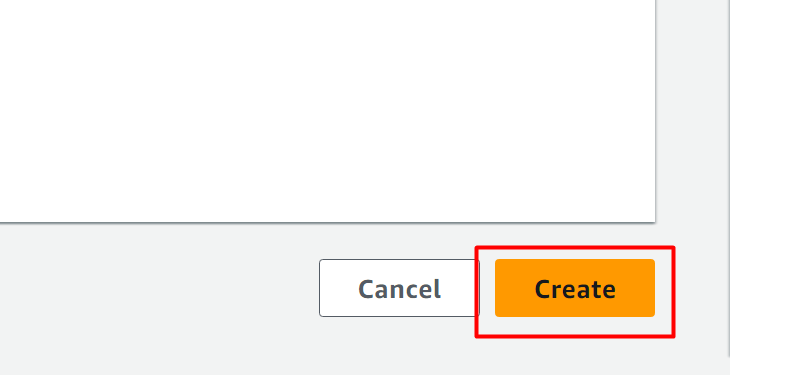
3. darbība: izveidojiet vidi
Pēc lietojumprogrammas izveides nākamais solis ir konfigurēt Vide par to . Parādītajā interfeisā noklikšķiniet uz “Radīt jaunu vidi” poga:
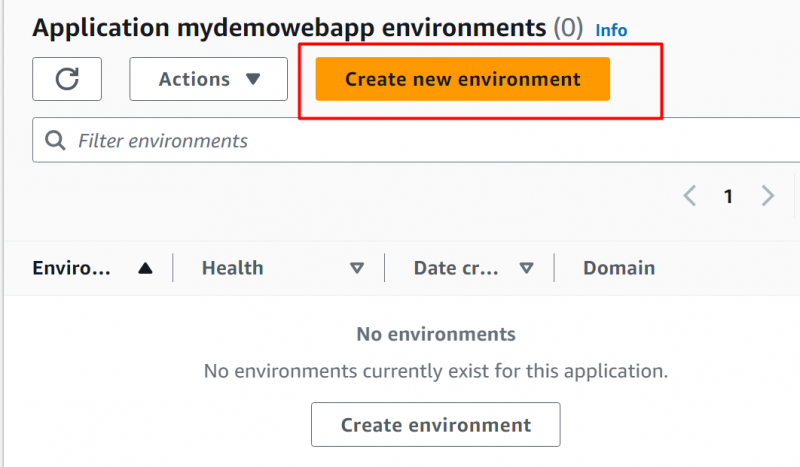
AWS piedāvājumi divi dažādi veidi vides konfigurācijas:
Web servera vide : šāda veida vide tiek izmantota tīmekļa lietojumprogrammu izvietošanai, izmantojot HTTP pieprasījumus.
Darba vide : Šādas vides ir vislabāk piemērotas procesam ar lielu darba slodzi un klausieties ziņojumu, izmantojot Amaz SQS.
Šai demonstrācijai mēs esam izvēlējušies “Tīmekļa servera vide” variants:
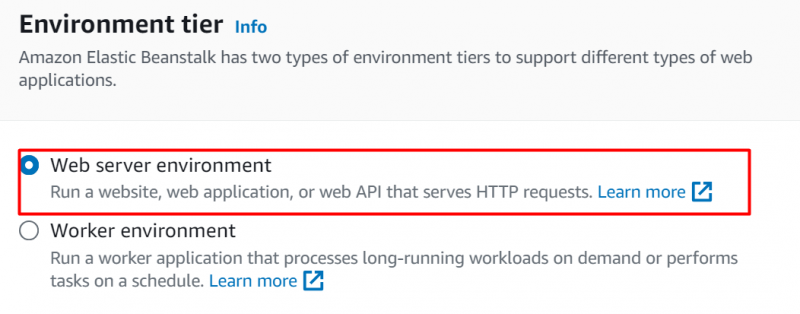
Iekš 'Informācija par pieteikumu' sadaļu, sniedziet a nosaukums pēc jūsu izvēles jūsu pieteikumam 'Lietojumprogrammas nosaukums' lauks:
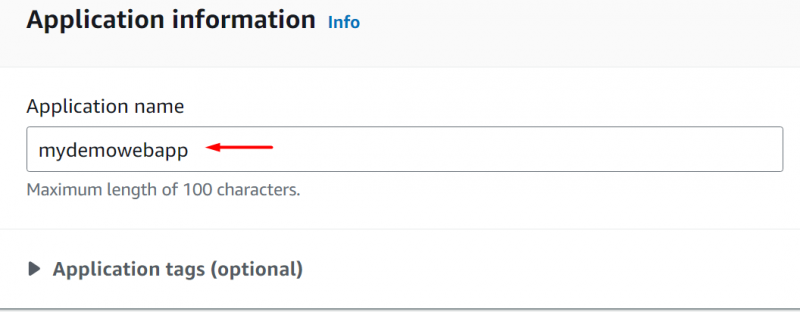
Iekš Vides nosaukums, nosaukumu nodrošina noklusējuma no AWS. Līdzīgi, sadaļā Domēns , lietotājs var norādīt jebkuru nosaukumu, kas būs saistīts ar reģionu, kurā lietojumprogramma tiks izvietota. Lai pārbaudītu pieejamību, noklikšķiniet uz 'Pārbaudīt pieejamību' poga:
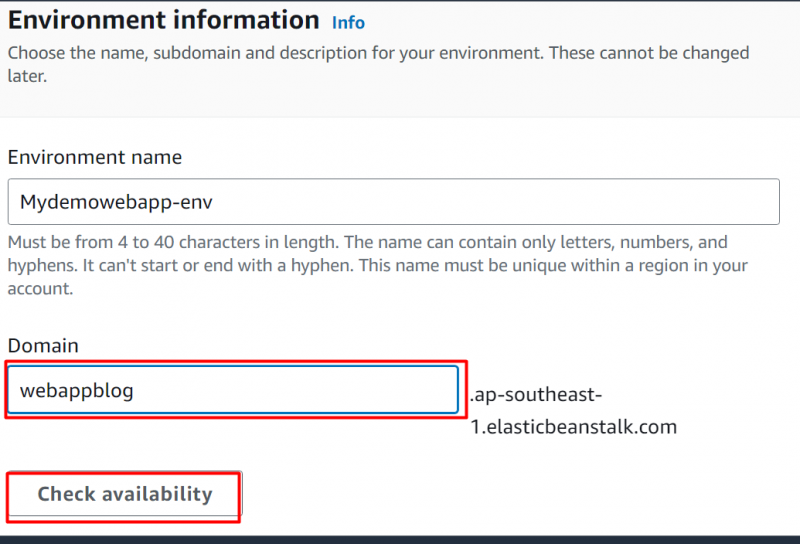
Iekš Vides apraksts , sniedziet īsu lietojumprogrammas aprakstu:
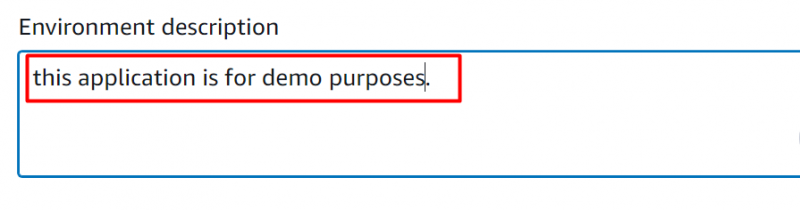
Iekš 'Platformas veids' bloku, atlasiet Izpildes vide jūsu pieteikumam. Šai apmācībai mēs esam izvēlējušies Node.js laukā Platforma. Elastīgs pupiņu kātiņš pēc noklusējuma nodrošina jaunākās versijas atlasītā izpildlaika vide :
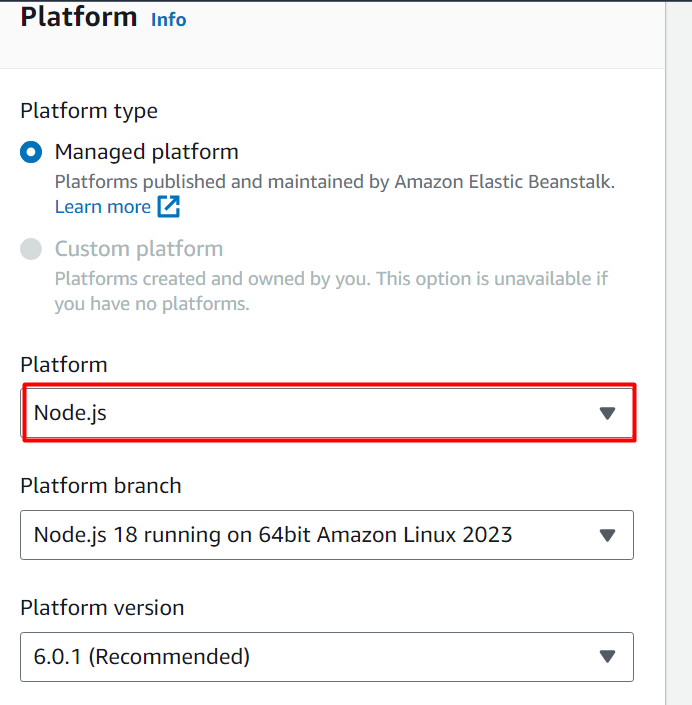
Nākamais ir 'Pieteikuma kods' sadaļā. Testēšanas nolūkos Elastic Beanstalk nodrošina koda paraugu. Tomēr lietotājs var arī augšupielādēt savu kodu izvietošanai. Šim nolūkam noklikšķiniet uz “Augšupielādēt savu kodu” opciju un pēc tam atlasiet failus/mapes. Failiem/mapēm ir jābūt iekšā Zip formāts . Šeit mēs esam izvēlējušies 'Pieteikuma paraugs' variants:
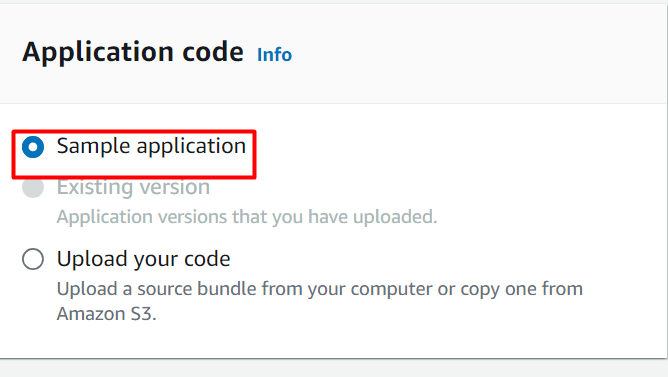
Iekš “Iepriekšējie iestatījumi” sadaļā , atlasiet 'Bezmaksas līmenis' versiju un nospiediet 'Nākamais' poga:
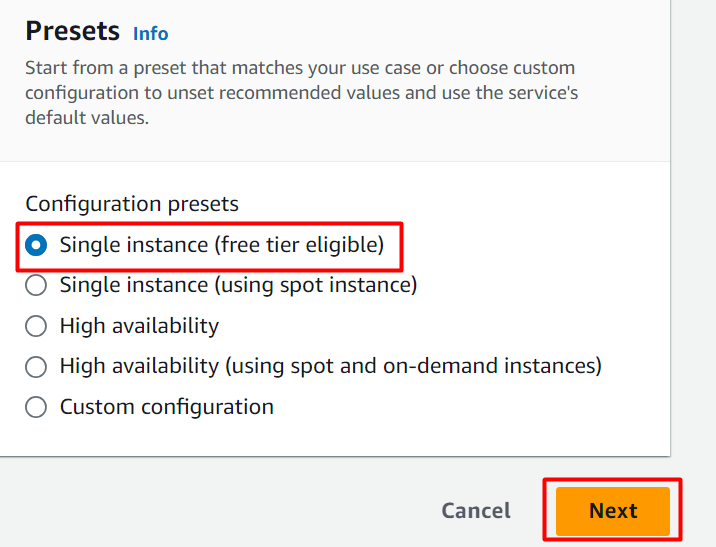
Lietotājs var konfigurēt piekļuvi pakalpojumam, izmantojot esošu vai izveidojot jaunu no jauna. Šobrīd mēs esam izvēlējušies “Izveidot un izmantot jaunu pakalpojuma lomu” opciju. Iekš Pakalpojuma lomas nosaukums laukā lietotājs var arī pielāgot AWS nodrošinātā pakalpojuma nosaukumu:
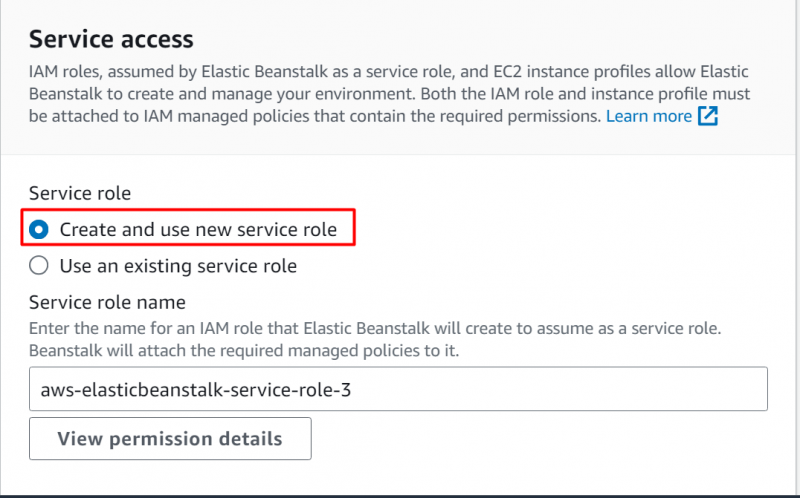
Tālāk mēs pievienosim iepriekš konfigurēto IAM lomu. Šim nolūkam uz ' Piekļuve pakalpojumam” saskarni, meklējiet un atlasiet IAM loma iekš EC2 gadījums profila lauks:
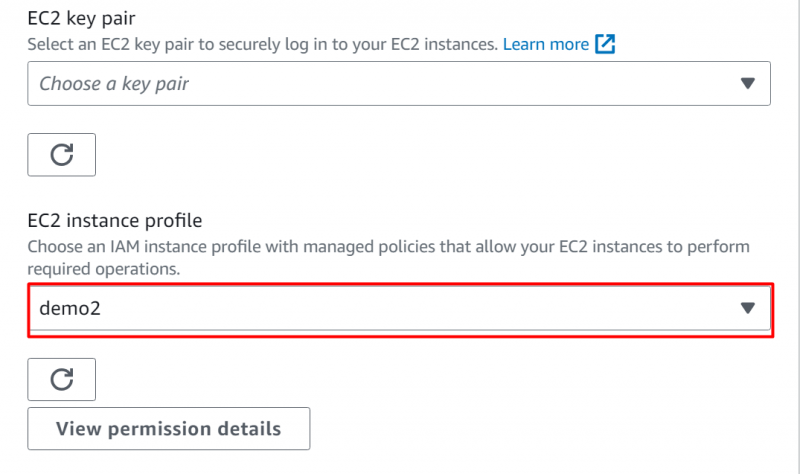
Pēc tam nospiediet pogu 'Nākamais' pogu interfeisa apakšā, uz kuru pāriet 3. darbība :
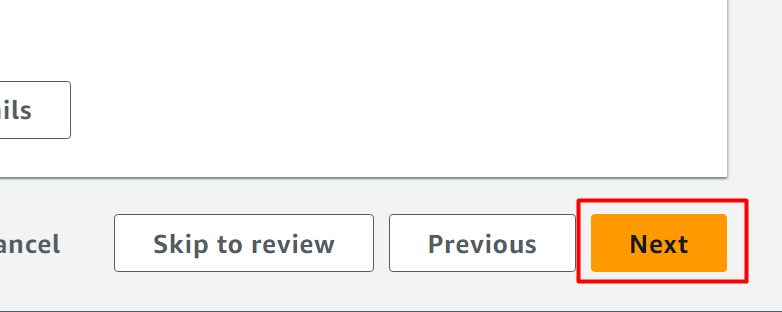
Virzoties uz 3. darbība , lietotājs var konfigurēt “VPC”. Turklāt lietotāji var sniegt informāciju par datubāzi, norādot datu bāzes dzinēju, lietotājvārdu un paroli utt.:
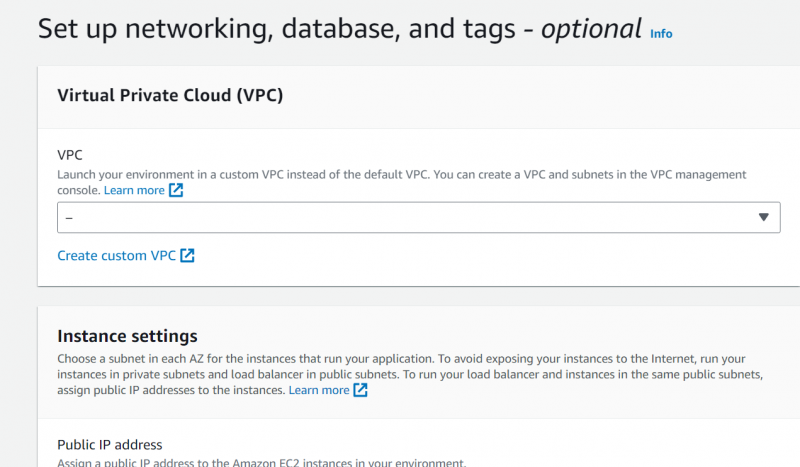
Lai sniegtu informāciju par datu bāzi, pārslēdziet “Iespējot datu bāzi” pogu. Tas ļaus ievadīt visus laukus informācijas ievadīšanai. Norādiet informāciju par savu datubāzi un noklikšķiniet uz 'Nākamais' pogu, lai turpinātu:
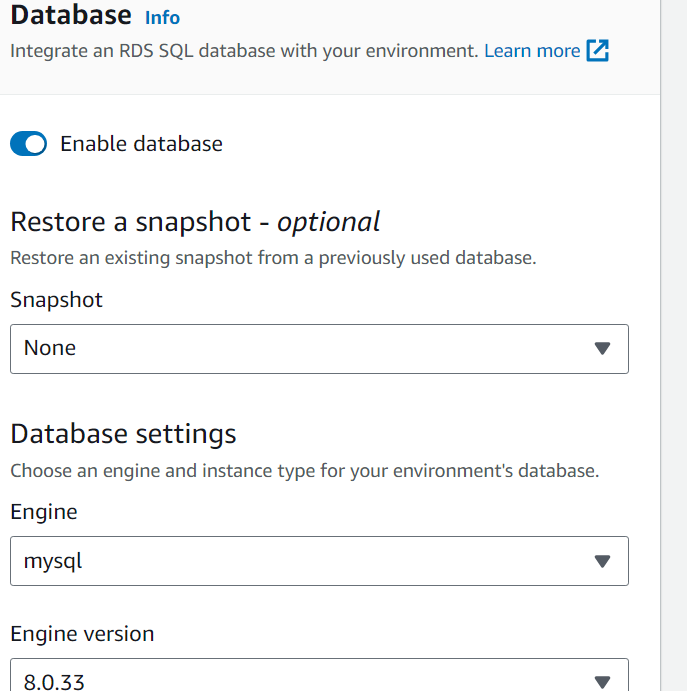
Pēc tam noklikšķiniet uz 'Nākamais' pogu, lai turpinātu:
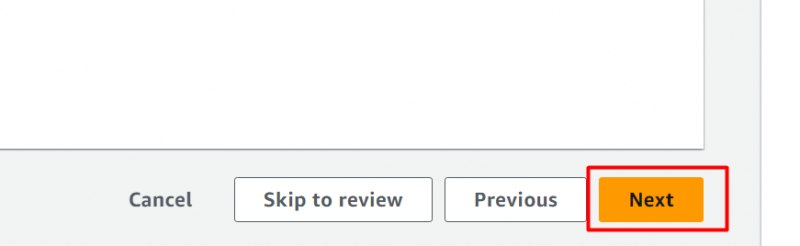
In 5. darbība, lietotājs var izvēlēties drošības grupas satiksmei. Turklāt var izvēlēties arī dažādus konteinerus lietojumprogrammu glabāšanai ar atmiņas ietilpību, automātiskās mērogošanas grupām un arhitektūras preferencēm.:
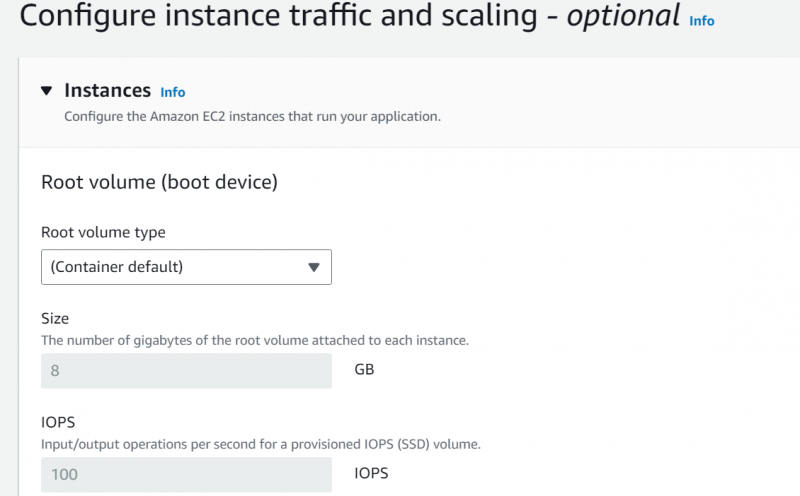
Iekš CloudWatch uzraudzības sadaļa , lietotājs var izvēlēties laika intervālu. CloudWatch sāks uzraudzīt Elastic BeanStalk darbību pēc noteiktā intervāla:
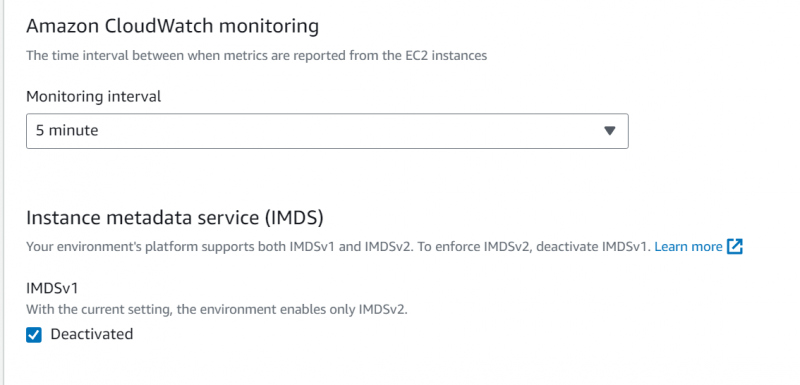
Tajā pašā saskarnē lietotājs var izvēlēties kādu no dažādas drošības grupas pieejamās iespējas. Šeit mēs esam izvēlējušies 'noklusējums' drošības grupa:
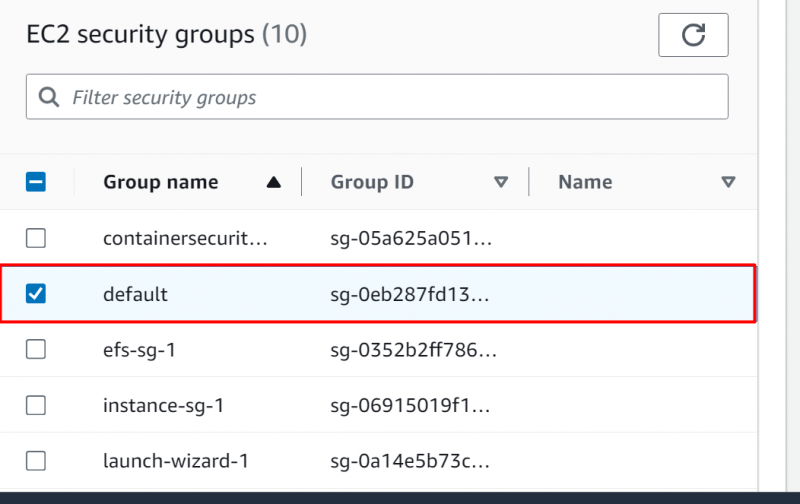
Iekš Automātiskās mērogošanas grupa sadaļā lietotājs var norādīt gadījumus, kuriem jākonfigurē automātiskā mērogošana. Šobrīd esam izvēlējušies a “Viens gadījums” variants:
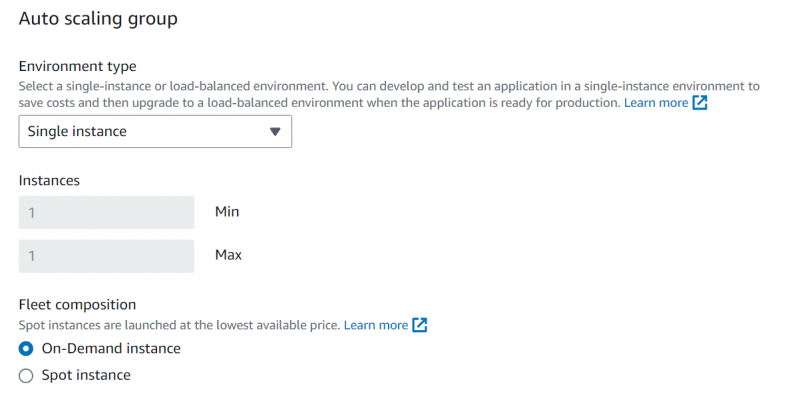
Iekš Gadījumu veidi, lietotājs var izvēlēties no dažāda veida pieejamajiem gadījumiem. The “AMI ID” tiek nodrošināts pēc noklusējuma. Tomēr lietotājs to var arī pielāgot:
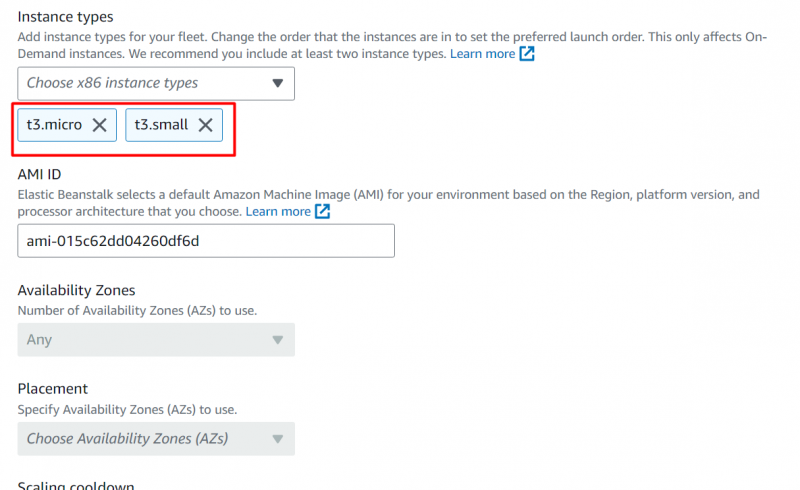
Saglabājot pārējos iestatījumus kā noklusējuma iestatījumus, mēs noklikšķiniet uz 'Nākamais' pogu, lai turpinātu:
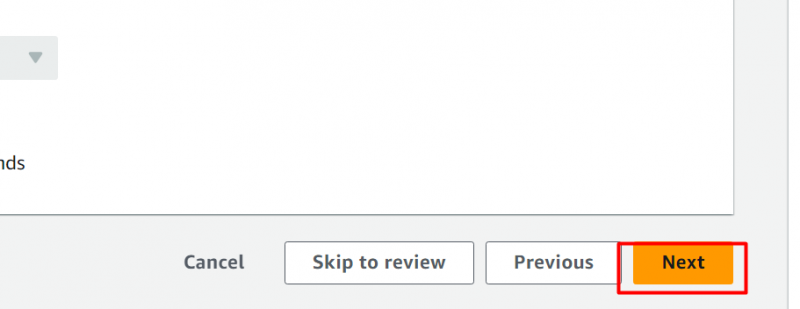
Nākamā Elastic Beanstalk sadaļa attiecas uz 'Veselības uzraudzība' . Šajā sadaļā lietotājs var izvēlēties vienu no divām dažādām opcijām, t.i., pamata vai uzlaboto. Turklāt lietotājs var arī atlasīt CloudWatch metriku un konfigurēt gadījumu un vidi:
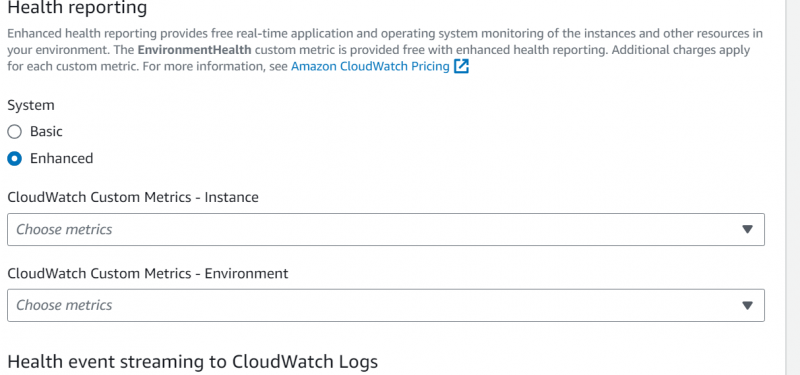
Uz konfigurēt paziņojumus, nodrošināt savu epasta adrese nākamajā sadaļā:
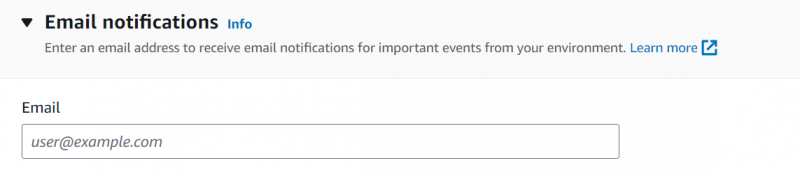
Lai turpinātu, noklikšķiniet uz 'Nākamais' poga:
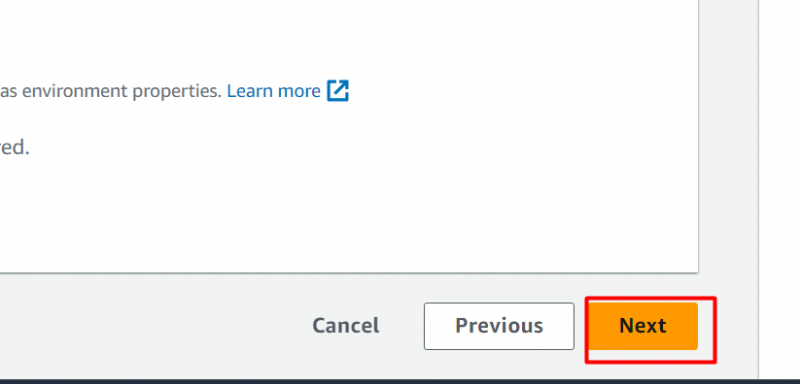
Pēdējā darbībā visa lietotāja sniegtā informācija un veiktā konfigurācija tiks parādīta pārskatīšanai kopā ar Rediģēšanas poga . Pēc informācijas pārskatīšanas noklikšķiniet uz 'Iesniegt' poga:
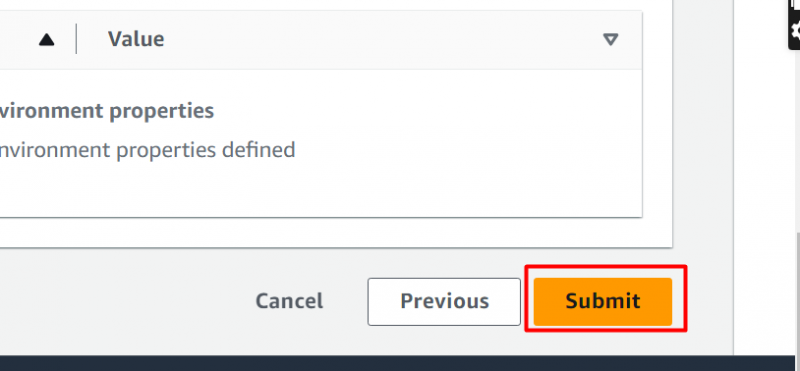
Tas prasīs dažas minūtes, lai izveidotu elastīgo pupiņu kātiņu:
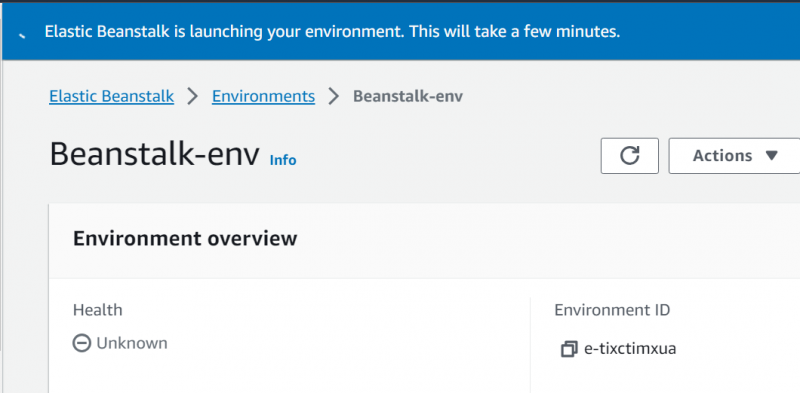
Vide ir veiksmīgi izveidota:
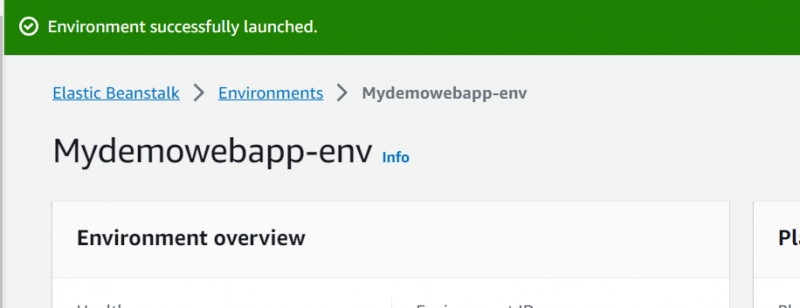
4. darbība. Verifikācija
Uz Vides informācijas panelis, noklikšķiniet uz 'Vide' nosaukums:
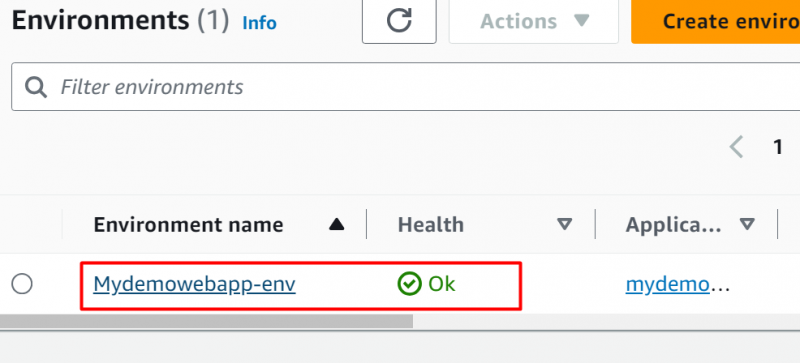
Tiks parādīts šāds interfeiss. No “Vides pārskats” sadaļā noklikšķiniet uz 'Saite' saskaņā 'Domēns' sadaļa:
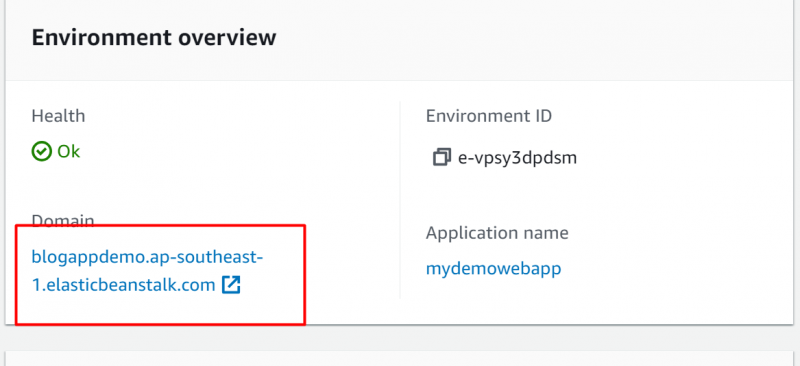
Lūk, Pupas kātiņš aktīvi un precīzi skrien:
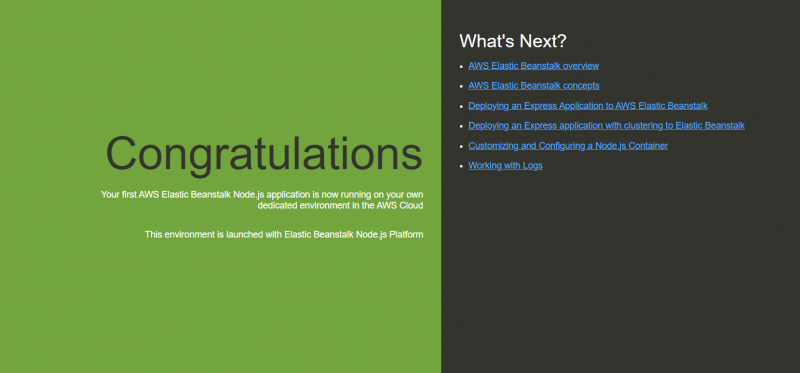
Tas ir viss no šīs rokasgrāmatas.
Kādas ir elastīgās pupiņas izmantošanas priekšrocības?
Vairāki labi zināmi uzņēmumi aktīvi izmanto Elastic Beanstalk, piemēram, Ebury, Zillow, Ranchio, Jelly Button Games u.c. Tālāk ir norādītas dažas elastīgās pupiņas izmantošanas priekšrocības:
- Ļoti mērogojams
- Elastīgs
- Ātri un ērti lietojams.
- Atbalstiet vairāku nomnieku arhitektūru
- Ļoti elastīgs
- Rentabls
Bonusa padoms: elastīgo pupiņu kātiņu cenas
Elastic Beanstalk ir jāmaksā par resursiem, kas tiek izveidoti, lai atbalstītu lietojumprogrammas izvietošanu. Galvenās izmaksas ir atkarīgas no vairākiem faktoriem. Šie faktori ietver instances veidu, datu bāzes pakalpojumus, joslas platuma pārvaldību utt. Uzziniet vairāk par Elastic Beanstalk cenām, izmantojot AWS dokumentācija.
Secinājums
Lai sāktu darbu ar Elastic Beanstalk, izveidojiet IAM lomu ar nepieciešamo atļauju, pievienojiet to Beanstalk profilam un pēc tam nospiediet pogu Iesniegt. Kad lietojumprogramma ir veiksmīgi izvietota, Elastic Beanstalk parādīs veselības pārbaudes. Turklāt, kad lietojumprogramma ir izveidota un darbojas, tiek ģenerēts publisks URL. Šis raksts ilustrē soli pa solim rokasgrāmatu, lai sāktu darbu ar AWS Elastic Beanstalk.