Cik reizes jūs esat vēlējies savā Android ierīcē vienlaikus veikt divas darbības? Iespējams, vēlaties sekot līdzi savai iecienītākajai pārraidei pakalpojumā Netflix, vienlaikus atbildot uz svarīgu e-pasta ziņojumu. Vai varbūt vēlaties salīdzināt produktu cenas dažādās vietnēs, nepārtraukti nepārslēdzoties starp cilnēm. Šeit tiek izmantots dalītā ekrāna režīms.
Sadalītā ekrāna režīms ļauj vienlaikus atvērt divas lietotnes, lai jūs varētu veikt vairākus uzdevumus tāpat kā datorā. Tā ir viena no labākajām Android operētājsistēmas funkcijām — tāda, ko apskauž visi iOS lietotāji! Tātad, vai esat gatavs pilnībā izmantot savu Android ierīci? Tad turpiniet lasīt!
Kā veikt vairākus uzdevumus Android ierīcēs
Vairāku uzdevumu veikšana Android ierīcēs ir vienkārša un intuitīva, tiklīdz esat to apguvis. Sāksim!
Kā ieiet Android sadalītā ekrāna režīmā
Precīzas darbības, kas jāveic, lai Android ierīcē veiktu vairākus uzdevumus, atšķiras atkarībā no tā, vai izmantojat navigācijas metodi, kuras pamatā ir žesti vai pogas. Par laimi, mēs aptveram abus.
Uz žestiem balstīta navigācija:
Ja jūsu ierīce izmanto uz žestiem balstītu navigāciju, veiciet šīs darbības, lai sāktu vairākuzdevumu veikšanu:
1. Velciet uz augšu no ekrāna apakšdaļas, lai atvērtu skatu “Jaunākās lietotnes”.
2. Pieskarieties lietotnes ikonai un atlasiet opciju “Sadalīts ekrāns”.
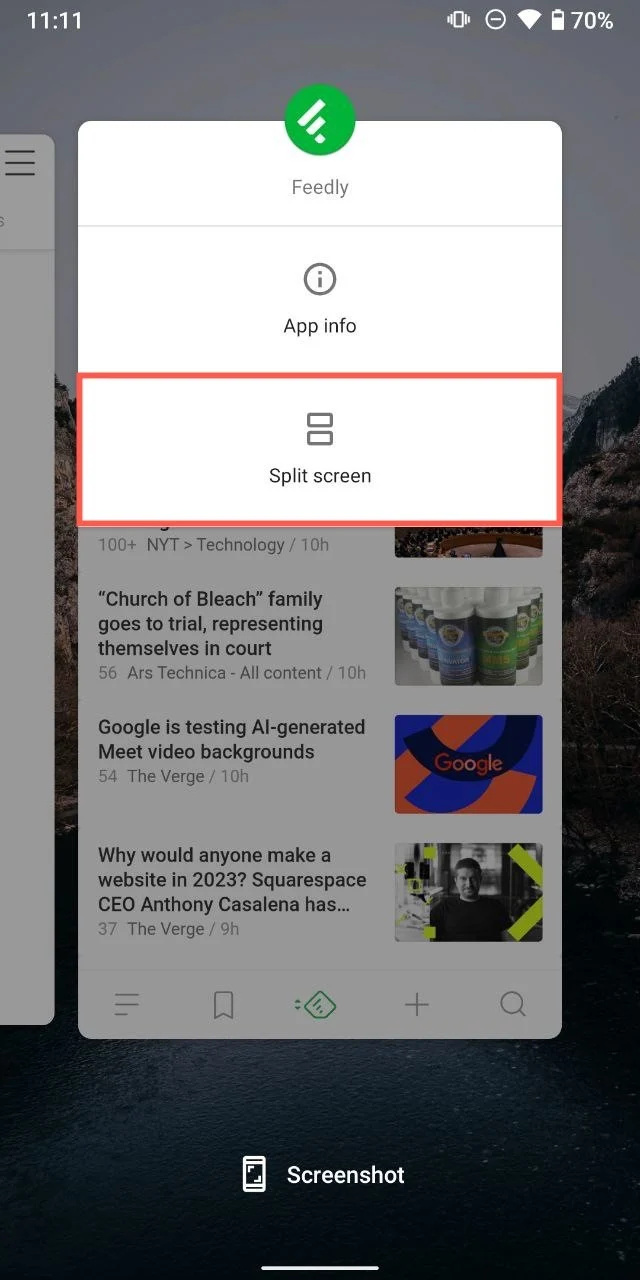
3. Pieskarieties otrajai lietotnei no “neseno lietotņu” saraksta, lai to atvērtu ekrāna apakšējā daļā.
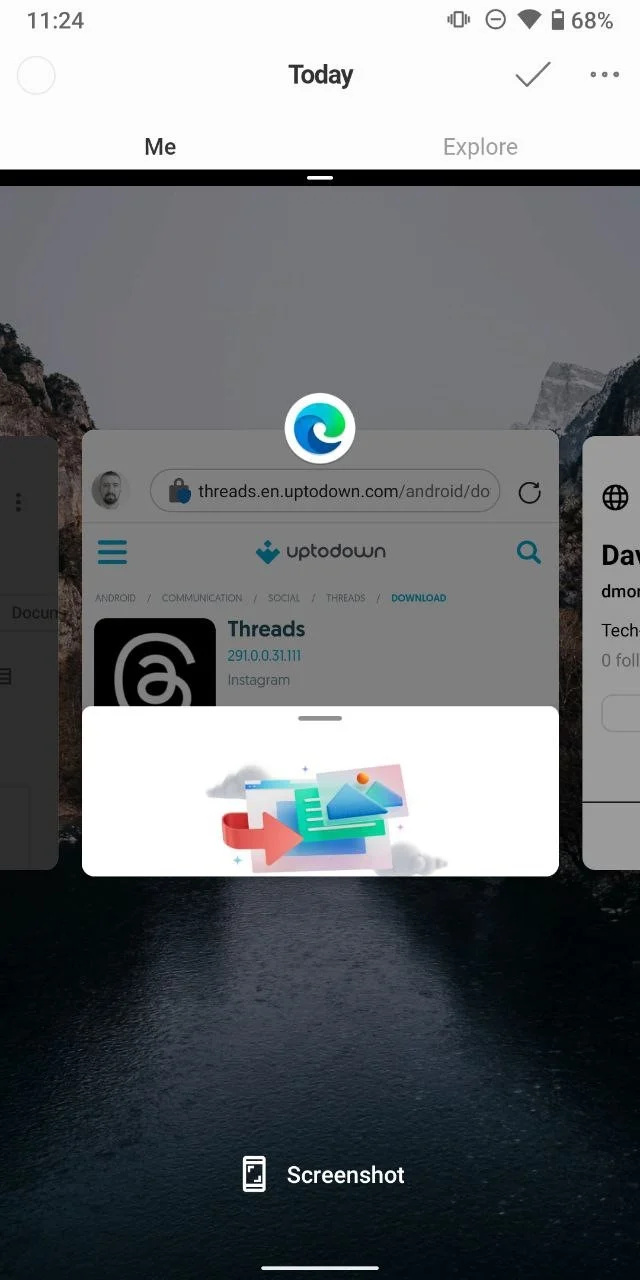
Uz pogām balstīta navigācija:
Neuztraucieties tiem, kam ir uz pogām balstīta navigācija. tu neesi atstumts. Lūk, kā sadalīt ekrānu:
1. Ekrāna apakšdaļā pieskarieties kvadrātveida pogai (pēdējo lietotņu pogai). Tiek atvērts skats “nesen lietotnes”.
2. Pieskarieties lietotnes ikonai un atlasiet opciju “Sadalīts ekrāns”.
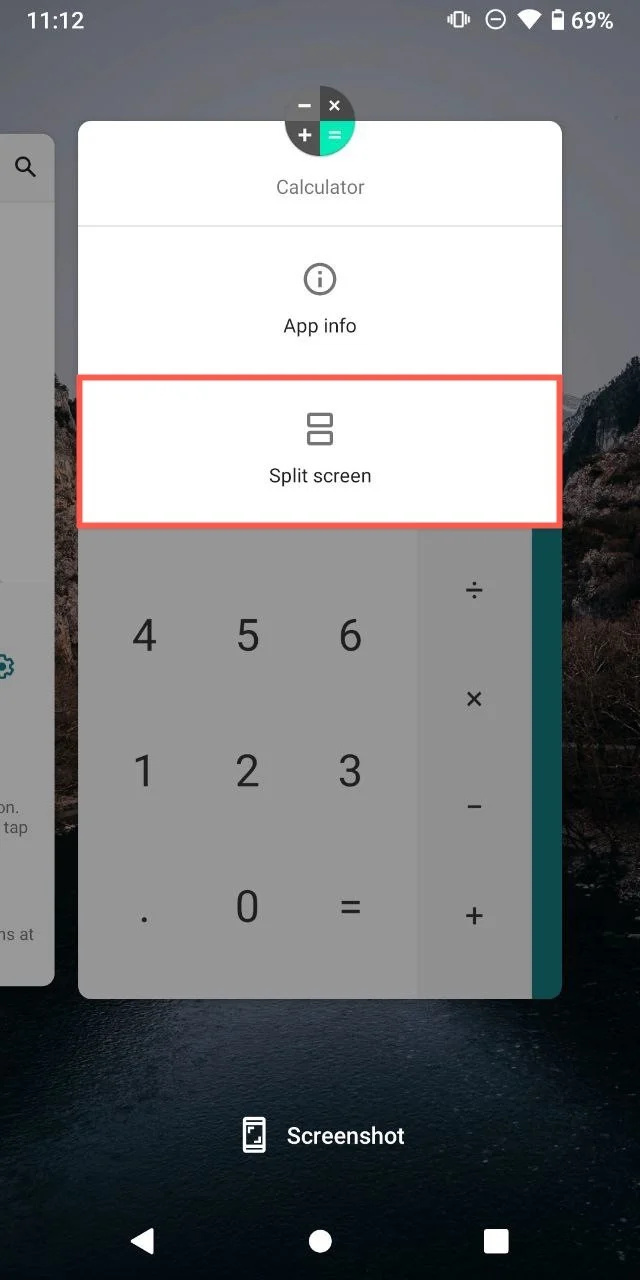
3. Pieskarieties otrajai lietotnei no “neseno lietotņu” saraksta, lai to atvērtu ekrāna apakšējā daļā.
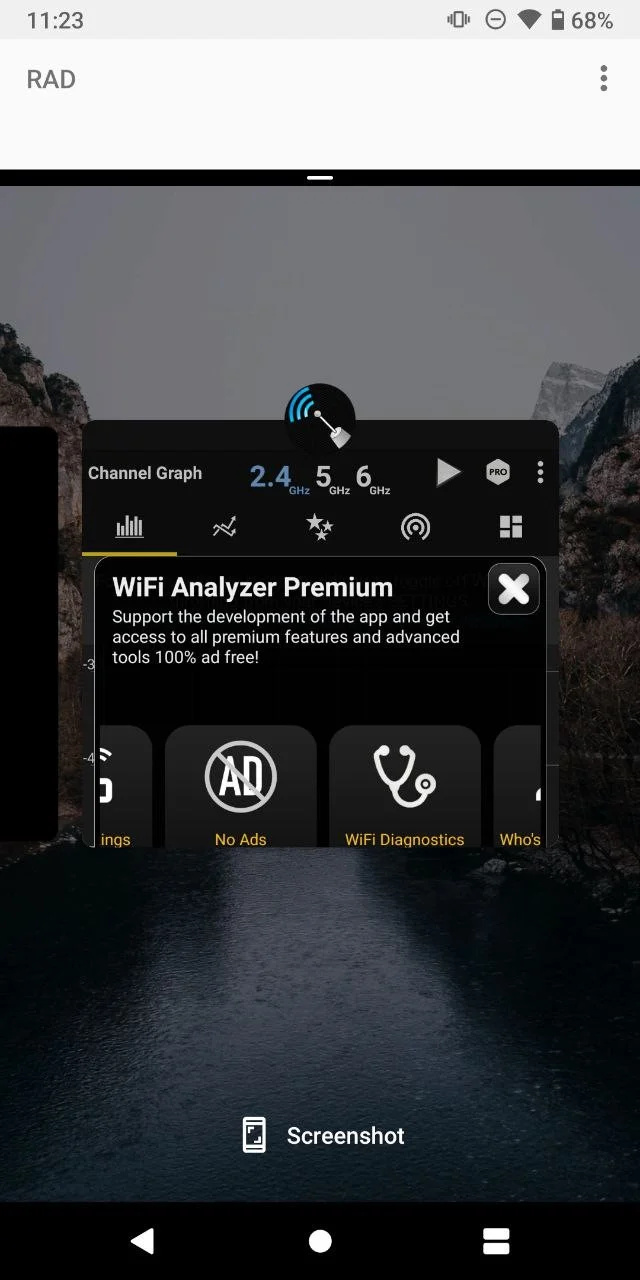
Piezīme: Dažās ierīcēs varat atvērt skatu “Jaunākās lietotnes”, turēt un vilkt vienu no lietotnēm, ko vēlaties izmantot sadalītajā ekrānā, uz ekrāna augšdaļu.
Kā Huawei ierīcēs ieslēgt sadalītā ekrāna režīmu
Sadalītā ekrāna funkcionalitāte nav ekskluzīva standarta Android saskarnēm. Huawei ar savu pielāgoto EMUI saskarni piedāvā arī iespēju izmantot dalītā ekrāna režīmu. Tālāk ir norādīts, kā Huawei ierīcēs varat ieslēgt dalītā ekrāna funkciju.
1. Atveriet lietotni, kuru vēlaties izmantot dalītā ekrāna skatā.
2. Velciet uz iekšu no ekrāna kreisās vai labās malas un turiet, lai atvērtu vairāku logu doku.
3. Velciet citas programmas ikonu no vairāku logu dokstacijas uz galveno ekrānu.
Piezīme: Iespējams, jums būs jāveic līdzīgas darbības, kas raksturīgas konkrētai ierīcei noteiktiem citiem Android zīmoliem, no kuriem daudziem ir savas unikālās saskarnes. Tas nozīmē, ka procesam vajadzētu būt lielā mērā identiskam.
Kā pielāgot Android sadalītā ekrāna pieredzi
Kad esat apguvis dalītā ekrāna režīmu, iespējams, vēlēsities pielāgot iestatījumus, lai nodrošinātu maksimālu produktivitāti. Android nodrošina vairākus ērtus veidus, kā to izdarīt.
- Lietotnes loga izmēra pielāgošana: Vienkārši satveriet sadalītāju starp diviem lietotņu logiem. Velciet to uz augšu vai uz leju, lai pielāgotu lietotņu izmērus atbilstoši savām vēlmēm. Tas var būt īpaši noderīgi, ja vienai lietotnei ir nepieciešams vairāk ekrāna vietas nekā otrai.
- Lietotņu pārslēgšana: Ja vēlaties aizstāt vienu no divām lietotnēm, jums vienkārši jāpieskaras jaunāko lietotņu pogai vai velciet uz augšu no ekrāna apakšdaļas (atkarībā no ierīces iestatījumiem) un atlasiet citu lietotni, lai aizstātu pašreizējo.
Padoms: Neaizmirstiet, ka dalītā ekrāna režīms darbojas arī tad, ja ierīce ir ainavas orientācijā. Vienkārši pagrieziet ierīci uz sāniem un izbaudiet pilnīgi jaunu vairākuzdevumu perspektīvu.
Kā iziet no sadalītā ekrāna režīma operētājsistēmā Android
Kad esat gatavs atgriezties vienas lietotnes skatā, iziešana no dalītā ekrāna režīma ir vienkārša. Jums vienkārši jāsatver dalījuma līnija, kas atdala abas lietotnes, un velciet to uz augšu vai uz leju atkarībā no tā, kuru lietotni vēlaties paturēt atvērtu. Lietotne, kuru vilksit prom, pazudīs, un pārējā lietotne tiks paplašināta, lai aizņemtu pilnu ekrānu.
Padomi, kā efektīvi izmantot Android sadalītā ekrāna režīmu
Sadalītā ekrāna režīma mehānikas pārzināšana ir tikai puse no kaujas — tā efektīva izmantošana ir pavisam cita bumbas spēle. Šeit ir daži padomi, kas palīdzēs efektīvāk apgūt dalītā ekrāna režīmu un veikt vairākus uzdevumus:
- Izmantojiet saderīgas lietotnes: Lai gan lielākā daļa Android lietotņu atbalsta dalītā ekrāna režīmu, ir dažas, kas to neatbalsta. Pirms vairākuzdevumu plānošanas pārliecinieties, vai lietotnes, kuras vēlaties izmantot, darbojas sadalītā ekrāna režīmā.
- Savienojiet lietotnes pārī gudri: Savienojiet pārī jēgpilnās lietotnes. Piemēram, atveriet vietni ar kontaktinformāciju kopā ar savu zvanītājprogramma veicot rezervāciju restorānā vai kopā atverot kalendāru un e-pastu, kad plānojat sapulces.
- Ņemiet vērā ierīces veiktspēju un akumulatora darbības laiku. Divu lietotņu vienlaicīga darbība var patērēt vairāk sistēmas resursu. Ja pamanāt, ka ierīce palēninās vai akumulators izlādējas ātrāk,
Secinājums
Atcerieties, ka, lai gan dalītā ekrāna režīms var mainīt spēli, tas ne vienmēr ir piemērots rīks šim darbam. Dažreiz koncentrēšanās uz vienu uzdevumu vienlaikus ir efektīvāka. Tas jo īpaši attiecas uz gadījumiem, kad mēģināt apgūt jaunu informāciju vai veicot sarežģītus uzdevumus, kam nepieciešama visa jūsu uzmanība.