Lai palaistu un izmantotu Kali Linux sistēmā, neietekmējot resursdatora sistēmu, lietotāji var izmantot sistēmas virtualizāciju. Kali Linux var palaist Docker konteineros, kā arī virtuālajās mašīnās. Palaižot Kali virtuālajā mašīnā, tā instalēs un darbinās atsevišķu Kali operētājsistēmu un kodolu un aizņems vairāk vietas. Programmā Docker Kali Linux var palaist nelielā izpildāmā pakotnē ar nosaukumu konteineri. Šie doku konteineri izmanto OS virtualizāciju un sistēmas kodolu, lai darbinātu Kali Linux. Kali Linux palaišana programmā Docker ir viena no efektīvākajām un iedarbīgākajām izvēlēm.
Šajā emuārā mēs parādīsim:
- Priekšnosacījums: instalējiet sistēmā Docker
- Kā palaist Kali Linux programmā Docker
- Bonusa padoms: kā pievienot skaļumu, izmantojot Kali Linux konteineru
- Kā noņemt KaIi konteineru?
- Secinājums
Priekšnosacījums: instalējiet sistēmā Docker
Lai palaistu Kali Linux Docker konteinerā, lietotājam vispirms sistēmā jāinstalē Docker. Docker ir populāra un plaši izmantota konteinerizācijas platforma, kas ļauj mums izveidot, izvietot un nosūtīt lietojumprogrammu un programmatūru izolētās dzīvotnēs.
Instalējiet Docker operētājsistēmā Windows:
Operētājsistēmā Windows Docker un tā komponentus var viegli instalēt, instalējot tās darbvirsmas lietojumprogrammu. Lai instalētu Docker operētājsistēmā Windows, vispirms iespējojiet WSL un virtuālās platformas līdzekļus. Pēc tam lejupielādējiet un instalējiet Docker Desktop no oficiālās vietnes. Lai iegūtu pareizus norādījumus par Docker instalēšanu, izpildiet ' Instalējiet Docker Desktop ” raksts.
Instalējiet Docker operētājsistēmā Linux:
Operētājsistēmā Linux Docker var instalēt no instalētā Linux izplatīšanas oficiālā avotu krātuves. Lai instalētu Docker uz Debian vai Ubuntu, atveriet “ Instalējiet Docker uz Debian 12 ” vai “ Instalējiet Docker uz Ubuntu ” rakstu.
Instalējiet Docker operētājsistēmā MacOS:
Operētājsistēmā MacOS Docker instalēšanas programmu var lejupielādēt no Docker oficiālās vietnes. Pēc tam lietotāji var instalēt Docker, izpildot mūsu saistīto rakstu ' Instalējiet Docker Desktop operētājsistēmā Mac ”.
Tomēr Docker darbība un komandas paliks nemainīgas jebkurā operētājsistēmā. Lai demonstrētu Kali Linux palaišanu programmā Docker, mēs izmantosim Windows OS.
Kā palaist Kali Linux programmā Docker?
Lai palaistu Kali Linux programmā Docker, Docker izlaiž oficiālo kali-ripināšana ” attēlu, lai konteinerā instalētu un izmantotu Docker. Attēls programmā Docker ir veidne vai vienkārši norādījumi, kas palīdz izveidot konteineru. Lai instalētu un lietotu Kali konteinerā, izpildiet sniegto demonstrāciju.
1. darbība: izvelciet Kali oficiālo attēlu
Vispirms izvelciet Docker attēlu no oficiālās vietnes. Lai izvilktu attēlu, lietotājam ir jāpiesakās Docker Hub oficiālajā Docker reģistrā.
docker pull kalilinux / kali-ripināšana 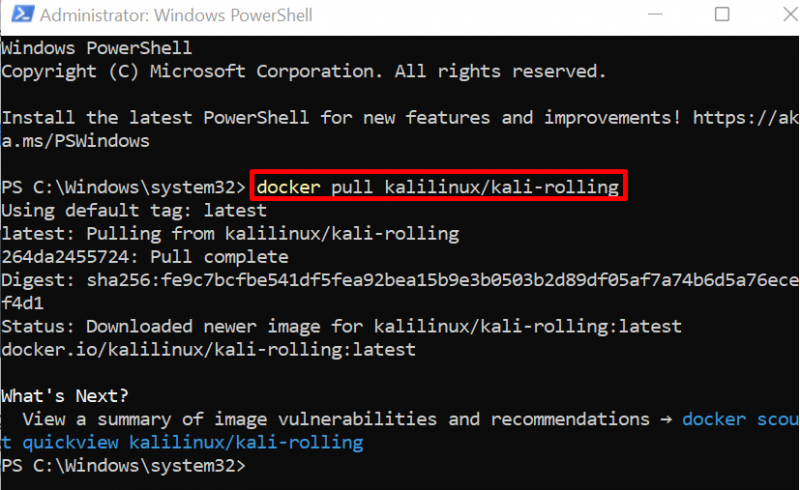
Lai apstiprinātu, uzskaitiet Docker attēlus:
dokera attēliŠeit mēs esam lejupielādējuši ' kali-ripināšana ” Kali attēls no Docker Hub:
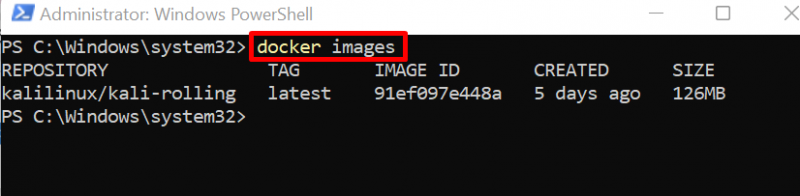
2. darbība. Palaidiet Kali in Container
Tagad palaidiet Kali Linux konteinerā, izmantojot “ docker run –name
Dotajā komandā ' - vārds ' iestatīs konteinera nosaukumu un ' -tas ” tiek izmantots, lai interaktīvi atvērtu un palaistu TTY pseido termināli:
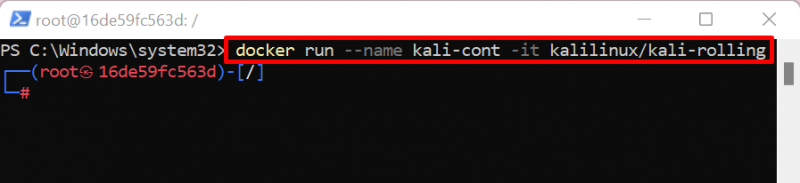
Šeit jūs varat redzēt, ka Kali saknes terminālis ir atvērts ekrānā.
3. darbība: atjauniniet Kali
Tagad atjauniniet Kali repozitoriju, izmantojot “ piemērots atjauninājums ”:
piemērots atjauninājumsŠeit “ 8 ” pakotne ir jājaunina:
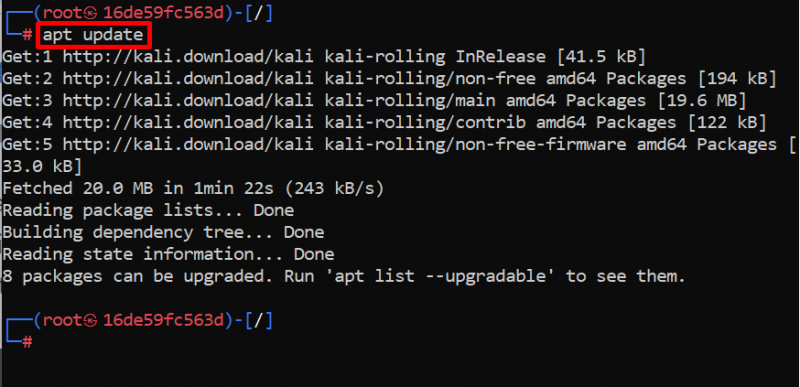
4. darbība: jauniniet Kali pakotnes
Lai atjauninātu pakotnes Kali, izpildiet “ piemērots jauninājums ” komandu. Šeit “ -un ” opcija ļaus procesam izmantot papildu konteinera vietu:
piemērots jauninājums -un 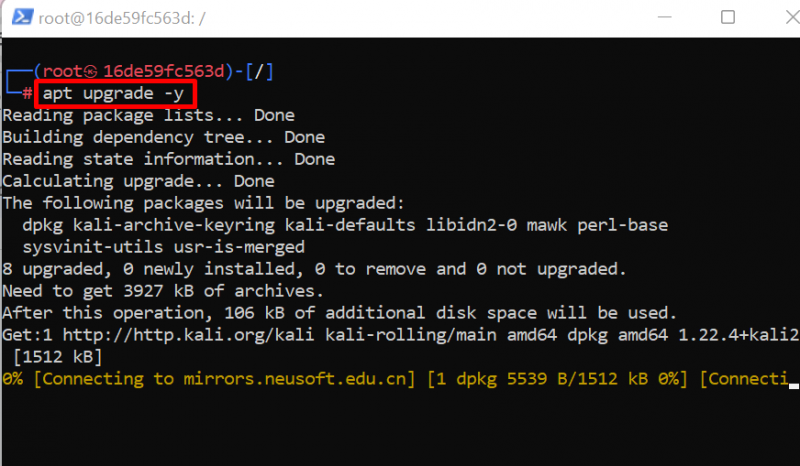
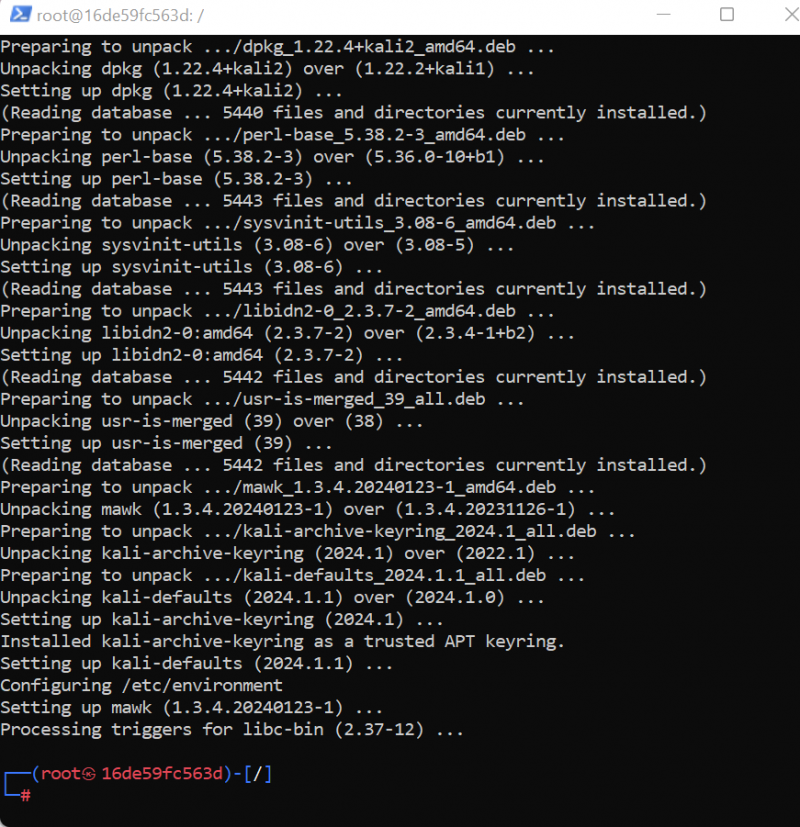
5. darbība: instalējiet svarīgākās pakotnes
Lai instalētu svarīgākās pakotnes programmā Kali Linux, izpildiet “ apt install
Šeit mēs esam instalējuši ' neviens ',' čokurošanās ',' nmap ', un ' git ” Kali Linux konteinerā:
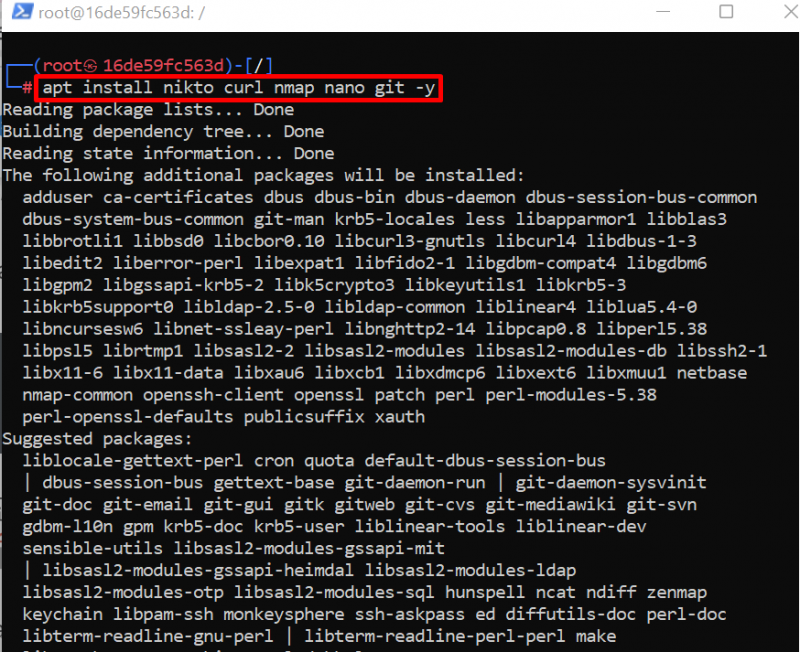
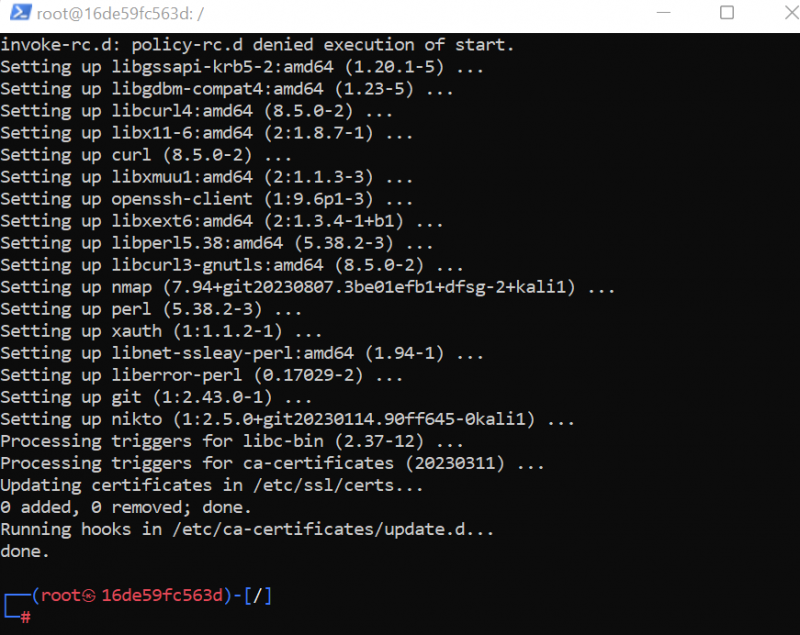
Bonusa padoms: pievienojiet jaunu lietotāju Kali Linux konteinerā
Dažreiz lietotājs vēlas izveidot nepiešķirtu kontu, lai nodrošinātu Kali saknes kontu. Šī ir ieteicama iespēja arī Kali konteineru drošībai. Lietotāja konts tiks izmantots kā saknes konts, taču tas vienmēr ir zemāks par saknes kontu.
Lai konteinerā pievienotu Kali lietotāju, izmantojiet “ adduser
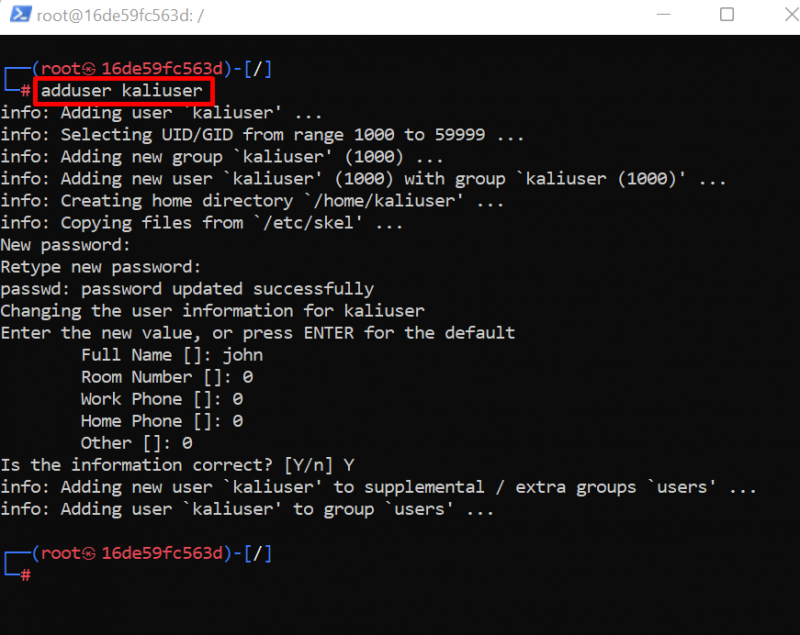
Tagad pievienojiet jauno lietotāju sudo lietotāju grupai. Šim nolūkam palaidiet tālāk norādīto komandu:
usermod -aG sudo kaliuseris 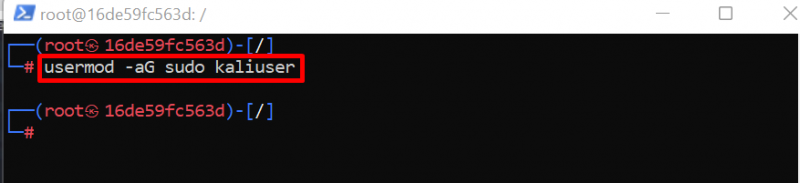
Lai izietu no Kali termināļa Docker konteinerā, vienkārši palaidiet “ Izeja ” komanda:
Izeja 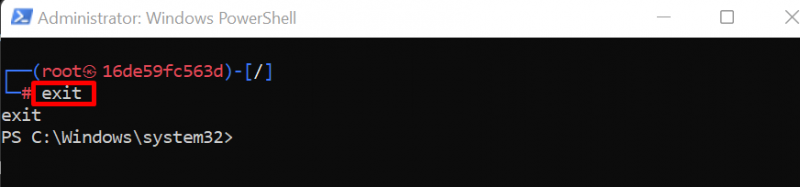
Tādā veidā lietotājs var palaist Kali Linux Docker konteinerā.
Bonusa padoms: kā pievienot skaļumu, izmantojot Kali Linux konteineru?
Skaļums tiek izmantots, lai saglabātu konteinera datus ārpus konteinera. To galvenokārt izmanto dublēšanas nolūkos. Montāžas apjoms nozīmē arī koplietotu disku, kas var būt pieejams gan Docker konteineram, gan resursdatora sistēmai.
Lai uzstādītu tilpumu Kali konteinerā, veiciet tālāk norādītās darbības.
1. darbība: uzskaitiet Docker konteinerus
Uzskaitiet konteinerus programmā Docker, izmantojot “ dokeris ps ” komandu. Šeit, lai skatītu visus apturētos un darbojošos konteinerus, esam pievienojuši ' -a ” karogs:
dokeris ps -aŅemiet vērā Kali konteinera ID no parādītā rezultāta:
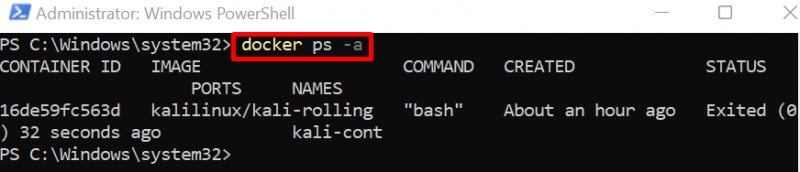
2. darbība: saglabājiet Kali konteineru jaunā attēlā
Pēc tam izveidojiet Kali konteinera kopiju jaunā Docker attēlā, izmantojot “ docker commit
Šī attēla kopija tiks izmantota, lai palaistu jauno Kali konteineru un pievienotu sējumu. Mēs esam izveidojuši attēlu no konteinera, lai mēs varētu saglabāt Kali Docker konteinera iepriekšējo stāvokli un datus:

Lai pārbaudītu, skatiet docker attēlus, izmantojot tālāk norādīto komandu:
dokera attēliŠeit jūs varat redzēt, ka esam ģenerējuši jauno Docker attēlu no Kali konteinera:
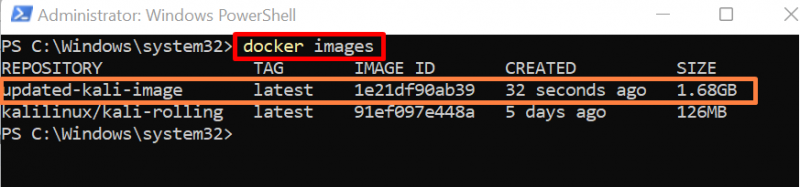
3. darbība: palaidiet un uzstādiet tilpumu, izmantojot Kali konteineru
Tagad palaidiet ģenerēto Docker attēlu, lai izpildītu jauno Kali konteineru, un arī pievienojiet sējumu ar konteineru, izmantojot “ -in ” opcija:
dokera skrējiens -tas --nosaukums jaun-kalicont -in C: / Lietotāji / Dell / Dokumenti / laiks: / sakne / kali atjaunināts-kali-attēlsIepriekš minētajā komandā mēs esam uzstādījuši resursdatora direktoriju ' C:/Lietotāji/Dell/Documents/kali 'uz konteineru direktoriju' /root/kali ”:
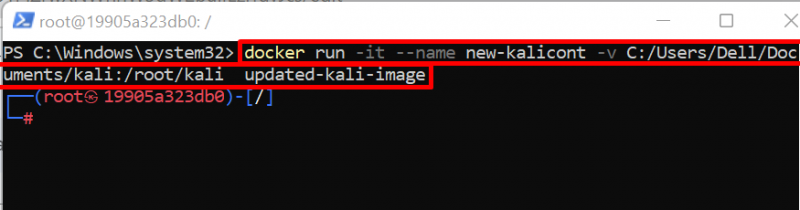
4. darbība: atveriet Mounted Volume direktoriju
Tagad dodieties uz konteinera direktoriju, kurā ir uzstādīts sējums, izmantojot ' cd ”:
cd / sakne / laiks5. darbība: izveidojiet failu
Tagad ģenerējiet jaunu failu un pievienojiet failam saturu, izmantojot komandu “echo”. Šo darbību izmanto verifikācijas nolūkos:
atbalss 'Kali Docker konteiners' >> text.txt 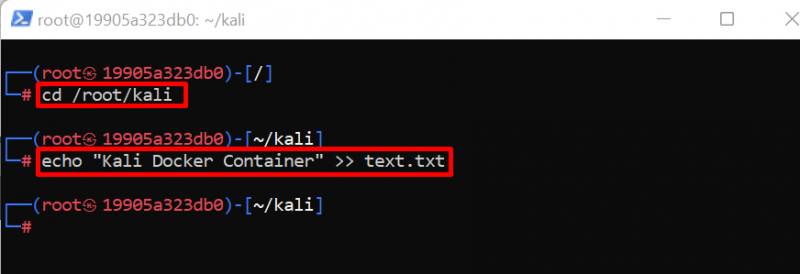
Lai skatītu faila saturu, palaidiet ' kaķis
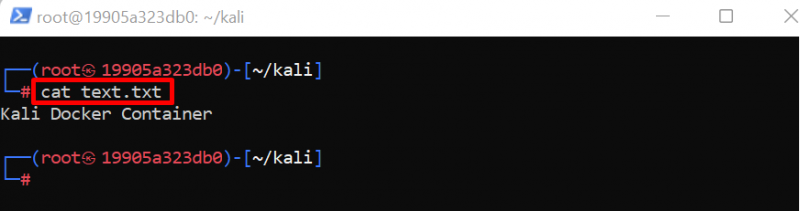
Tagad redzēsim, vai šis fails ir koplietots un pieejams resursdatorā.
6. darbība. Verifikācija
Lai apstiprinātu, izejiet no Docker konteineru termināļa, izmantojot “ Izeja ” komandu. Pēc tam dodieties uz uzstādīto direktoriju, izmantojot ' cd ”:
cd C: / Lietotāji / Dell / Dokumenti / laiksLai pārbaudītu atvērtā direktorija failu un mapes, palaidiet ' ls ” komanda:
lsŠeit jūs varat redzēt failu ' text.txt ”, kas ir izveidots Kali konteinerā, ir redzams arī uzstādītajā direktorijā. Tas nozīmē, ka esam efektīvi uzstādījuši apjomu ar Kali Linux konteineru:
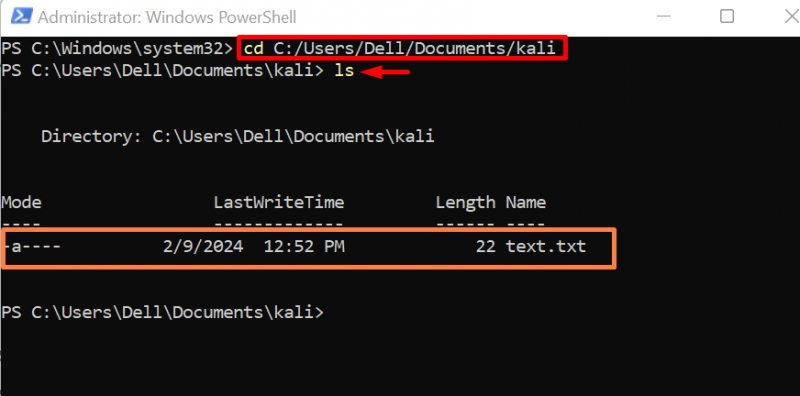
Skatiet faila saturu, izmantojot ' kaķis 'pavēle':
kaķis text.txt 
Tādā veidā mēs varam iegult apjomu ar Docker konteineru un saglabāt konteinera datus.
Kā noņemt KaIi konteineru?
Lai noņemtu Kali Linux, kas darbojas Docker konteinerā, lietotāji var to noņemt, dzēšot konteineru. Lai noņemtu vai dzēstu konteineru, vispirms apturiet darbojošos konteineru un pēc tam palaidiet komandu “docker rm”. Demonstrēšanai veiciet tālāk norādītās darbības.
1. darbība. Apturiet Docker konteineru
Vispirms apturiet izpildes konteineru, izmantojot ' docker stop

2. darbība. Noņemiet konteineru
Pēc tam izdzēsiet Kali Linux konteineru, izmantojot “ docker rm
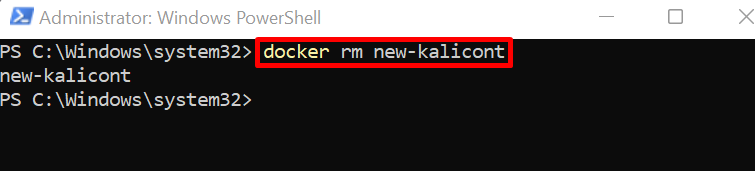
Mums ir metode, kā instalēt un izmantot Kali Linux Docker konteinerā.
Secinājums
Lai palaistu Kali Linux programmā Docker, vispirms lejupielādējiet attēlu no Docker Hub. Pēc tam palaidiet attēlu, lai iestatītu Kali Linux Docker konteinerā, izmantojot “ docker run -it kalilinux/kali-rolling ” komandu. Lietotāji var arī piestiprināt ārējo apjomu Docker konteineriem, izmantojot “ -in ” opciju. Šajā ziņojumā ir paskaidrots, kā izpildīt Kali Linux programmā Docker.