Dzeltenā trīsstūra izsaukuma zīme uz tīkla ikonas ir ļoti kaitinoša, jo jūs nevarat pārlūkot internetu, ja ir redzams šis trīsstūris. Šis trīsstūris parasti attiecas uz ierobežotu interneta savienojumu vai bez interneta savienojuma. Konkrētāk, kļūdaini sistēmas reģistra faili, novecojuši draiveri vai ugunsmūra traucējumi var būt šīs problēmas iemesls.
Šajā emuārā tiks piedāvāti risinājumi dzeltenā trīsstūra tīkla savienojuma zīmes labošanai.
Kā noņemt / notīrīt dzelteno trīsstūri tīkla savienojumā Windows 10?
Lai noņemtu/notīrītu dzelteno trīsstūri tīkla savienojumā, izmēģiniet tālāk norādītos labojumus.
1. metode: rediģējiet sistēmas reģistru
Veiciet tālāk norādītās darbības, lai, rediģējot sistēmas reģistru, noņemtu dzelteno trīsstūri no tīkla savienojuma operētājsistēmā Windows 10. Esiet piesardzīgs, piemērojot izmaiņas Window reģistrā.
1. darbība: atveriet reģistra redaktoru
Atvērt ' Reģistra redaktors ” no startēšanas izvēlnes:
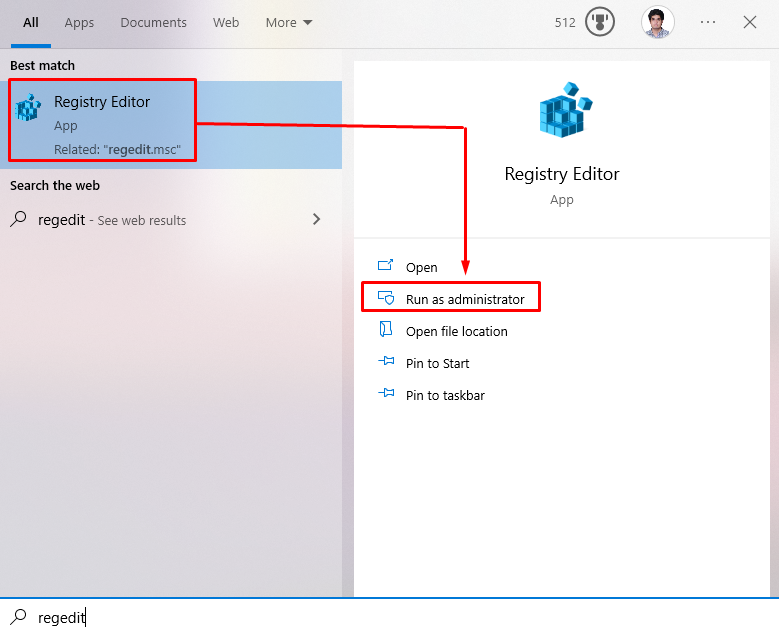
2. darbība: novirziet caur reģistra redaktoru
Dodieties uz ' HKEY_LOCAL_MACHINE\SOFTWARE\Policies\Microsoft\Windows\Network Connections ”PATH reģistra redaktorā:
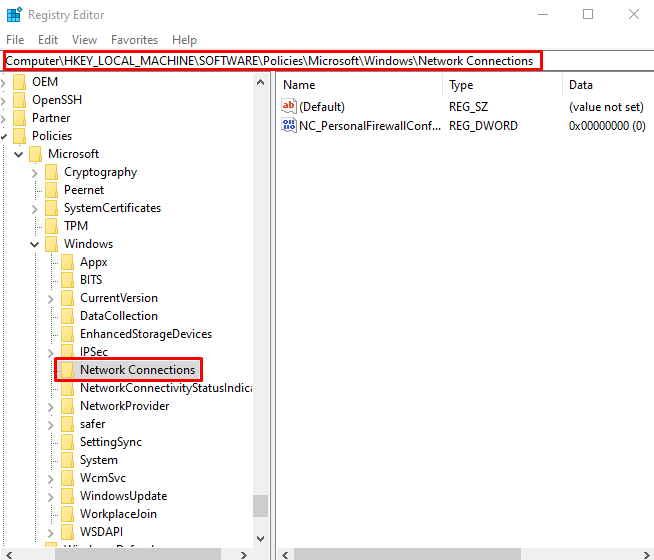
3. darbība. Izveidojiet jaunu DWORD vērtību
Ar peles labo pogu noklikšķiniet uz ' Tīkla savienojumi ' mapi un virziet kursoru virs ' Jauns ”. Tagad atlasiet “ DWORD (32 bitu) vērtība ” opcija:
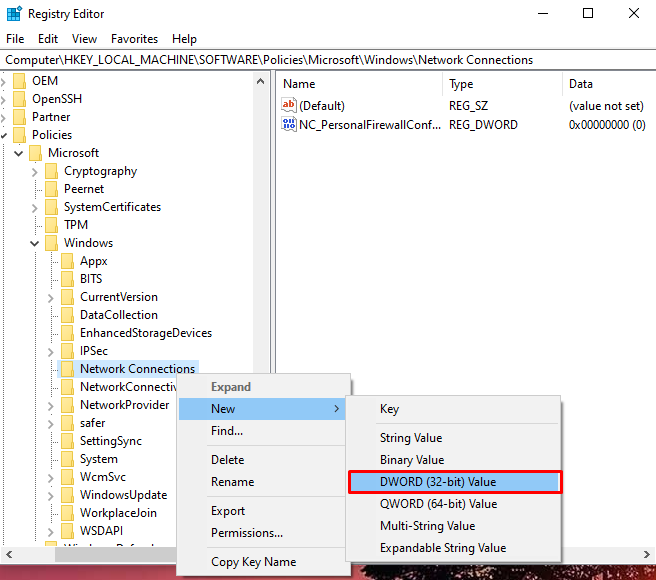
Iestatiet tā nosaukumu uz ' NC_DoNotShowLocalOnlyIcon ' un konfigurējiet tā vērtību uz ' 1 ”:
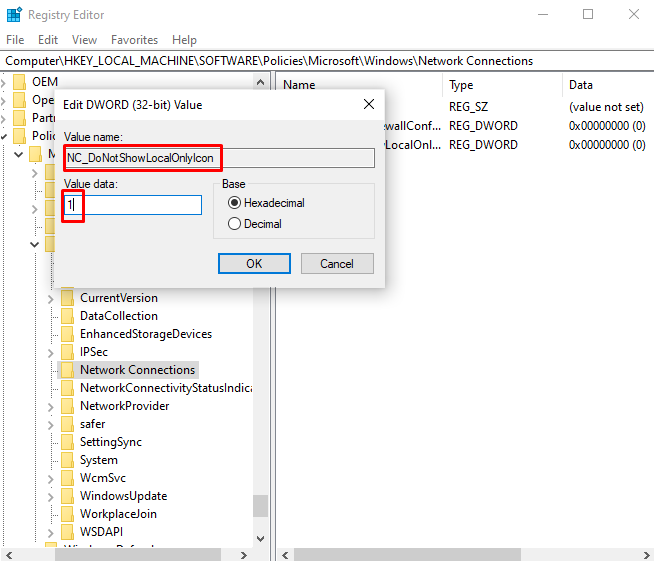
2. metode: palaidiet tīkla problēmu risinātāju
Problēmu novēršanas rīks ir pamata utilīta, kas ir iebūvēta sistēmā Windows. Tas var atrisināt pamata Windows problēmas. Tāpēc palaidiet tīkla problēmu risinātāju, izpildot tālāk sniegtos norādījumus.
1. darbība. Dodieties uz Problēmu novēršanas iestatījumiem
Atvērt ' Iestatījumu problēmu novēršana ', izmantojot izvēlni Startup:
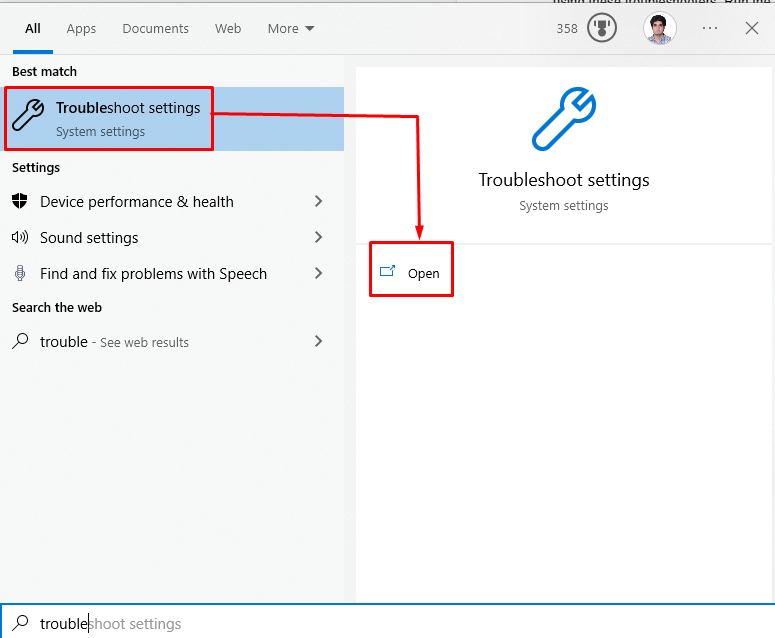
2. darbība. Skatiet citus problēmu novēršanas rīkus
Klikšķiniet uz ' Papildu problēmu novēršanas rīki ”, lai skatītu problēmu risinātāju sarakstu:

3. darbība: interneta savienojumi
Tagad noklikšķiniet uz ' Interneta savienojumi ” un nospiediet „ Palaidiet problēmu risinātāju ” poga:

3. metode: atiestatiet tīklu
Izpildot komandas, kas sniegtas šajā detalizētajā rokasgrāmatā pēc tīkla problēmu risinātāja palaišanas, tiks noņemts “ Dzeltens trīsstūris uz tīkla savienojuma ' izdevums.
1. darbība: palaidiet komandu uzvedni kā administratoru
Skrien' Komandu uzvedne ”būdams administrators:
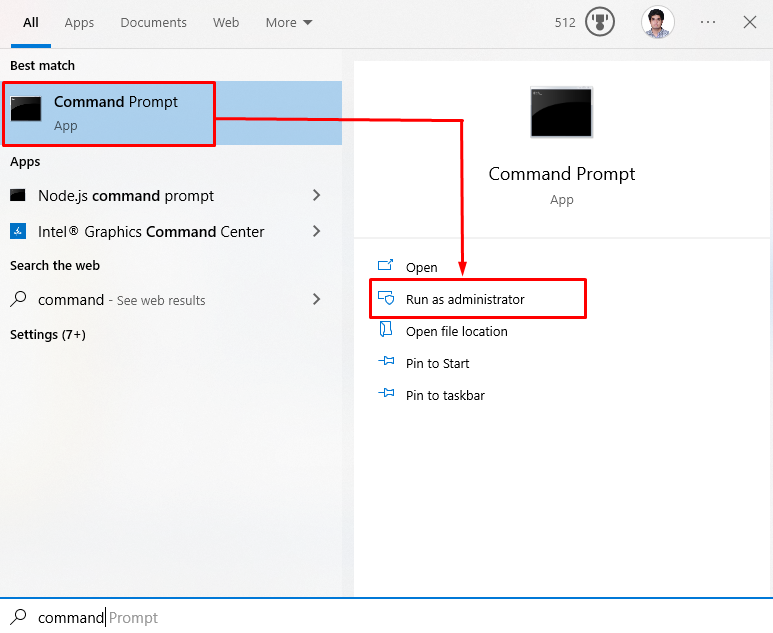
2. darbība: atiestatiet Winsock
Atiestatiet Winsock, izpildot norādīto komandu:
> Netsh Winsock atiestatīšana
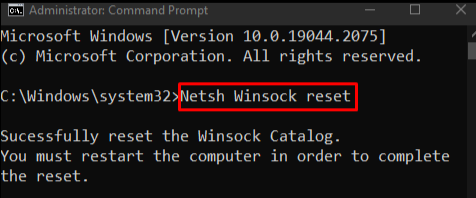
3. darbība: atiestatiet IP
Pēc tam atiestatiet IP:
> Netsh starpt ip atiestatīt
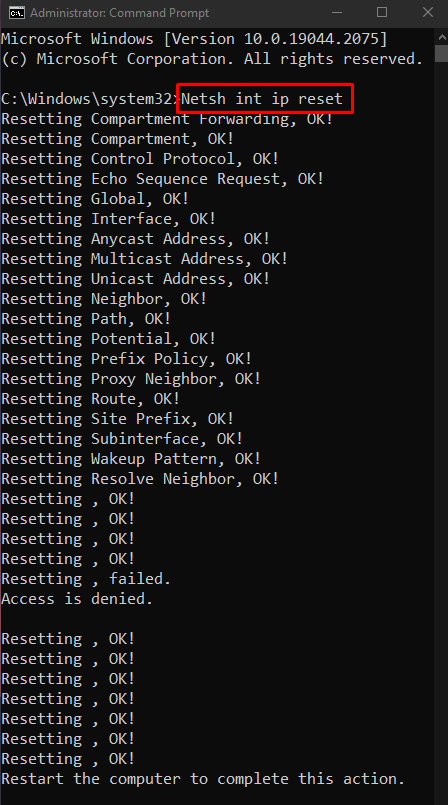
4. darbība. Atlaidiet lietoto IP
Ievadiet tālāk norādīto komandu, lai atbrīvotu izmantoto IP:
> ipconfig / atbrīvot
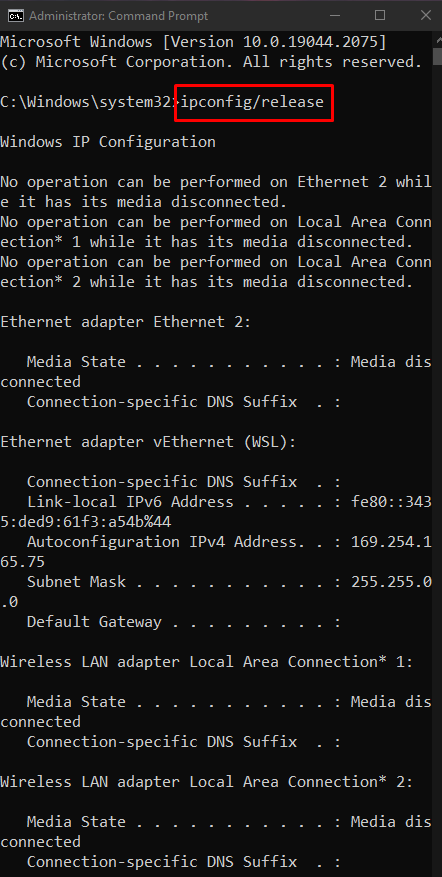
5. darbība. Iegūstiet jaunu IP
Pēc tam iegūstiet jaunu IP adresi:
> ipconfig / atjaunot
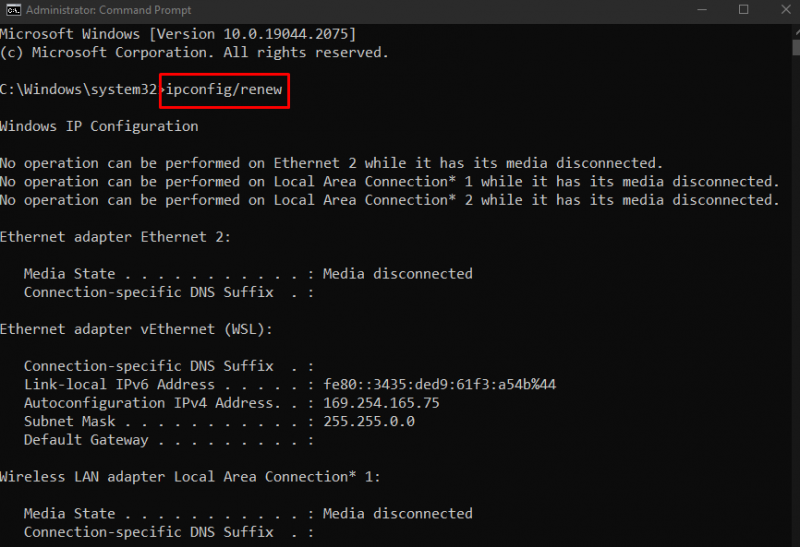
6. darbība: izskalojiet DNS kešatmiņu
Visbeidzot, izskalojiet DNS kešatmiņu:
> ipconfig / flushdns
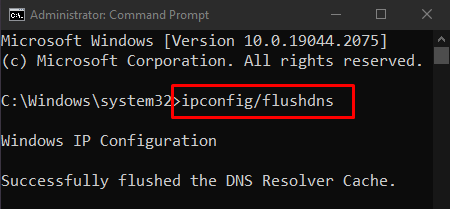
4. metode: atspējojiet ugunsmūri
Ugunsmūris var izraisīt ' Dzeltens trīsstūris uz tīkla savienojuma ” problēma, traucējot kādu svarīgu funkcionalitāti. Tāpēc atspējojiet to, lai novērstu minēto problēmu.
1. darbība: atveriet Windows Defender ugunsmūri
Vispirms atveriet ' Windows Defender ugunsmūris ” ar izvēlnes Sākt palīdzību:
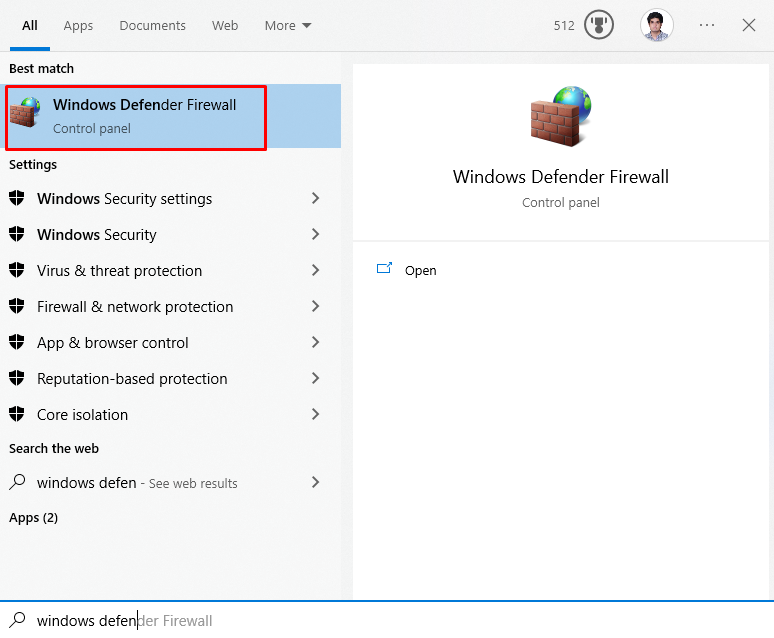
2. darbība: atspējojiet ugunsmūri
Pēc tam kreisajā sānu panelī atlasiet tālāk izcelto opciju:
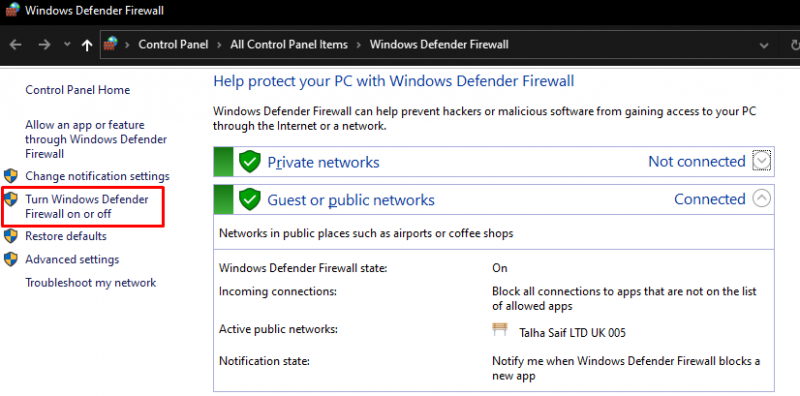
Pēc tam atzīmējiet iezīmētos radio lodziņus abās ' publiski ' un ' Privāts ” tīkla iestatījumi, lai izslēgtu Windows Defense ugunsmūri:
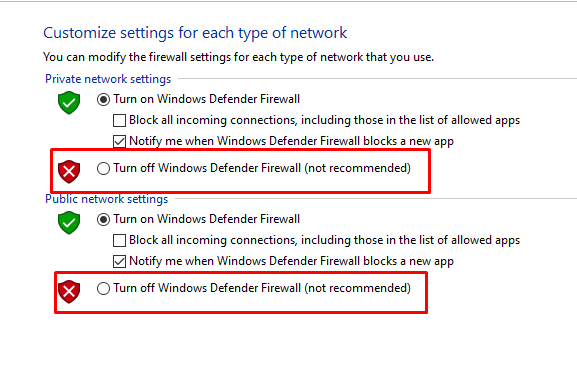
5. metode: atjauniniet tīkla draiveri
Ja tīkla draiveris ir novecojis, tas var izraisīt ' Dzeltens trīsstūris tīkla savienojumam operētājsistēmā Windows 10 ”. Varat atjaunināt tīkla draiveri, veicot tālāk norādītās darbības.
1. darbība: atveriet ierīču pārvaldnieku
Atvērt ' Ierīču pārvaldnieks ” no startēšanas izvēlnes:

2. darbība: izvērsiet tīkla adapterus
Klikšķiniet uz ' Tīkla adapteri ”, lai to paplašinātu:

3. darbība: atlasiet Atjaunināt draiveri
Ar peles labo pogu noklikšķiniet uz sava WiFi tīkla draivera un atlasiet “ Atjaunināt draiveri ” opcija:
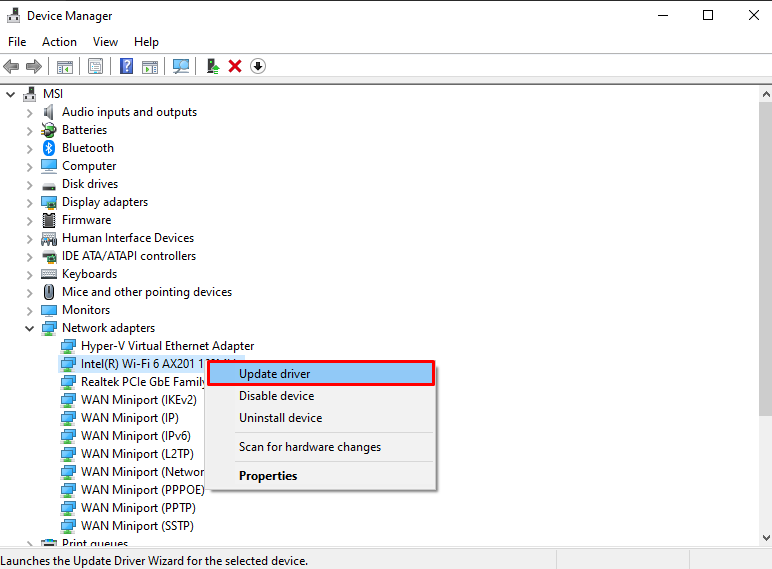
4. darbība. Veiciet izvēli
Izvēlieties ' Automātiski meklēt draiverus ”, lai ļautu Windows automātiski meklēt tiešsaistē labākās un jaunākās draivera versijas:
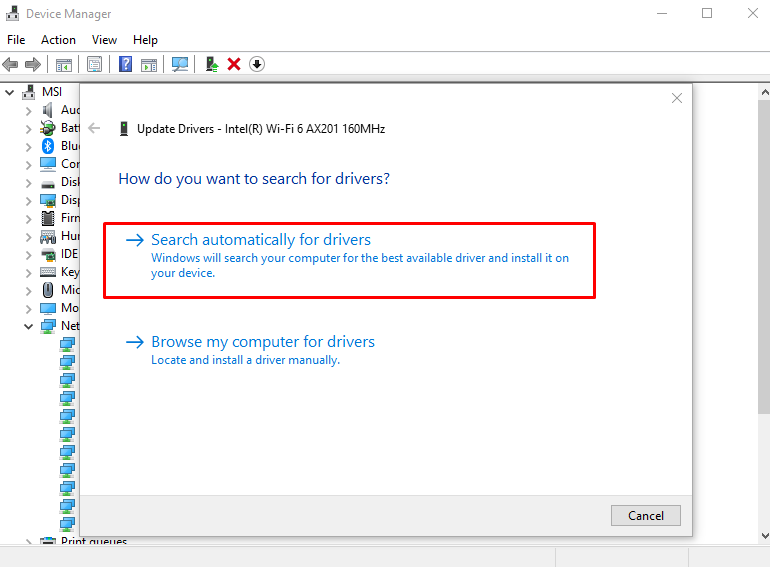
Pēc draivera atjaunināšanas restartējiet sistēmu, un dzeltenā trīsstūra tīkla savienojuma problēma tiks atrisināta.
Secinājums
Lai noņemtu/notīrītu dzelteno trīsstūri uz tīkla savienojuma, var salabot, izmantojot dažādas metodes. Šīs metodes ietver sistēmas reģistra rediģēšanu, tīkla problēmu risinātāja palaišanu, tīkla atiestatīšanu, ugunsmūra atspējošanu vai tīkla draivera atjaunināšanu. Šis raksts piedāvāja risinājumus minētās tīkla savienojuma problēmas novēršanai.