Šajā rokasgrāmatā tiks apspriesta GitLab lietošana.
Kā lietot GitLab?
Lai izmantotu GitLab, veiciet tālāk norādītās darbības.
- Pārvietojieties uz Git repozitoriju.
- Izveidojiet un pievienojiet jaunu failu.
- Saglabājiet visas pievienotās modifikācijas Git repozitorijā.
- Novirziet uz GitLab kontu un kopējiet vajadzīgo attālā projekta URL.
- Pievienojiet attālo URL, izpildot ' git remote add
- Izmantojiet ' git push -u
1. darbība: dodieties uz vietējo krātuvi
Vispirms atveriet Git utilītu un pārejiet uz vietējo repozitoriju, izpildot šādu komandu:
cd 'C:\Lietotāji \n azma\Git\demo8'
2. darbība: inicializējiet krātuvi
Pēc tam palaidiet ' tas ir karsts ” komanda, lai inicializētu pašreizējo repozitoriju:
tas ir karsts
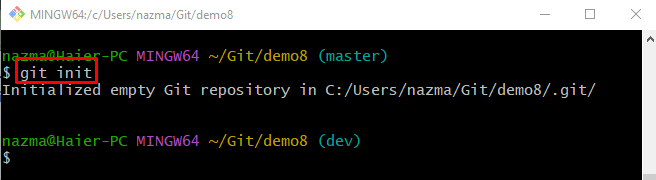
3. darbība: izveidojiet failu
Lai repozitorijā izveidotu jaunu failu, palaidiet norādīto komandu:
pieskarties fails1.txt 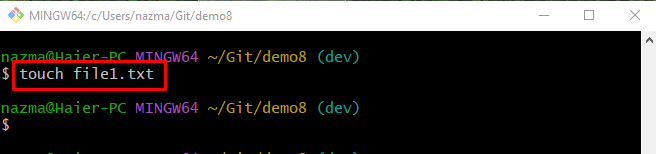
4. darbība. Izsekojiet izmaiņām
Pēc tam nospiediet visas pievienotās izmaiņas izsekošanas indeksā, izmantojot norādīto komandu:
git pievienot . 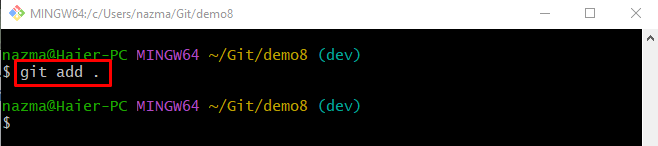
5. darbība. Saglabājiet izmaiņas
Tagad izpildiet ' git commit ” komandu kopā ar -m “ karodziņš apstiprināšanas ziņojumam, lai saglabātu visas Git repozitorijā pievienotās modifikācijas
git commit -m 'izveidots jauns fails' 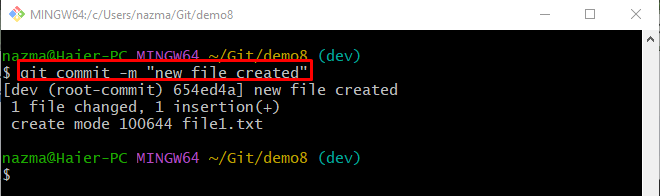
6. darbība. Kopējiet GitLab projekta URL
Pēc tam pārejiet uz savu GitLab kontu un kopējiet tā HTTPS URL:
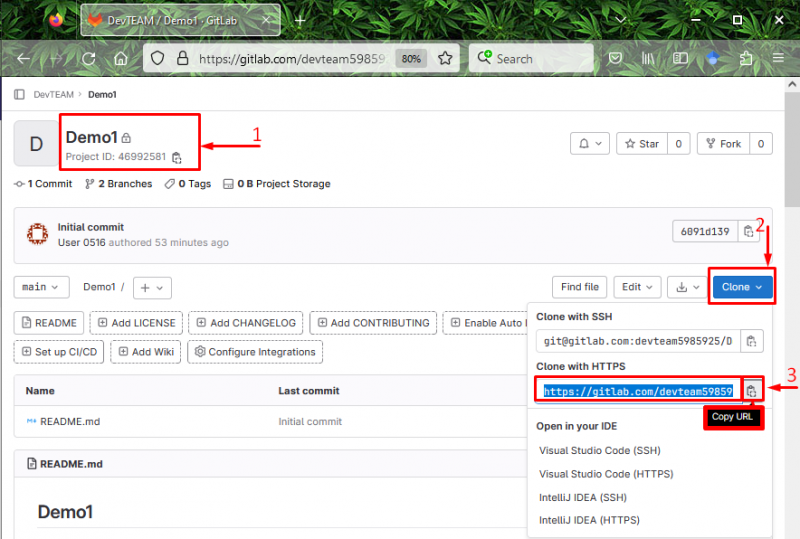
7. darbība. Pievienojiet attālo URL
Tagad pievienojiet attālo URL vietējai Git repozitorijai, izpildot šo komandu kopā ar attālo nosaukumu:
git tālvadības pults pievienot izcelsmi https: // gitlab.com / devteam5985925 / demo1.git 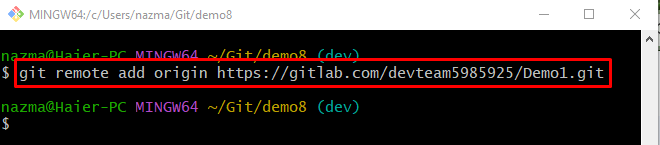
8. darbība: pārbaudiet pievienoto attālo URL
Lai pārbaudītu, vai attālais URL nav pievienots, izmantojiet git tālvadības pults -v ” komanda:
git tālvadības pults -in 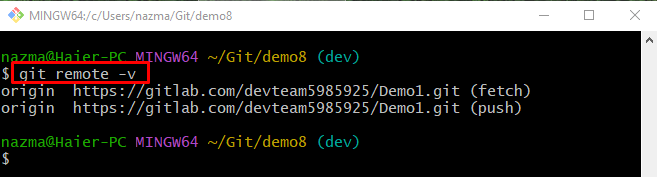
9. darbība. Nospiediet vietējās izmaiņas uz GitLab Remote Host
Palaidiet ' git push ' komanda kopā ar ' -in ” karodziņš, ko izmanto, lai iestatītu norādīto filiāli kā izsekošanas filiāli un attālo nosaukumu:
git push -in izcelsmes devKad lietotāji pirmo reizi nospiež vietējās izmaiņas attālajam serverim, tas lūgs pierakstīties ar jūsu pārlūkprogrammu GitLab. Lai to izdarītu, norādiet akreditācijas datus nepieciešamajos laukos:
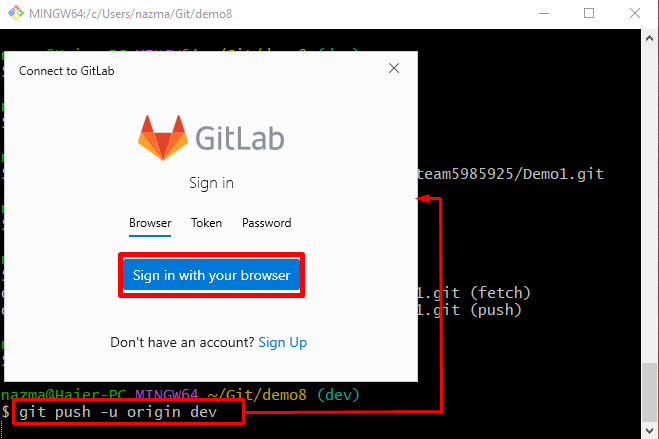
Pēc tam visas vietējās izmaiņas tiks nosūtītas uz attālo serveri:
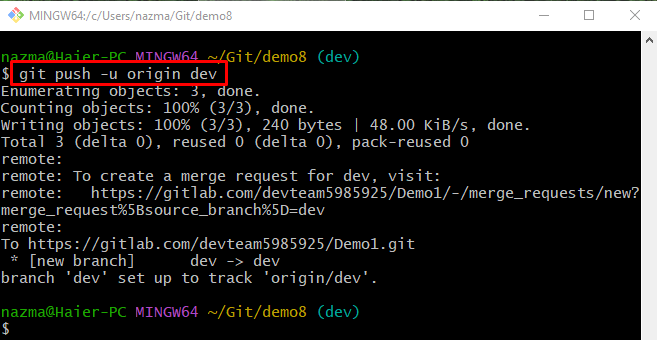
10. darbība. Pārbaudiet push izmaiņas
Visbeidzot, novirziet uz savu GitLab serveri un pārbaudiet tālāk izcelto ziņojumu, kas norāda, ka vietējās izmaiņas ir veiksmīgi nospiestas:
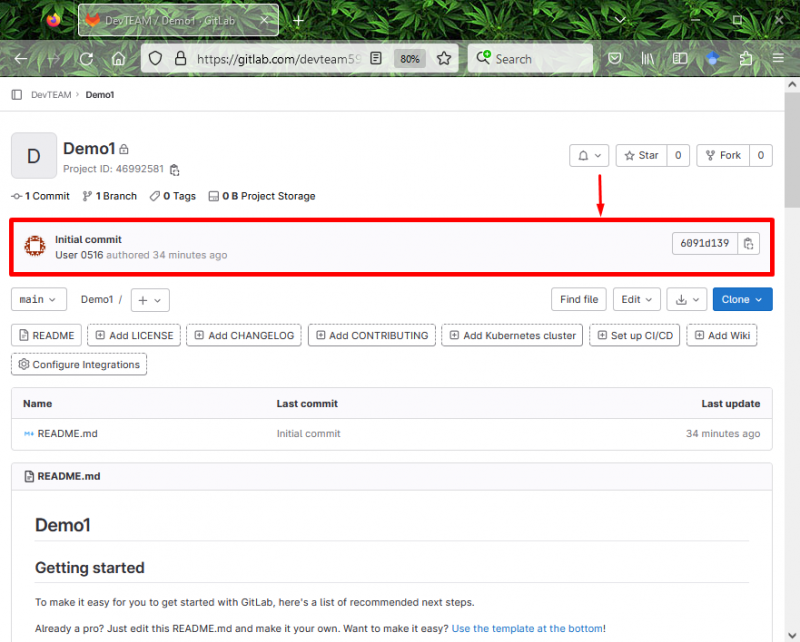
Tas viss attiecas uz GitLab izmantošanu.
Secinājums
Lai izmantotu GitLab attālo saimniekdatoru ar vietējo mašīnu, vispirms pārejiet uz Git lokālo repozitoriju un inicializējiet to. Pēc tam izveidojiet jaunu failu, izsekojiet tam un saglabājiet izmaiņas Git repozitorijā. Pēc tam pārejiet uz GitLab kontu un kopējiet vajadzīgo attālā projekta URL. Pēc tam palaidiet ' git remote add