Šajā rakstā ir sniegta detalizēta soli pa solim procedūra, kā lejupielādēt un instalēt YouTube operētājsistēmā Windows 10/11.
Kā instalēt YouTube operētājsistēmā Windows 10/11?
YouTube ir viena no vadošajām platformām, ko izmanto visu vecuma grupu cilvēki, piemēram, no bērniem līdz pusaudžiem līdz pieaugušajiem. YouTube ir abu avots izklaides un mācību nolūkiem ar lielu auditoriju visā pasaulē. No sava efektīvā algoritma līdz ieteikumiem, kas balstīti uz lietotāju vēlmēm, YouTube turpina pievienot funkcijas un atjaunināt saskarni, lai nodrošinātu ērtu lietošanu un labāku lietotāja pieredzi.
Pakalpojumu YouTube var instalēt operētājsistēmā Windows, izmantojot tīmekļa pārlūkprogrammas, piemēram, Chrome un Microsoft Edge. Šajā rakstā ir norādītas dažādas YouTube instalēšanas metodes operētājsistēmā Windows.
- Programmas Microsoft Edge pārvaldības funkcijas izmantošana
- Microsoft Edge lietotņu pieejamības funkcijas izmantošana
- Google Chrome lietotnes funkcijas izmantošana
- Izmantojot Google Chrome saīsnes izveides metodi
- Google Chrome tiešās instalēšanas funkcijas izmantošana
1. metode: Microsoft Edge lietotņu pārvaldības funkcijas izmantošana
Microsoft Edge var izmantot, lai lokāli instalētu YouTube. Šim nolūkam veiciet tālāk norādītās darbības.
1. darbība: nospiediet trīs punktu izvēlni
Savā sistēmā atveriet pārlūkprogrammu Microsoft Edge un apmeklējiet oficiālo vietni YouTube . Kopā ar sānjoslu augšējā labajā stūrī noklikšķiniet uz “ Trīs punkti ” izvēlni. Tiks parādīts nolaižamais saraksts ar vairākām opcijām:
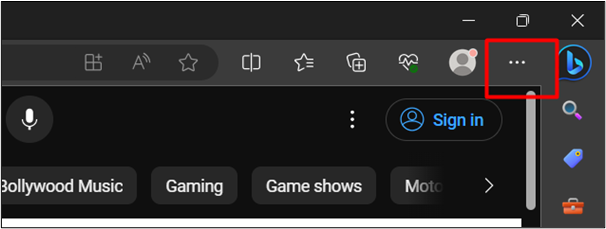
2. darbība: noklikšķiniet uz opcijas “Instalēt YouTube”.
Nolaižamajā sarakstā noklikšķiniet uz ' Lietotnes un pēc tam noklikšķiniet uz Instalējiet YouTube 'opcija:
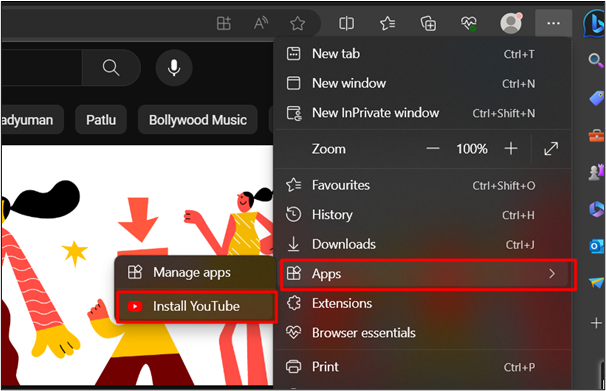
3. darbība: nospiediet pogu “Instalēt”.
Nākamajā dialoglodziņā noklikšķiniet uz “ Uzstādīt ” poga:
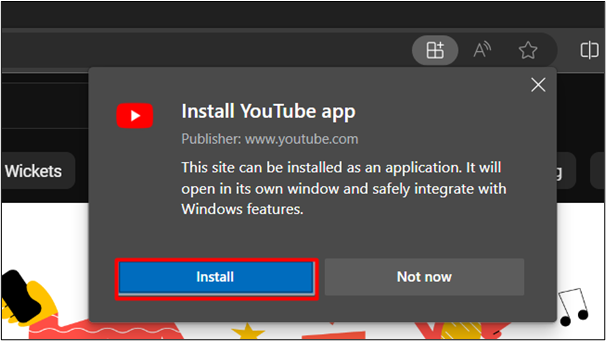
4. darbība: pārbaudiet instalāciju
Meklēšanas izvēlnē mēs varam arī pārbaudīt veiksmīgu YouTube instalēšanu operētājsistēmā Windows 10/11. The izvade ir pievienots zemāk:
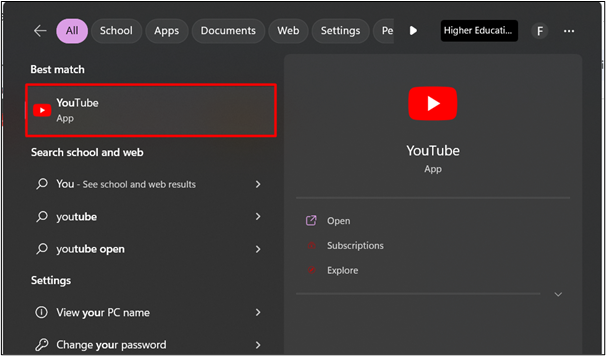
Pāriesim pie citas metodes:
2. metode: Microsoft Edge lietotnes pieejamības funkcijas izmantošana
Microsoft Edge nodrošina arī citu YouTube instalēšanas metodi operētājsistēmā Windows. Veicot tālāk minētās darbības, varat viegli instalēt arī YouTube savā sistēmā.
1. darbība: noklikšķiniet uz funkcijas “Lietotnes pieejamība”.
Apmeklējiet oficiālo vietni YouTube un noklikšķiniet uz ' Lietotņu pieejamība ” funkcija, kā izcelts zemāk pievienotajā attēlā:
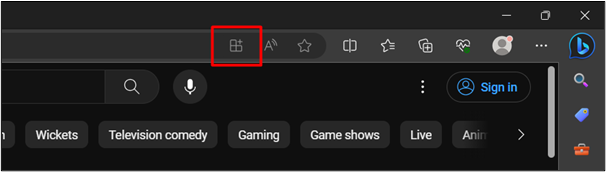
2. darbība: noklikšķiniet uz pogas “Instalēt”.
Tas atvērs dialoglodziņu. Noklikšķiniet uz ' Uzstādīt ” poga:
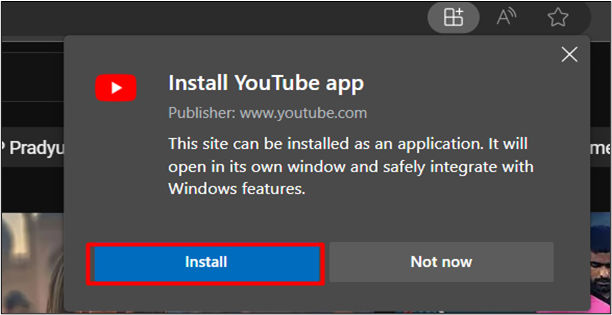
3. darbība. Izveidojiet darbvirsmas saīsni
Pēc noklikšķināšanas uz ' Uzstādīt ' pogu, pārbaudiet ' Izveidot saīsni uz darbvirsmas ” opciju. Tas izveidos darbvirsmas saīsni pēc noklikšķināšanas uz ' Atļaut ” poga:
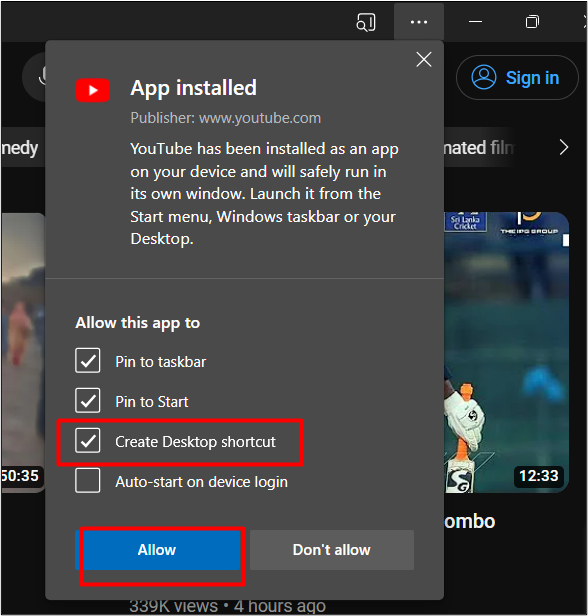
Pakalpojums YouTube tagad ir piesprausts uzdevumjoslai kopā ar darbvirsmas saīsni. Tas pārbauda veiksmīgu YouTube instalēšanu operētājsistēmā Windows:
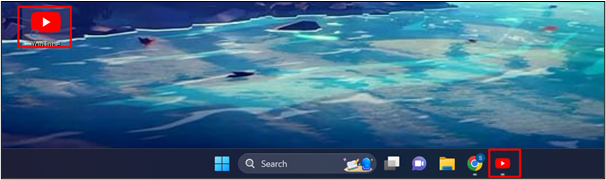
3. metode: Google Chrome lietotnes funkcijas izmantošana
Google Chrome ir viena no jaunākajām pārlūkprogrammām, kas var instalēt vietni YouTube lokāli. Apmeklējiet oficiālo vietni YouTube . Noklikšķiniet uz ' Instalējiet YouTube ” ikona, kā izcelts dotajā attēlā:
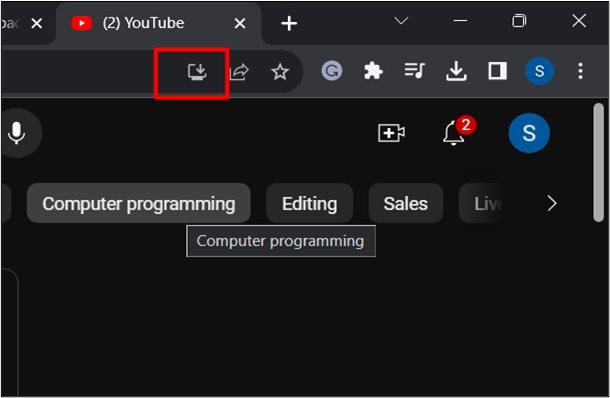
Tas automātiski instalēs YouTube lokāli. Tagad sākuma izvēlnē varat meklēt pakalpojumā YouTube un atvērt to, lai sāktu to lietot.
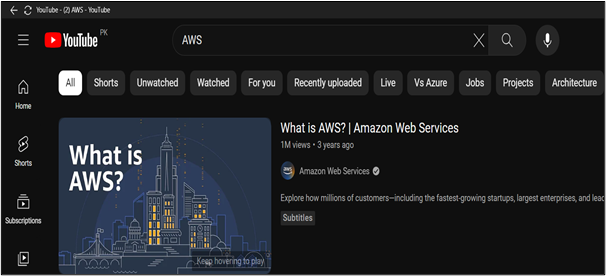
4. metode: izmantojot Google Chrome saīsnes izveides metodi
YouTube instalēšana, izmantojot Google Chrome saīsnes metodi, ir gluži kā Microsoft Edge.
Šeit ir norādīta vēl viena metode:
1. darbība: nospiediet trīs punktu izvēlni
Savā sistēmā atveriet Google Chrome un apmeklējiet YouTube . Kā norādīts zemāk pievienotajā attēlā, pieskarieties “ Trīs punkti ” izvēlne atrodas pārlūkprogrammas augšējā labajā stūrī. Jums tiks parādīts nolaižamais opciju saraksts:
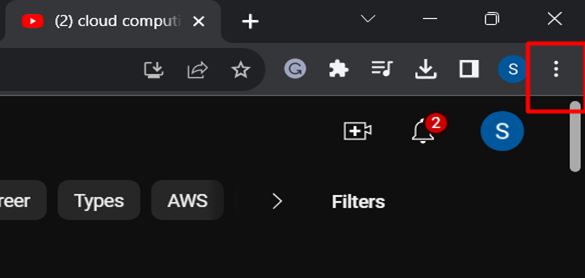
2. darbība: izvēlieties opciju “Izveidot saīsni”.
Nolaižamajā sarakstā noklikšķiniet uz ' Vairāk rīku un pēc tam uz Izveido saīsni ” opcija:
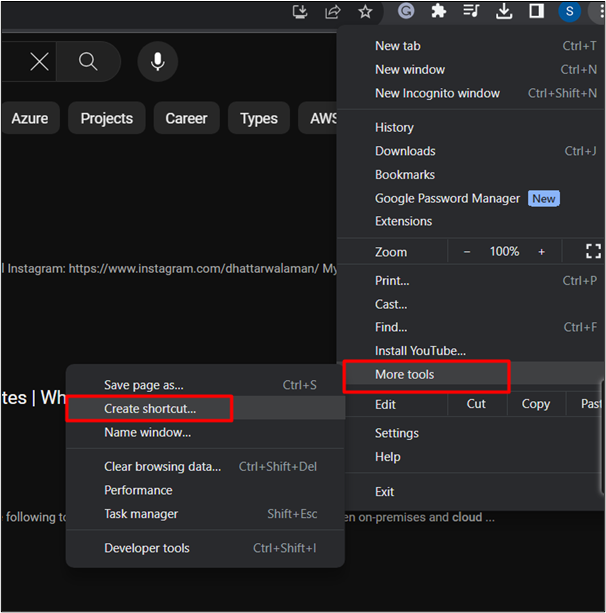
3. darbība: nospiediet pogu “Izveidot”.
Tas atvērs dialoglodziņu. Atzīmējiet izvēles rūtiņu ' Atvērt kā logu ”, lai pēc sistēmas instalēšanas atvērtu pakalpojumu YouTube. Nospiediet ' Izveidot ” pogu pēc tam:
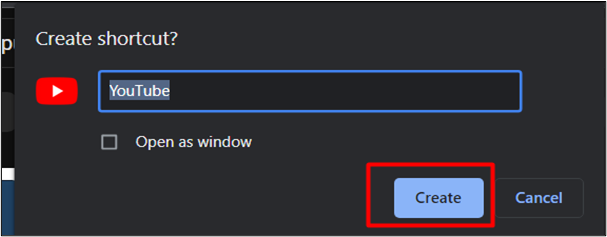
Tagad varat piekļūt pakalpojumam YouTube no sākuma izvēlnes:
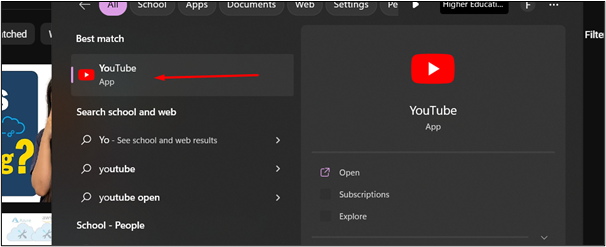
5. metode: Google Chrome tiešās instalēšanas funkcijas izmantošana
Tālāk ir minēts vēl viens YouTube instalēšanas veids, izmantojot Google Chrome:
1. darbība: nospiediet trīs punktu izvēlni
Savā sistēmā atveriet pārlūku Chrome un apmeklējiet YouTube . Pārlūkprogrammas augšējā labajā stūrī noklikšķiniet uz ' Trīs punkti ” izvēlni. Jums tiks parādīts nolaižamais opciju saraksts:
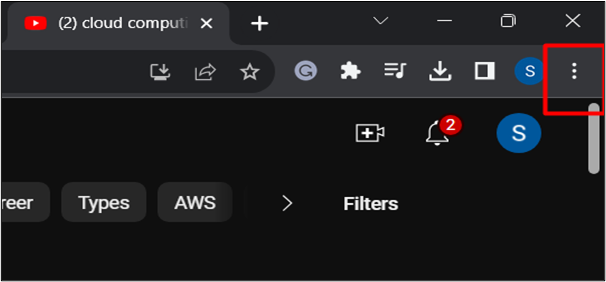
2. darbība: noklikšķiniet uz opcijas “Instalēt YouTube”.
Nolaižamajā sarakstā noklikšķiniet uz ' Instalējiet YouTube 'opcija:
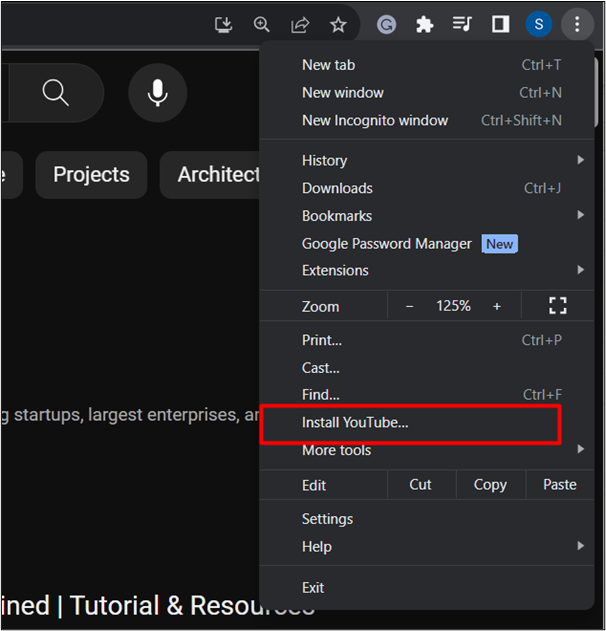
3. darbība: sāciet instalēšanu
Parādītajā dialoglodziņā noklikšķiniet uz ' Uzstādīt ” opciju. Tas instalēs YouTube lokāli:
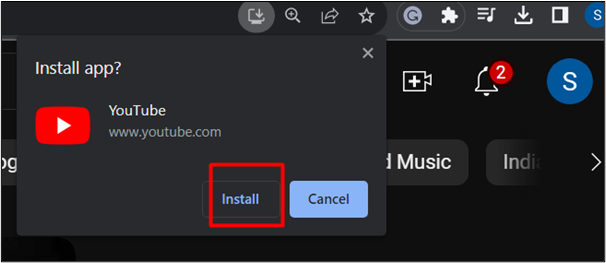
Šeit jūsu sistēmā ir instalēts YouTube:
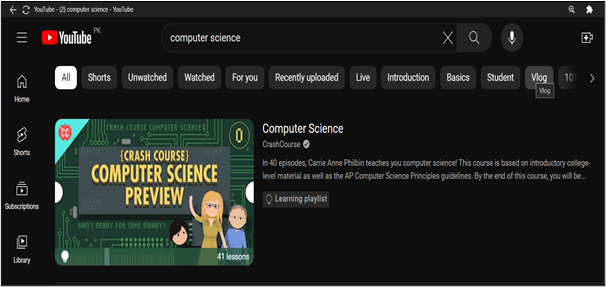
Tas viss no ceļveža.
Secinājums
YouTube var instalēt, izmantojot jaunāko tīmekļa pārlūkprogrammu, piemēram, Chrome un Edge. Izmantojot šīs pārlūkprogrammas, veiciet dažādas metodes, piemēram, instalējiet to kā lietotnes līdzekli, izveidojiet saīsnes un tiešās instalēšanas funkcijas. Pamatojoties uz augošo YouTube tirgu, tas ir veiksmīgi kļuvis par vadošo sociālo mediju platformu un kalpo dažādiem mērķiem, t.i., spēlēm, mācībām un izklaidei. Šajā rakstā ir sniegts detalizēts ceļvedis, lai lejupielādētu un instalētu pakalpojumu YouTube operētājsistēmā Windows 10/11.