Šajā rakstā ir sniegta detalizēta demonstrācija, kā lejupielādēt un instalēt Amazon Redshift JDBC draiveri, versiju 2.1.
Kā lejupielādēt Amazon Redshift JDBC draiveri, versiju 2.1?
AWS nodrošina mākoņpakalpojumus uzņēmumiem, ļaujot tiem uzglabāt savus milzīgos datus bez grūtībām tos pārvaldīt un nodrošināt to drošību. AWS Redshift JDBC ir vēl viena AWS piedāvātā funkcija un pakalpojums, kas ļauj lieliem uzņēmumiem uzglabāt milzīgos datu apjomus līdz pat petabaitiem.
Amazon Redshift ir atvieglojis datu analīzi un datos ieskatu radīšanu, taču tas nenodrošina platformu, kurā varētu veikt šīs darbības.
Šajā rakstā mēs sniegsim soli pa solim procedūru JDBC draivera lietošanai:
Priekšnosacījums: Instalējiet JAVA un Workbench
AWS nodrošina tam draiveri, ko varat izveidot savienojumu ar citiem trešo pušu rīkiem, piemēram, My SQL workbench, Eclipse, JAVA utt., lai iegūtu jēgpilnu datu ieskatu.
- Apmeklējiet oficiālo vietni JAVA RE . Ritiniet uz leju un noklikšķiniet uz ' Windows cilne. No turienes noklikšķiniet uz lejupielādes saites, lai sāktu JAVA RE lejupielādi.
- Pēc tam apmeklējiet oficiālo vietni SQL darbgalds . Ritiniet uz leju līdz sadaļai Lejupielādes saites un noklikšķiniet uz saites. Kad instalēšanas programma ir lejupielādēta. Instalēšanas programmā atveriet SQL Workbench saskarni.
Šeit ir lejupielādēti visi priekšnoteikumi, tagad izveidojiet Redshift un lejupielādējiet tā draiveri savienojumam:
1. darbība: Amazon Redshift
Amazon meklēšanas joslā ierakstiet un meklējiet “ Amazon Redshift ” un noklikšķiniet uz rezultāta, kas ir līdzīgs šim izceltajam rezultātam:
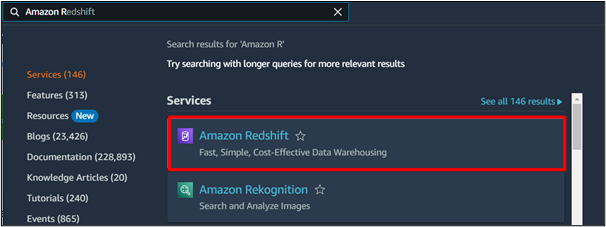
2. darbība. Izveidojiet klasteru
AWS Redshift informācijas panelī noklikšķiniet uz “ Izveidojiet kopu ” poga:
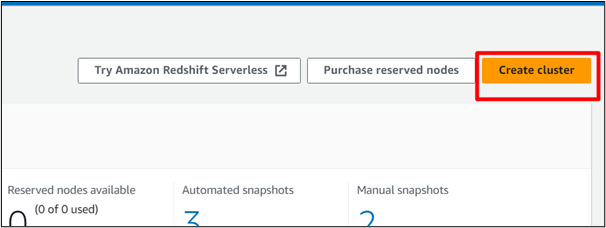
3. darbība: norādiet klastera nosaukumu
Iekš ' Klastera identifikators ” laukā norādiet vēlamo klastera nosaukumu. Pārējie iestatījumi paliks nemainīgi:
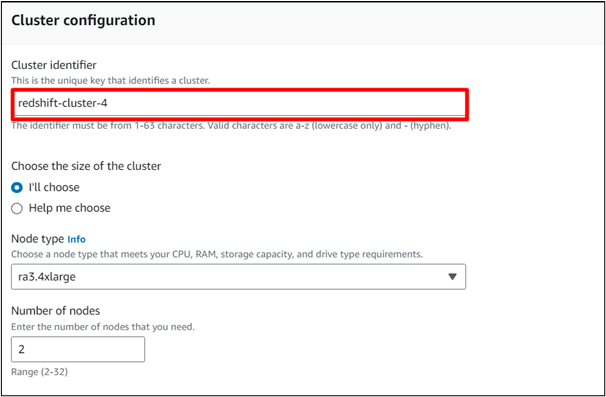
4. darbība: ielādējiet datus
Ja vēlaties, lai jūsu klasterim būtu iepriekš definēti fiktīvi dati, varat pārbaudīt “ Ielādēt datu paraugus ” opciju :

5. darbība: ierakstiet paroli
Norādiet klastera paroli. Tas tiks izmantots, veidojot savienojumu ar SQL darbgaldu:
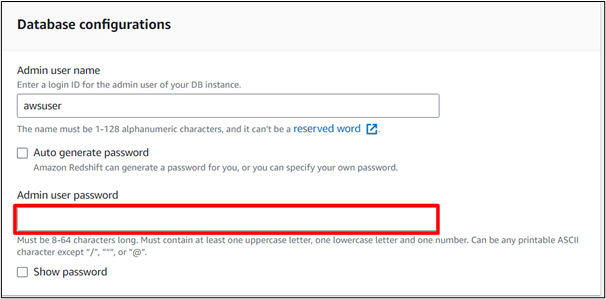
6. darbība: konfigurācija ir pabeigta
Kad visa klastera konfigurācija ir pabeigta, noklikšķiniet uz “ Izveidojiet kopu ” poga:
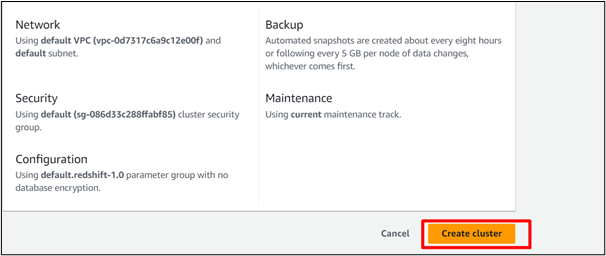
Šeit būs nepieciešams zināms laiks, lai ielādētu datu paraugus un izveidotu Redshift klasteru:
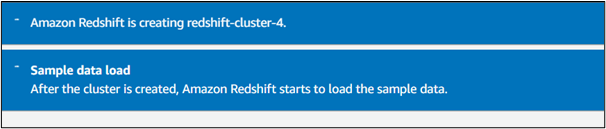
7. darbība. Lejupielādējiet draiveri
Redshift klastera informācijas panelī atlasiet kopu un pārejiet uz ' Izveidojiet savienojumu ar Redshift Cluster ” sadaļa. Šeit noklikšķiniet uz ' Lejupielādēt draiveri ” pogu, lai lejupielādētu jaunāko JDBC draiveri:
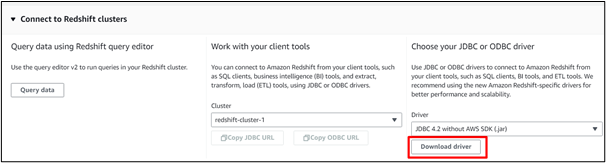
Piezīme : Varat arī lejupielādēt jaunāko Redshift draivera versiju no AWS dokumentācija :
8. darbība: mainiet darbības
Uz ' Kopas ' informācijas panelis, noklikšķiniet uz ' Darbības ” poga:
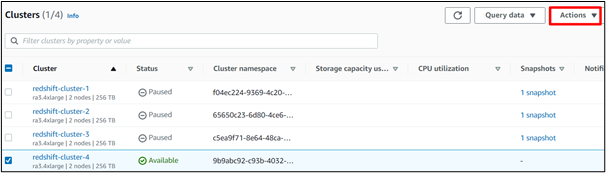
9. darbība: mainiet piekļuvi
Nolaižamajā sarakstā Darbības noklikšķiniet uz ' Mainiet publiski pieejamo iestatījumu ” opcija:
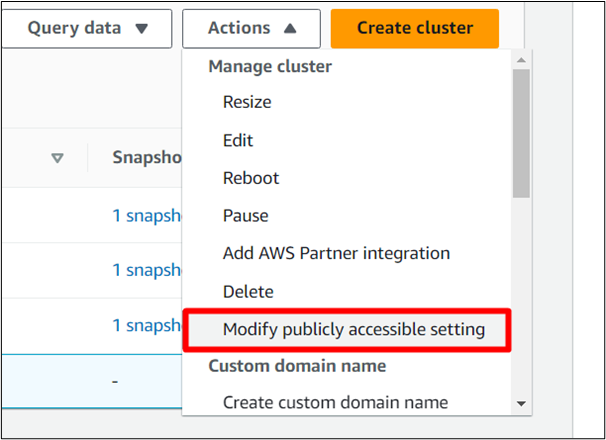
10. darbība. Ieslēdziet Access
Pārbaudiet ' Ieslēdziet Publiski pieejams ” opciju un saglabājiet izmaiņas:
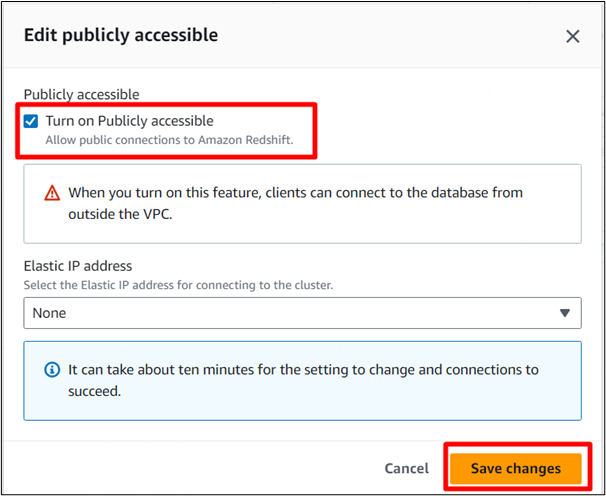
Šeit AWS saglabās izmaiņas jūsu klasterī.

Bonusa padoms: kā izveidot savienojumu ar SQL Workbench?
Lai izveidotu savienojumu ar SQL darbgaldu, veiciet tālāk minētās darbības.
1. darbība: atveriet SQL Workbench izpildfailu
Lejupielādētajā instalēšanas programmā noklikšķiniet uz ' SQL darbgalds ' izpildāmo failu un noklikšķiniet uz ' Pārvaldīt draiverus ” interfeisā:
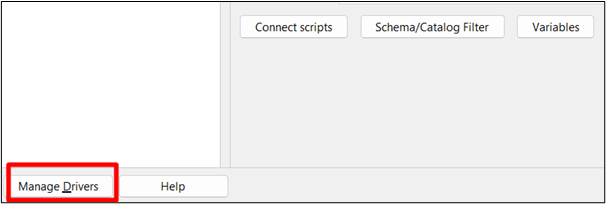
2. darbība: jauns draiveris
Noklikšķiniet uz ' Jauns fails ” opciju, kā izcelts zemāk esošajā attēlā:
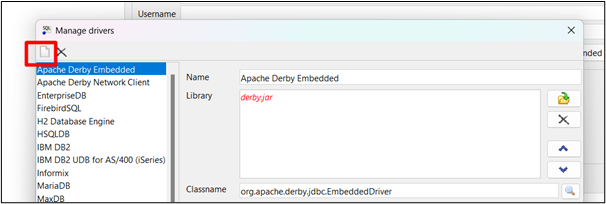
3. darbība: sniedziet informāciju vadītājam
Norādiet draivera nosaukumu un noklikšķiniet uz iezīmētās pogas, lai pārlūkotu lejupielādētā JDBC draivera ceļu. Iepriekš lejupielādētais draiveris atrodiet tā ceļu un norādiet to šeit:
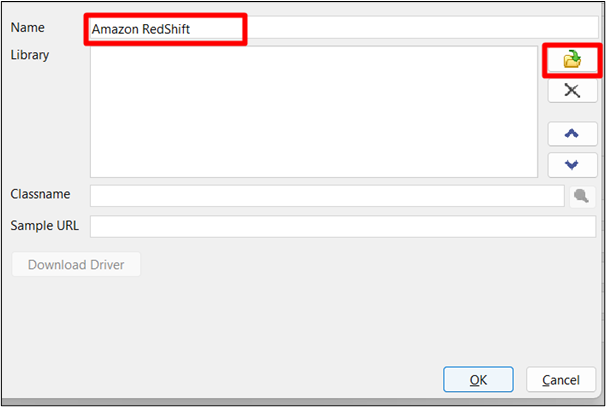
4. darbība: saglabājiet izmaiņas
Pēc tam noklikšķiniet uz ' labi ”, lai saglabātu izmaiņas:
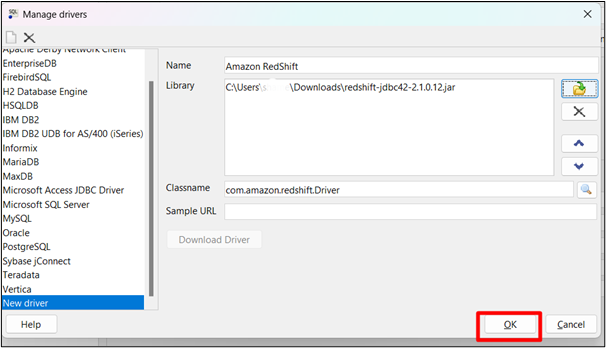
5. darbība. Kopējiet URL
Dodieties uz Amazon Redshift Cluster informācijas paneli un atlasiet kopu. Kopējiet klastera URL:
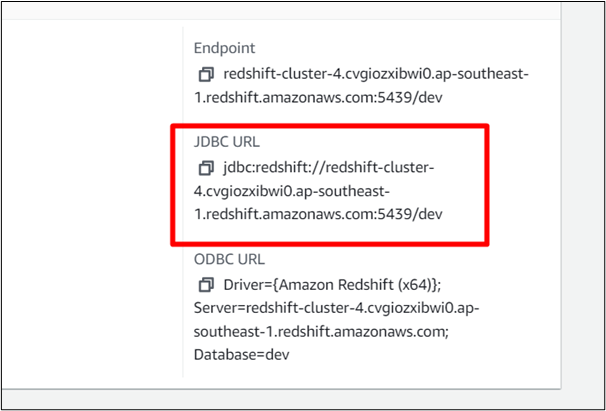
6. darbība. Norādiet draivera nosaukumu un URL
Norādiet sava draivera nosaukumu un ielīmējiet tā URL SQL darbgalda savienojuma saskarnē. Pārbaudiet ' Autocommit ” lodziņš:
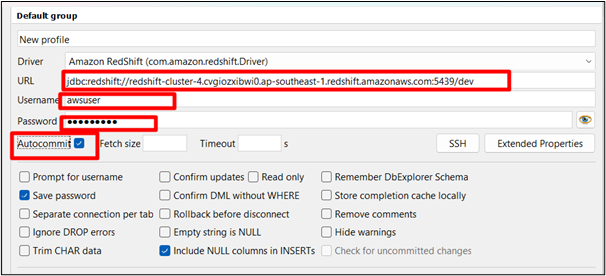
7. darbība: pārbaudiet
Noklikšķiniet uz ' Pārbaude ” pogu, lai pārbaudītu savienojumu:
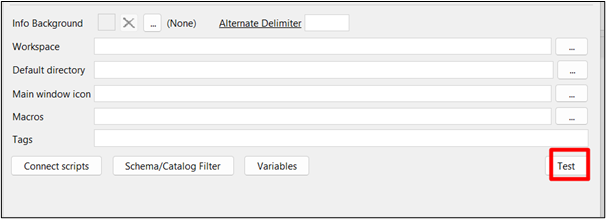
Šeit savienojums ir bijis veiksmīgs savienojamības pārbaudes laikā:
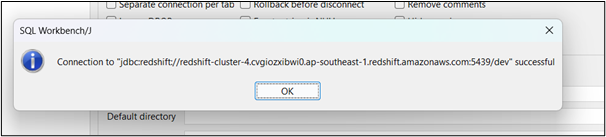
8. darbība: nospiediet pogu “OK”.
Kad pārbaude ir veiksmīga, noklikšķiniet uz ' labi ” poga:
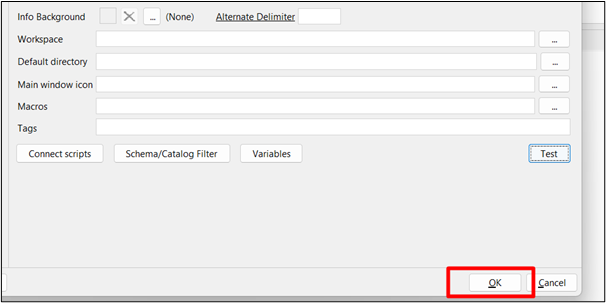
Tas viss no ceļveža.
Secinājums
AWS JDBC nodrošina datu drošību un vietu, lai pārvaldītu milzīgus datu apjomus, un to var savienot ar dažādiem trešo pušu rīkiem, tos instalējot un ielīmējot JDBC URL. AWS saviem lietotājiem piedāvā daudzus citus pakalpojumus, nodrošinot ērtu datu pārvaldību efektīvi un produktīvi. Šajā rakstā ir sniegta praktiska JDBC draivera lejupielādes un instalēšanas demonstrācija.