Lejupielādējiet, instalējiet un atveriet JDK
Mēs sākam, lejupielādējot un pēc tam instalējot Java izstrādes komplektu jeb “JDK”. Atveriet oficiālo “Oracle” vietni un “Windows” izvēlieties “Java 19”. Pieskarieties saitei “Lejupielādēt” MSI Installer faila priekšpusē un gaidiet, līdz tas tiks pilnībā lejupielādēts.
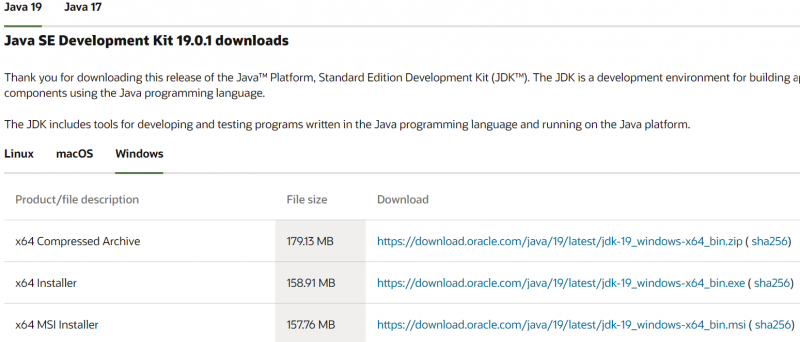
Pēc lejupielādes atveriet to ar administratora tiesībām un katrā solī pieskarieties pogai “Nākamais”.

Iestatiet Java vides mainīgo
Atveriet sistēmas vides mainīgo iestatījumus un skatiet sadaļu 'Sistēmas mainīgie'. Atlasiet mainīgo “JAVA_HOME” un pieskarieties pogai “Rediģēt”.
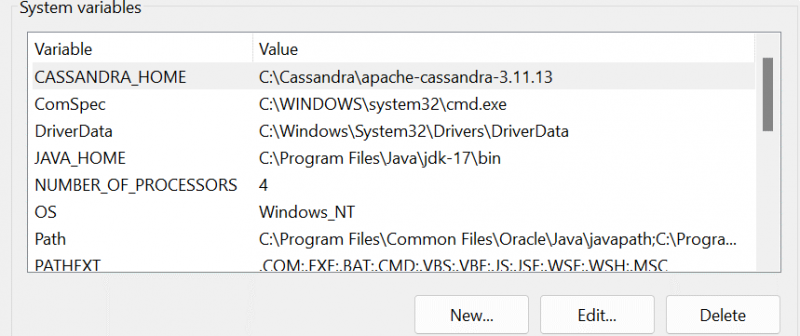
Rediģēšanas logā pārlūkojiet un atlasiet ceļu uz JDK-19, izmantojot pogu Pārlūkot direktoriju. Noteikti pievienojiet to pašu ceļu arī mainīgajam “Ceļš”.
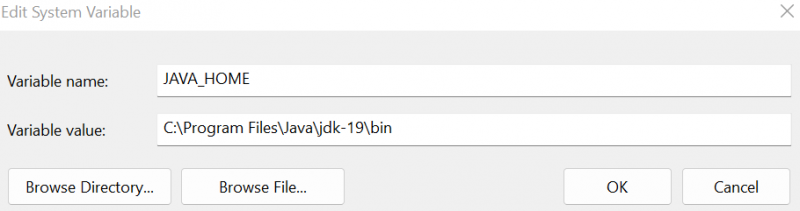
Instalējiet MongoDB
Pēc JDK-19 instalēšanas jums ir jālejupielādē MongoDB fails “msi”. Palaidiet to ar administratora tiesībām un veiciet instalēšanas vednī norādītās darbības.

Pagaidiet, līdz sistēma pabeidz MongoDB instalēšanu, pēc tam iestatiet savu vietējo resursdatoru.

Kad MongoDB kompass tiek palaists jūsu Windows ekrānā, jūs atradīsit sadaļu “Datu bāzes”, kurā ir iebūvētās datu bāzes. Kā redzat, mēs izveidojām arī “testa” datu bāzi.
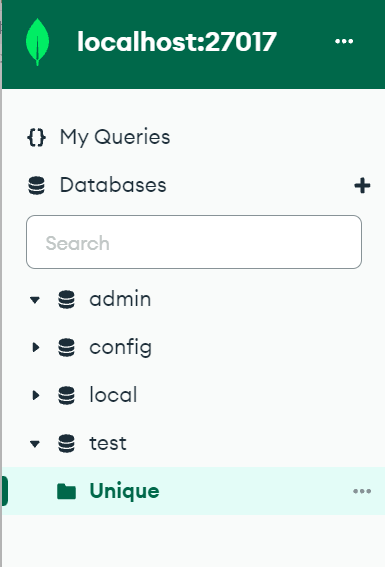
Instalējiet Eclipse IDE
Ir pienācis kārta lejupielādēt un instalēt Java izstrādes vidi “Eclipse IDE”. Atrodiet to un 'Lejupielādējiet' tā 'exe' failu. Palaidiet šo “exe” failu, lai to instalētu.

Instalēšanas programma parāda dažas opcijas. Pieskarieties vienumam Eclipse IDE Java izstrādātājiem.
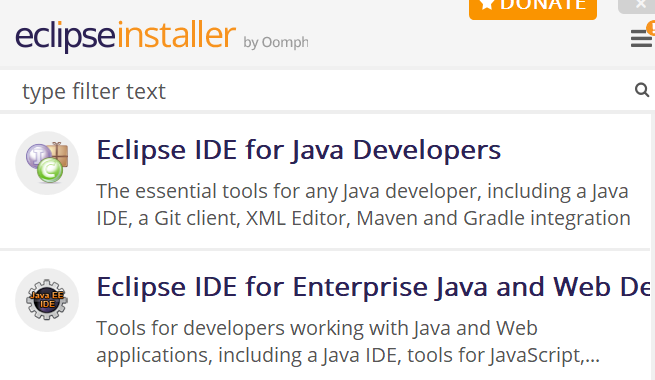
Nākamajā ekrānā pieskarieties pogai “Instalēt” un pagaidiet, līdz tā ir pilnībā uzstādīta.
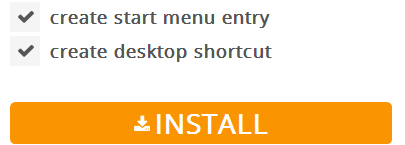
Iestatiet Java projektu programmā Eclipse
Izveidojiet jaunu projektu ar nosaukumu “Mongo” Eclipse IDE savā pašreizējā darbvietā.
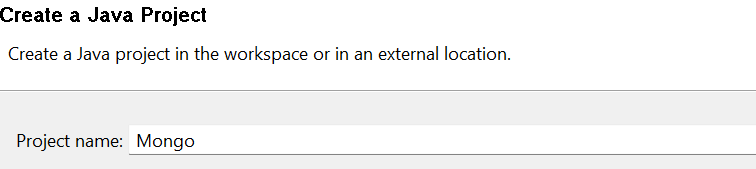
Noteikti lejupielādējiet Mongo-Java savienotāja draiveri.

Ar peles labo pogu noklikšķiniet uz projekta “Mongo” un “rekvizīti”. Sadaļā “Java Build Path” pievienojiet ārēju “JAR” failu, kas tiek izmantots kā savienojums starp MongoDB un Java.
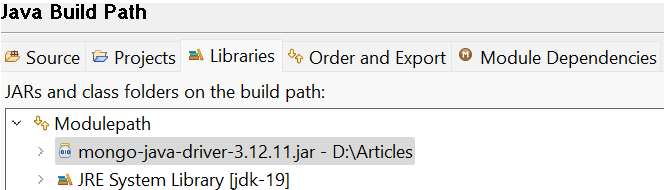
Šī savienotāja “jar” faila meklējumu varat atrast sadaļā Package Explorer sadaļā “Atsauces bibliotēkas”.
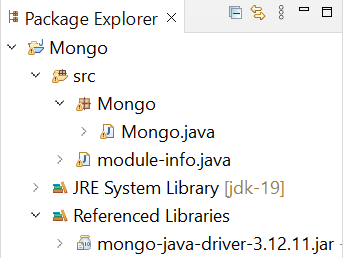
Java kods sākas ar nepieciešamo pakotņu importēšanu, kas ir specifiskas to mērķim, piemēram, ievietošana un atlase utt. Pēc tam mēs izveidojam Java klasi “Mongo”, kas sākas ar galveno() izpildes metodi. Pirmais solis, lai savienotu MongoDB ar Java, ir izveidot MongoDB klienta savienojumu, izmantojot šeit iniciēto “MongoClient” klases “mongo” objektu. Nosūtiet tai vietējā resursdatora adresi un MongoDB porta numuru. MongoCredential klases “c” objekts tiek deklarēts, ņemot akreditācijas datus no lietotājiem, izmantojot funkciju “createCredential”.
Pirmais arguments, ko tas izmanto, ir “lietotājvārds”. Otrais apzīmē datu bāzes nosaukumu. Un trešais arguments ir parole, kas jāpārvērš rakstzīmju masīvā. Pēc savienojuma izveides ar “MongoDB” klientu paziņojums println () parāda veiksmīga savienojuma ziņojumu. Ir pienācis laiks iegūt jaunizveidoto “Mongo” datu bāzi “MongoDatabase” klases objektā “db” no MongoDB klienta, izmantojot datu bāzes objektu “mongo”, izsaucot funkciju getDatabase(), nododot to kā datu bāzes nosaukumu. Pēc tam mēs izveidojam jaunu “Datu” kolekciju “Mongo” datu bāzē, izmantojot “mongoCollection” klases metodi getCollection() un saglabājam to objektā “col”. Nākamais paziņojums “println” parāda veiksmes ziņojumu.
Mēs izveidojam divus dokumenta tipa ierakstus kolekcijai “Dati”, izmantojot klasi “Dokuments”. Divi objekti, “doc1” un “doc2”, apzīmē divus ievietojamos dokumenta tipa ierakstus. Katram ierakstam kopā tiek pievienoti 4 lauki, izmantojot funkciju “pievienot”. Tagad, kad dokumenti ir gatavi, mēs izveidojam dokumentu tipa sarakstu “l”, izmantojot klasi “List” kopā ar tās “ArrayList” virsklasi. Funkcija add() tiek izsaukta, lai sarakstam “l” pievienotu gan “doc1”, gan “doc2” dokumentus, jo MongoDB ņem vērtības masīva saraksta formātā.
Saraksts “l” tiek ievietots kolekcijā “col”, izmantojot funkciju “insertMany”. FindIterable “iter” klases objekts iegūst kolekciju no datu bāzes, izmantojot funkciju “atrast”, kā mēs to darām MongoDB. Visbeidzot, lai parādītu ierakstus, kas tikko tika pievienoti datu bāzei, mēs izmantojam Iterator “iter” klases objektu, kas atkārto ierakstus. Cilpa while pārbauda nākamo ierakstu, kas tiks parādīts konsolē, izmantojot hasNext() un next. () funkcijas, līdz ar to.
iepakojums Mongo ;importcom. mongodb . klients . FindIterable ;
importcom. mongodb . klients . Mongo kolekcija ;
importcom. mongodb . klients . Mongo datu bāze ;
importēšana. util . ArrayList ;
importēšana. util . Iterators ;
importēšana. util . Saraksts ;
importorg. bson . Dokuments ;
importcom. mongodb . Mongoklients ;
importcom. mongodb . MongoCredential ;
publiskā klaseMongo {
publicstaticvoidmain ( Stringargs [ ] ) {
MongoClientmongo = jauns Mongoklients ( 'vietējais saimnieks' , 27017 ) ;
MongoCredentialc ;
c = MongoCredential. izveidot akreditācijas datus ( 'Saīds' , 'Mongo' , '' . toCharArray ( ) ) ;
Sistēma . ārā . println ( 'Veiksmīgi izveidots savienojums ar MongoDB!' ) ;
MongoDatabasedb = mongo. getDatabase ( 'Mongo' ) ;
MongoCollectioncol = db. getCollection ( 'Dati' ) ;
Sistēma . ārā . println ( 'Kolekcija 'Dati' ir izveidota!' ) ;
Dokuments dok.1 = jaunsDokuments ( 'Zīmols grims' , 'Huda skaistums' ) . pievienot ( 'Cena' , 10 000 ) . pievienot ( 'Daudzums' , 100 ) . pievienot ( 'Valsts' , 'Amerika' ) ;
Dokuments dok.2 = jaunsDokuments ( 'Zīmols grims' , 'Nārs' )
. pievienot ( 'Cena' , 86 000 ) . pievienot ( 'Daudzums' , 560 ) . pievienot ( 'Valsts' , 'AAE' ) ;
Listl = jaunsArrayList ( ) ;
l. pievienot ( dok.1 ) ;
l. pievienot ( dok.2 ) ;
kol. ievietotDaudzi ( l ) ;
FindIterableiter = kol. atrast ( ) ;
iekšējais = viens ;
Iterators = iter. iterators ( ) ;
kamēr ( i. hasNext ( ) ) {
Sistēma . ārā . println ( i. Nākamais ( ) ) ;
n ++;
} } }
Pēc iepriekšējā Java koda palaišanas Eclipse IDE mēs iegūstam šādu pievienoto izvadi. Tas parāda, ka tiek izveidots ne tikai savienojums starp MongoDB un Java, bet arī tiek izveidota un parādīta kolekcija.
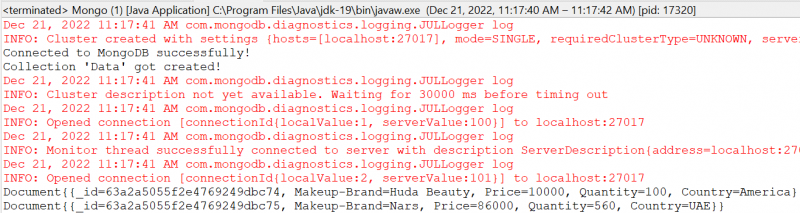
Verifikācija MongoDB Compass
Lai pārbaudītu, vai savienojums ir izveidots un kolekcija ir veiksmīgi pievienota, atveriet savu MongoDB Compass, atsvaidziniet vietējo resursdatoru un pārvietojieties uz sadaļu “Datu bāzes”. Tur tiek parādīta “Mongo” datubāze, kā parādīts pievienotajā fotoattēlā. Paplašinot “Mongo” datubāzi, kam seko “Datu” kolekcija, mēs iegūstam divus pievienotos ierakstus. Varat arī to pārbaudīt, izmantojot MongoDB CLI.
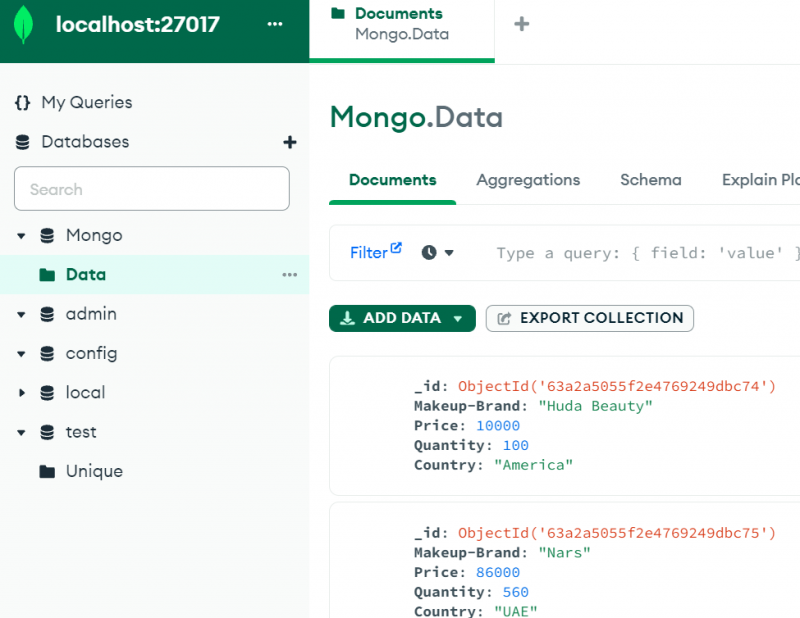
Secinājums
Šajā rakstā ir parādīts viss, kas nepieciešams MongoDB savienojamībai ar Java vidi, piemēram, Eclipse IDE. Lai gan katrs īstenotais solis ir svarīgs, “jar” faila izmantošana ir obligāta, t.i., “mongo-java-driver”. Neizmantojot šo failu projekta “Java Build Path”, jūs nevarēsit izveidot savienojumu ar MongoDB, izmantojot Java, pat ja veiksit visas pārējās šajā rokasgrāmatā norādītās darbības.