Amazon ECS apzīmē Elastic Container Service, kas ļauj izstrādātājiem izpildīt, pārvaldīt un mērogot Docker konteinerus vietnē Amazon. Tas piedāvā ļoti mērogojamu un uzticamu forumu konteineru lietojumprogrammu izvietošanai AWS (Amazon Web Service). Tas ir AWS piedāvātais Docker konteineru reģistrs. Tas ļauj izstrādātājiem saglabāt, apstrādāt un izvietot Docker konteinera attēlus.
Šis raksts parādīs:
- Kā izveidot/izveidot Docker attēlu Amazon ECS?
- Kā nospiest/augšupielādēt Docker attēlu uz Amazon ECR?
Kā izveidot/izveidot Docker attēlu Amazon ECS?
Docker CLI var izmantot attēlu stumšanai, vilkšanai un pārvaldībai Amazon ECR krātuvēs. Lai izveidotu konteinera attēlu Amazon ECS, veiciet tālāk minētās darbības.
- Veidojiet Docker failu.
- Izveidojiet Docker attēlu, izmantojot “ docker build -t
. ” komandu. - Pārbaudiet Docker attēlu.
- Palaidiet Docker attēlu, izmantojot “ docker palaist -t -i -p 80:80
” komandu.
1. darbība. Izveidojiet Docker failu
Visual Studio kodā izveidojiet jaunu failu ar nosaukumu “ Dockerfile ” un ielīmējiet tajā tālāk norādīto kodu:
NO ubuntu: jaunākais
RUN apt-get atjauninājumu && apt-get -un uzstādīt apache2 && apt-get clean
RUN atbalss 'Sveiki, AWS!' > / bija / www / html / index.html
ATKLĀJOT 80
CMD [ 'apache2ctl' , '-D' , 'PRIEKŠPLĀNS' ]
Iepriekš minētajā fragmentā:
- ' NO ” komanda nosaka pamata attēlu, kas jāizmanto, t.i., mūsu gadījumā Ubuntu.
- ' RUN ” instrukcija tiek izmantota, lai atjauninātu pakotņu sarakstu un instalētu apache2 ' tīmekļa serveris, izmantojot ' apt-get ” pakotņu pārvaldnieks. ' apt-get clean ” komanda atbrīvo vietu diskā, noņemot visus kešatmiņā saglabātos pakotņu failus, kas vairs nav nepieciešami.
- ' RUN echo ' izveido vienkāršu index.html failu tīmekļa servera saknes direktorijā ' /var/www/html ', kas parāda ziņojumu ' Sveiki, AWS! ”.
- ' ATKLĀJOT ” komanda atklāj 80. portu, kas ir noklusējuma ports, ko Apache izmanto tīmekļa trafika apkalpošanai.
- ' CMD ” komanda norāda komandu, kas jāizpilda, startējot konteineru. Mūsu gadījumā tas ir Apache tīmekļa serveris un izpilda to priekšplānā.
Šis Docker fails izveido uz Ubuntu balstītu konteinera attēlu, kas instalē Apache2 tīmekļa serveri un atklāj 80. portu.
2. darbība: izveidojiet Docker attēlu Amazon ECS
Pēc tam izveidojiet Docker attēlu no Docker faila, ierakstot “ docker build -t

Docker attēls ir izveidots.
3. darbība: pārbaudiet izveidoto attēlu
Lai pārliecinātos, ka Docker attēls ir veiksmīgi izveidots, izpildiet tālāk norādīto komandu:
dokera attēli
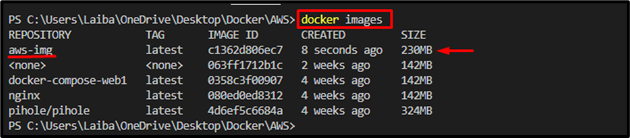
Iepriekš redzamajā attēlā izceltā daļa parāda, ka Docker attēls ' aws-img ” ir veiksmīgi izveidots.
4. darbība: palaidiet Docker attēlu
Tagad izmantojiet ' dokera skrējiens ' komanda kopā ar ' -t ' un ' -i ” opcijas un norādiet portu un attēla nosaukumu, lai palaistu jaunizveidoto Docker attēlu:
dokera skrējiens -t -i -lpp 80 : 80 aws-img
Šeit:
- ' -t ” opcija tiek izmantota, lai palaistu pseido-TTY termināli.
- ' -i ” karodziņš ļauj mijiedarboties ar Docker konteineru.
- ' -lpp 'opcija tiek izmantota, lai piešķirtu portu' 80:80 ”.
- ' aws-img ” ir Docker attēls:

To darot, Docker attēls sāka darboties piešķirtajā portā, ko var redzēt zemāk esošajā ekrānuzņēmumā:
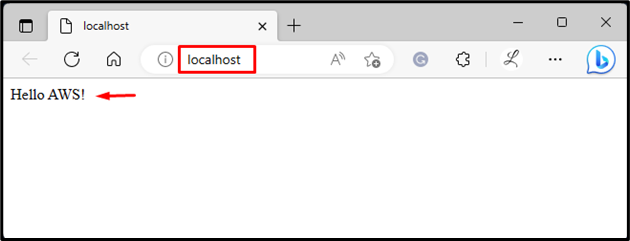
Kā nospiest/augšupielādēt Docker attēlu uz Amazon ECR?
Lai nosūtītu/augšupielādētu konteinera attēlu Amazon ECR, veiciet tālāk norādītās darbības.
- Konfigurējiet AWS CLI
- Izveidojiet Amazon ECR repozitoriju, izmantojot “ aws ecr izveidot-repozitorijs –repozitorija nosaukums
–reģions ” komandu. - Atzīmējiet Docker attēlu, izmantojot ' docker tags
- Piesakieties Amazon ECR, izmantojot Docker.
- Nospiediet Docker attēlu uz Amazon ECR, izmantojot “ docker push
” komandu. - Pārbaude.
Piezīme: Apskatiet mūsu īpašo pastu lai instalētu AWS CLI operētājsistēmā Windows.
1. darbība: konfigurējiet AWS CLI
Vispirms izpildiet sniegto komandu un norādiet nepieciešamos akreditācijas datus, lai konfigurētu AWS CLI:
aws konfigurēšana

Piezīme: Lai uzzinātu vairāk par AWS CLI konfigurāciju, skatiet mūsu pastu par to.
2. darbība: izveidojiet Amazon ECR repozitoriju
Pēc tam izveidojiet/izveidojiet Amazon ECR repozitoriju Docker attēlu augšupielādei, izmantojot “ aws ecr izveidot-repozitorijs –repozitorija nosaukums

Iepriekš minētā komanda ir izveidojusi Amazon ECR repozitoriju, ko var redzēt zemāk esošajā ekrānuzņēmumā:
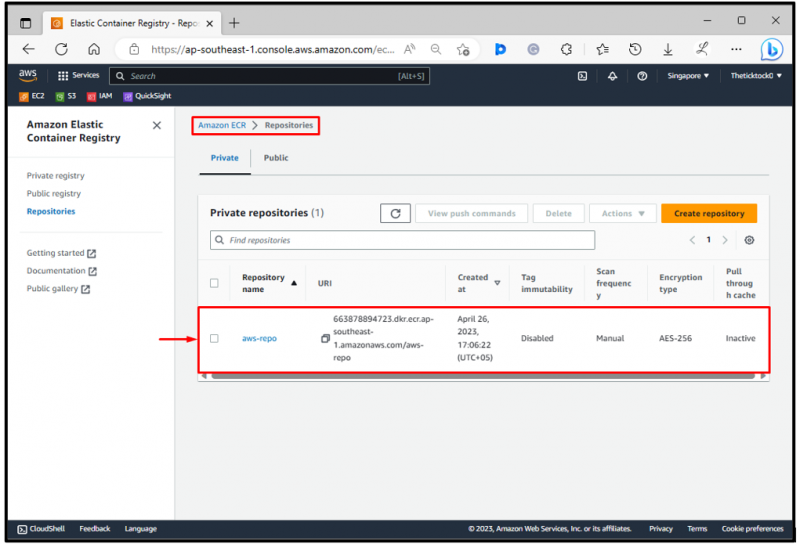
Iepriekš minētajā izvadā “ aws-repo ” var redzēt repozitoriju.
3. darbība. Tag Docker attēls
Tagad atzīmējiet vajadzīgo Docker attēlu ar repozitorija URL, izmantojot “ docker tags

4. darbība: piesakieties Amazon ECR
Pēc tam palaidiet ' aws ecr get-login-password –region
Šeit,
- ' aws ecr get-login-password ” komanda tiek izmantota, lai izgūtu autentifikācijas marķieri noteiktam ECR reģistram.
- ' -novads ” karodziņš tiek izmantots, lai norādītu AWS reģionu, kurā atrodas ECR reģistrs. Mūsu gadījumā tas ir ' ap-dienvidaustrumi-1 ” reģions, kas ir Āzijas un Klusā okeāna Singapūra.
- ' docker pieteikšanās ” komanda tiek izmantota, lai pierakstītos vēlamajā Docker reģistrā. Lai autentificētos ar reģistru, tam ir nepieciešams lietotājvārds un parole.
- ' - lietotājvārds ” opcija norāda lietotājvārdu, kas jāizmanto, piesakoties ECR reģistrā. Piemēram, mēs esam norādījuši ' AWS ” lietotājvārds.
- ' – parole-stdin ” opcija liek Docker izgūt paroli no standarta ievades.
- ' dkr.ecr.ap-southeast-1.amazonaws.com ” ir ECR reģistra URL. Tas ietver AWS konta ID un AWS reģionu, kurā atrodas ECR reģistrs:

Iepriekš minētā izvade norāda, ka esam veiksmīgi pieteikušies Amazon ECR.
5. darbība. Nospiediet Docker attēlu uz Amazon ECR
Visbeidzot, nosūtiet Docker attēlu uz Amazon ECR, izmantojot “ docker push
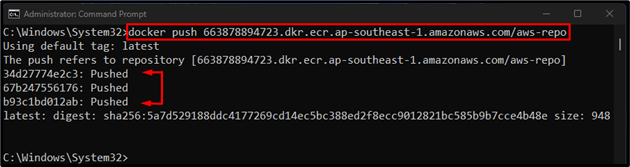
Saskaņā ar iepriekš minēto rezultātu Docker attēls ir pārvietots uz Amazon ECR.
6. darbība. Verifikācija
Visbeidzot, novirziet uz Amazon elastīgo konteineru reģistru un pārbaudiet, vai Docker attēls tur ir ievietots vai nē:
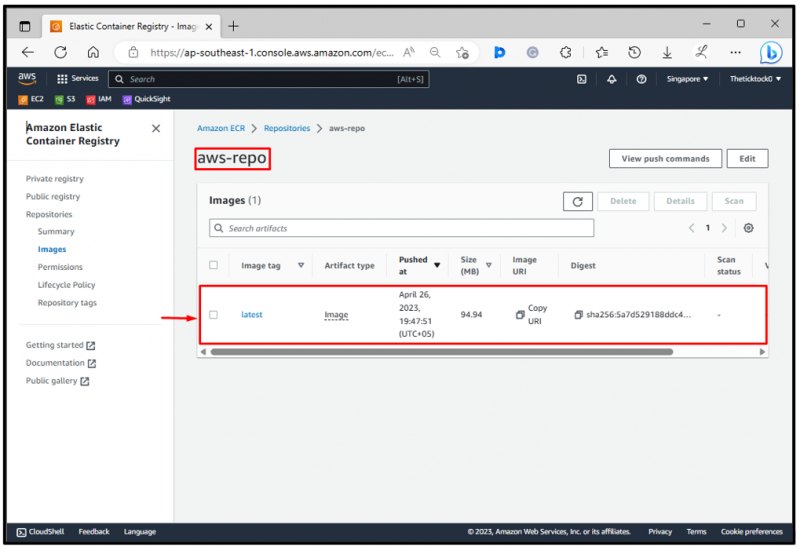
Iepriekš minētajā izvadā Docker attēls ir veiksmīgi pārvietots uz Amazon ECR.
Secinājums
Lai izveidotu konteinera attēlu Amazon ECS, vispirms izveidojiet Docker failu. Pēc tam izveidojiet Docker attēlu no vēlamā Docker faila, izmantojot “ docker build -t