Amazon RDS (relāciju datu bāzes pakalpojums) ir vēl viens Amazon mākoņpakalpojums. Izmantojot šo pakalpojumu, lietotāji var mitināt un pārvaldīt datu bāzes mākonī. Tas piedāvā atbalstu vairākām relāciju datu bāzēm, piemēram, MariaDB, MySQL un pat Microsoft SQL Server. To var bez maksas izmantot 12 mēnešus ar 20 gigabaitu krātuves vietu, taču krātuves vietu var palielināt līdz 16 gigabaitiem.
Tas darbojas, atlasot dzinēju jūsu datubāzei pakalpojumā Amazon RDS, un pēc tam jūsu datu bāze tiek izvietota datu centrā, izmantojot drošu savienojumu. Vizuālu attēlu var redzēt zemāk:
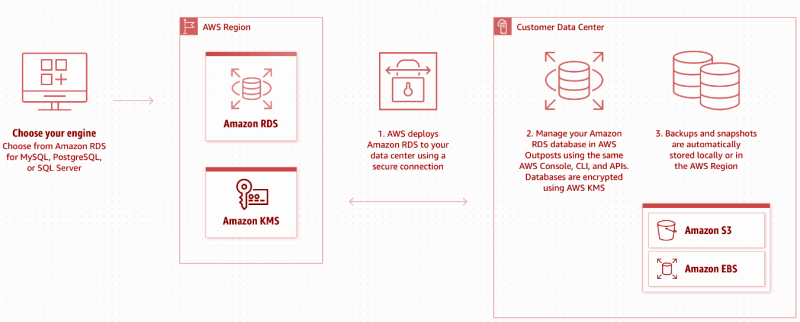
Šī ir īsa Amazon RDS darba plūsma. Šajā rakstā ir paskaidrots, kā izmantot RDS ar Microsoft SQL Server Management Studio. Ļaujiet mums virzīties uz priekšnosacījumiem, lai izmantotu RDS ar Microsoft SQL Server.
Priekšnoteikumi
RDS lietošanai ir divi pamata priekšnosacījumi:
-
- AWS konts
- Microsoft SQL Server Management Studio
Dosimies uz mūsu AWS kontu un sāksim strādāt ar Amazon RDS.
Kā izmantot Amazon RDS Microsoft SQL Server?
Lai izmantotu Amazon RDS darbam ar Microsoft SQL Server, izpildiet soli pa solim sniegtos norādījumus par RDS konfigurēšanu ar Microsoft SQL Server:
1. darbība: atveriet RDS pakalpojumā AWS
Dodieties uz savu AWS konsoli un meklējiet RDS, kā parādīts attēlā:
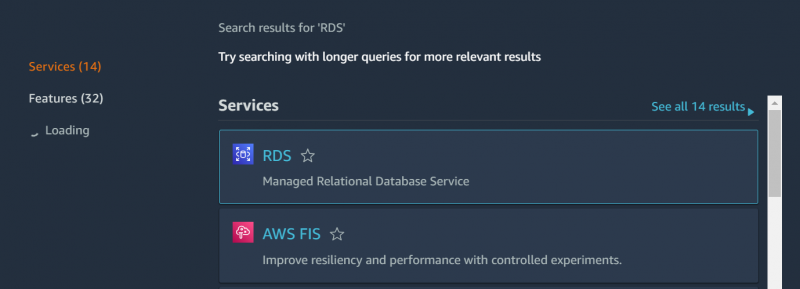
Noklikšķiniet uz RDS, un tas tiks novirzīts uz nākamo ekrānu.
2. darbība. Izveidojiet datu bāzes gadījumu
Noklikšķiniet uz ' Izveidot datu bāzi ” pogu, kā parādīts attēlā, lai izveidotu jaunu datu bāzi:
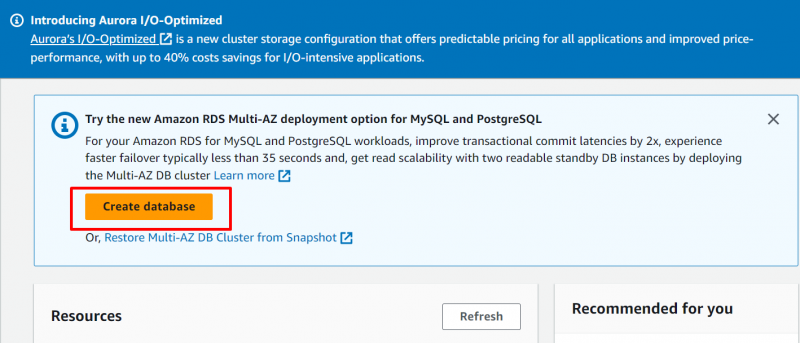
Izvēlies ' Standarta izveide ” opciju, kā parādīts zemāk esošajā attēlā:
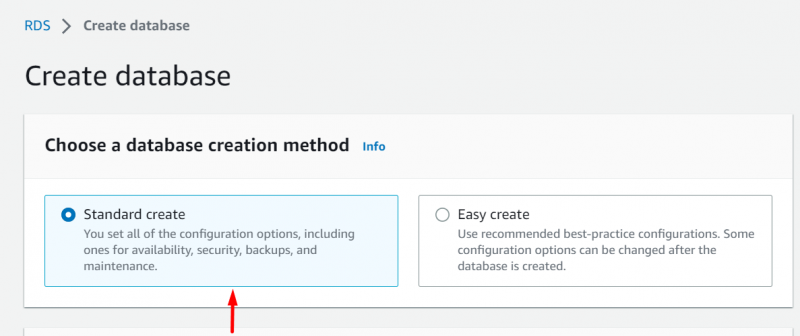
3. darbība: Dzinēja konfigurācija
Ritiniet uz leju līdz “ Dzinēja tips ” konfigurācijas sadaļā izvēlieties dzinēja tipa noklusējuma opcijas, kā parādīts šādos konfigurācijas iestatījumos:
-
- Dzinēja tips: Microsoft SQL Server
- Datu bāzes pārvaldības veids: Amazon RDS
- Izdevums: SQL Server Express Edition
Lai labāk izprastu, skatiet tālāk redzamo attēlu:
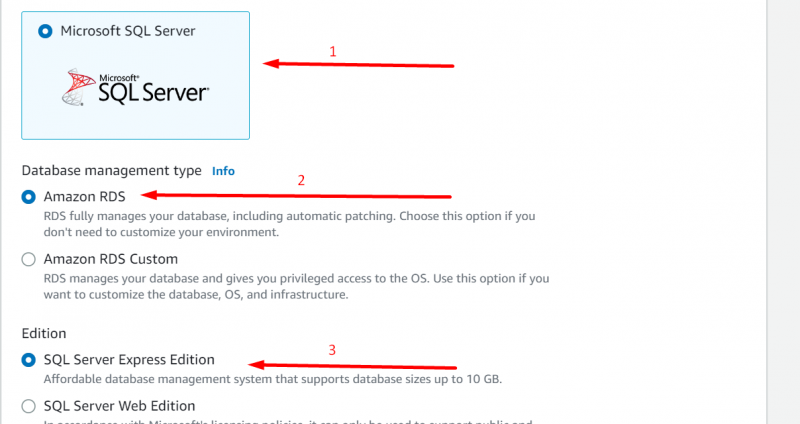
Tagad ritiniet uz leju līdz ' Iestatījumi ”, kā parādīts attēlā zemāk:
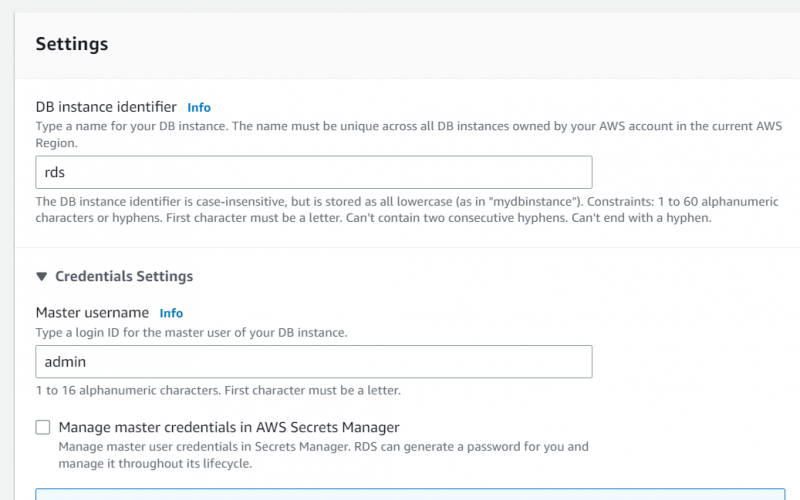
4. darbība. Iestatījumu konfigurēšana
Attiecīgi aizpildiet informāciju sadaļā ' Iestatījumi ” sadaļa. Lai saņemtu palīdzību, skatiet tālāk redzamo attēlu:
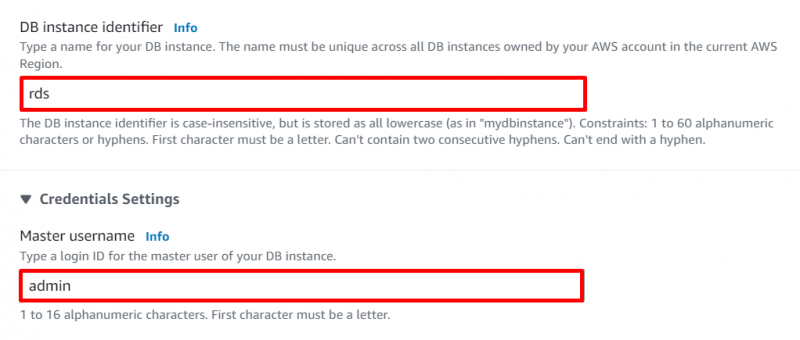
Izvēlieties DB instances nosaukumu/identifikatoru. Šeit ' rds ” ir instances nosaukums un norādiet jūsu izvēlēto galveno lietotājvārdu, kā parādīts attēlā iepriekš. Te tas ir ' admin ”.
Pēc tam izveidojiet spēcīgu un neaizmirstamu paroli, kā parādīts attēlā zemāk:
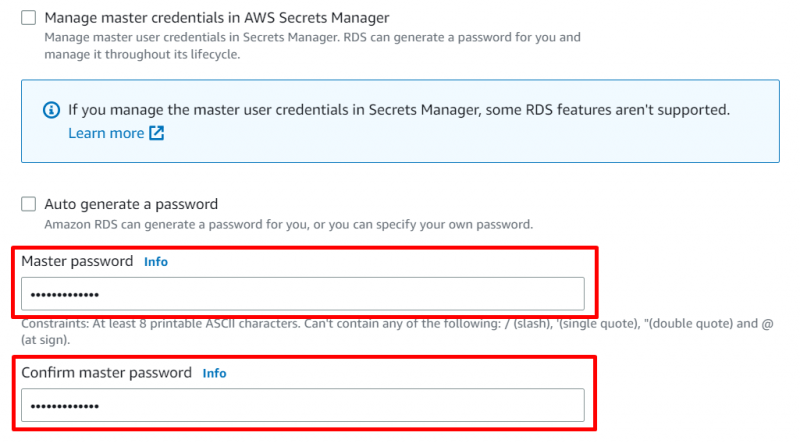
Atstājiet ' Gadījuma konfigurācija un atspējojiet automātiskās mērogošanas funkciju sadaļā ' Uzglabāšana ” sadaļu, kā parādīts zemāk esošajā attēlā:
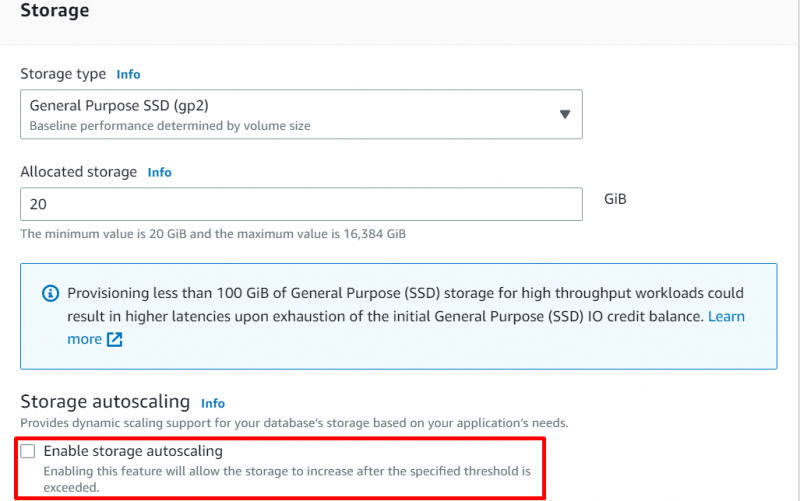
5. darbība: savienojamības konfigurēšana
Iekš ' Savienojamība sadaļā mainās tikai ' Publiskā pieeja 'uz' Jā ', lai izveidotu jaunu VPC” . Pēc tam norādiet atbilstošu VPC drošības grupas nosaukumu, kā parādīts attēlā zemāk:
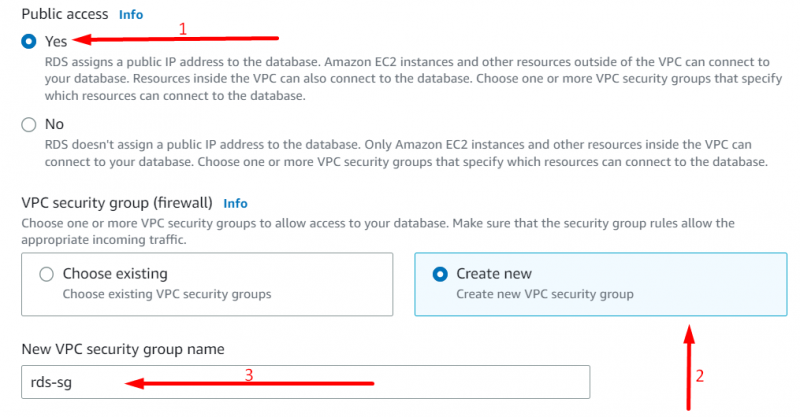
Tagad pāriesim uz uzraudzības sadaļu:
6. darbība. Uzraudzības konfigurācija
Iekš ' Uzraudzība sadaļā noņemiet atzīmi no Ieslēdziet Performance Insights ” kā parādīts attēlā zemāk:
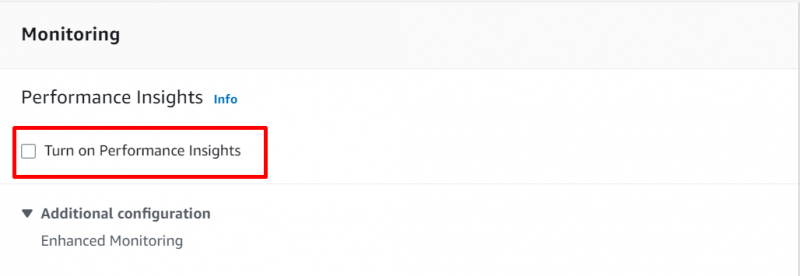
Tagad ritiniet uz leju līdz beigām un noklikšķiniet uz “ Izveidot datu bāzi ” pogu, kā parādīts attēlā zemāk:
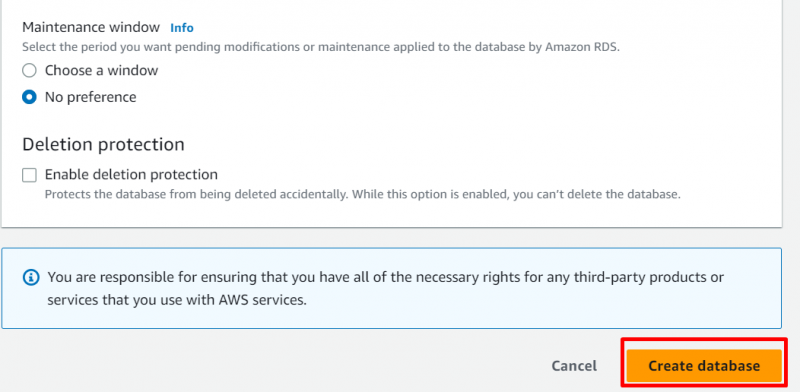
7. darbība: pārbaudiet informāciju par gadījumu
Noklikšķiniet uz savas instances, tiklīdz tās statuss mainās uz “ InService ”. Skatiet zemāk redzamo attēlu:
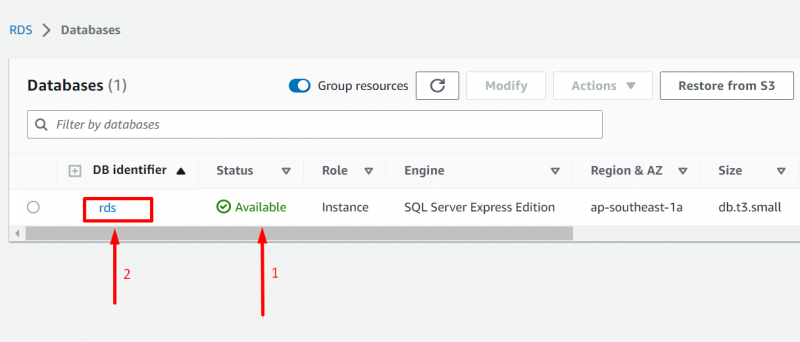
Tas novedīs pie šāda ekrāna:
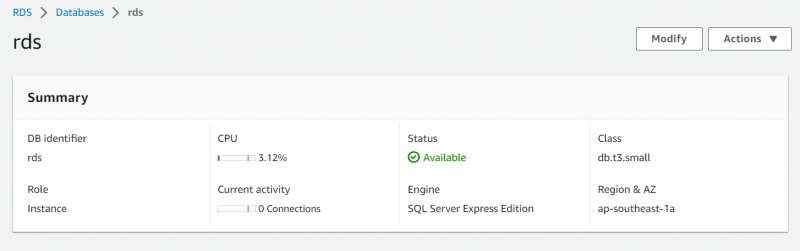
8. darbība: kopējiet galapunktu
Ritiniet uz leju līdz “ Savienojamība un drošība ” sadaļu un nokopējiet beigu punktu, kā parādīts attēlā zemāk:
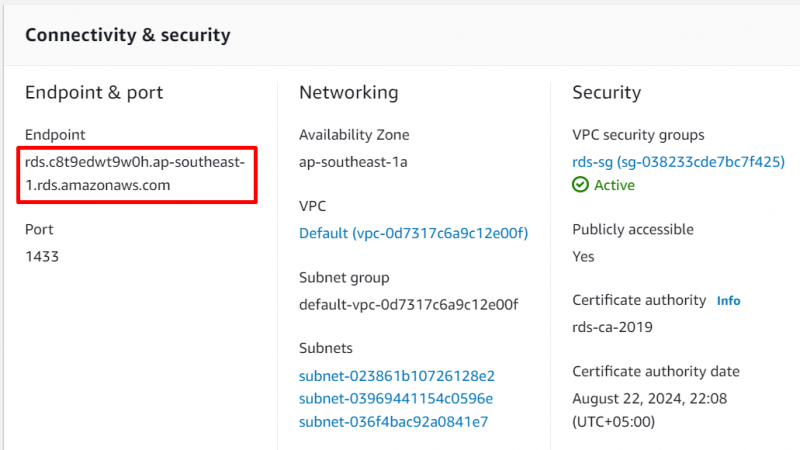
9. darbība. Izveidojiet savienojumu, izmantojot Microsoft SSMS
Atveriet SSMS savā ierīcē, un tiek parādīts logs, kā parādīts attēlā:
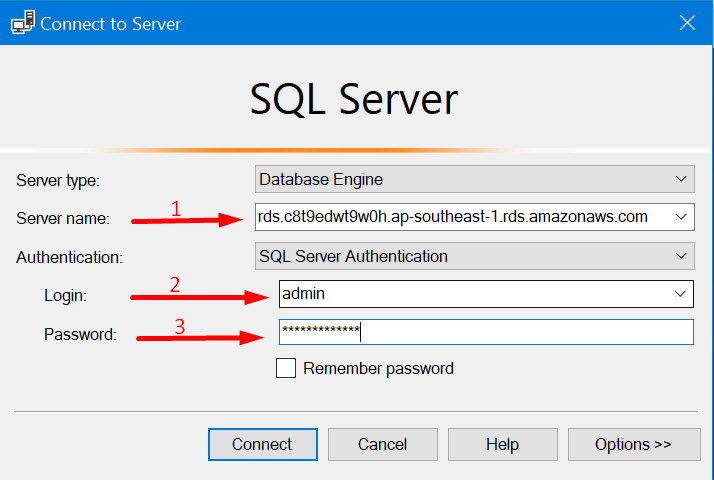
Ielīmējiet nokopēto galapunktu kopā ar pieteikšanās akreditācijas datiem, kas tika iestatīti iepriekš, un noklikšķiniet uz ' Savienot ”, lai veiksmīgi izveidotu savienojumu ar savu rds instanci. Skatīt attēlu zemāk:
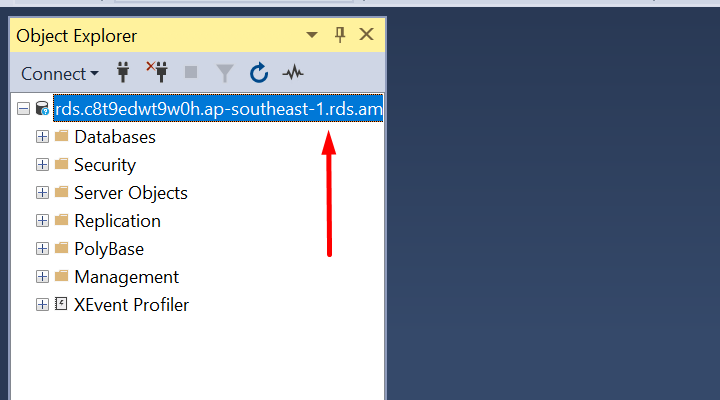
Šīs ir visas nepieciešamās darbības, lai izmantotu Amazon RDS ar Microsoft SQL Server.
Secinājums
Lai izmantotu Amazon RDS ar Microsoft SQL Server, tiek izveidots un konfigurēts DB gadījums. Pēc DB instances izvietošanas šī instance ir saistīta ar Microsoft SQL Server Management Studio, izmantojot akreditācijas datus no konfigurētās DB instances. Šajā rakstā tas viss ir izskaidrots diezgan vienkāršā soli pa solim.