Šajā rakstā mēs parādīsim, kā lejupielādēt un instalēt ZLIB bibliotēku operētājsistēmās Windows 10 un Windows 11.
Satura tēma:
- ZLIB lejupielāde operētājsistēmai Windows 10/11
- ZLIB arhīva izvilkšana un pārvietošana uz pareizo atrašanās vietu
- ZLIB mapes pievienošana Windows 10/11 ceļam
- Secinājums
ZLIB lejupielāde operētājsistēmai Windows 10/11
Lai lejupielādētu ZLIB operētājsistēmai Windows, apmeklējiet vietni http://www.winimage.com/zLibDll/ no jūsu iecienītākās tīmekļa pārlūkprogrammas.
Kad lapa ir ielādēta, noklikšķiniet uz “AMD64/Intel EM64T” sadaļā “zlib123dll.zip”, kā norādīts šajā ekrānuzņēmumā:
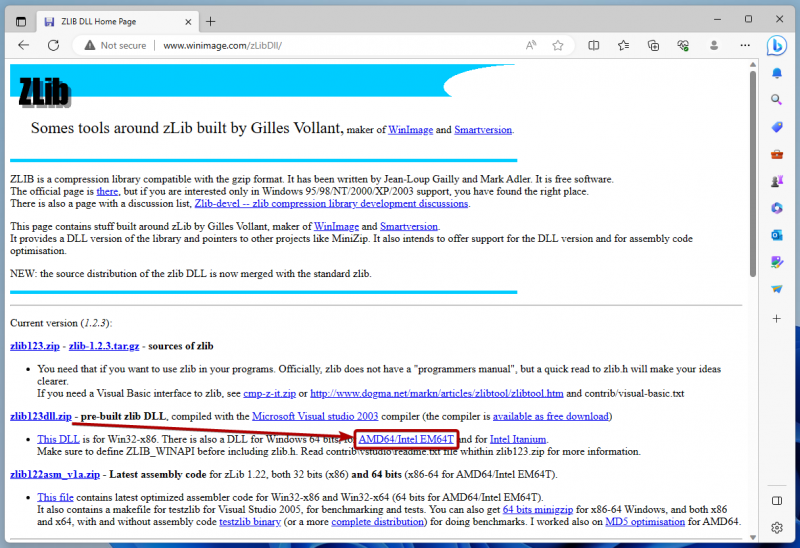
Jūsu pārlūkprogrammai vajadzētu lejupielādēt ZLIB arhīvu.
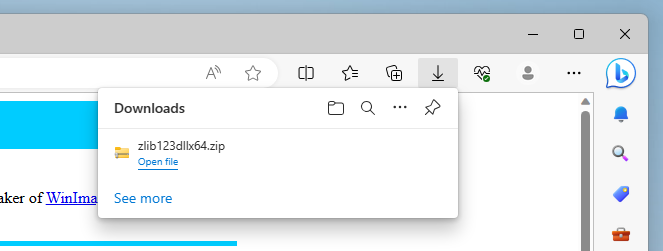
ZLIB arhīva izvilkšana un pārvietošana uz pareizo atrašanās vietu
Kad ZLIB ir lejupielādēts, dodieties uz Windows mapi “Lejupielādes”, ar peles labo pogu noklikšķiniet (RMB) uz “ZLIB arhīva” un noklikšķiniet uz “Izvilkt visu…”, kā norādīts nākamajā ekrānuzņēmumā:
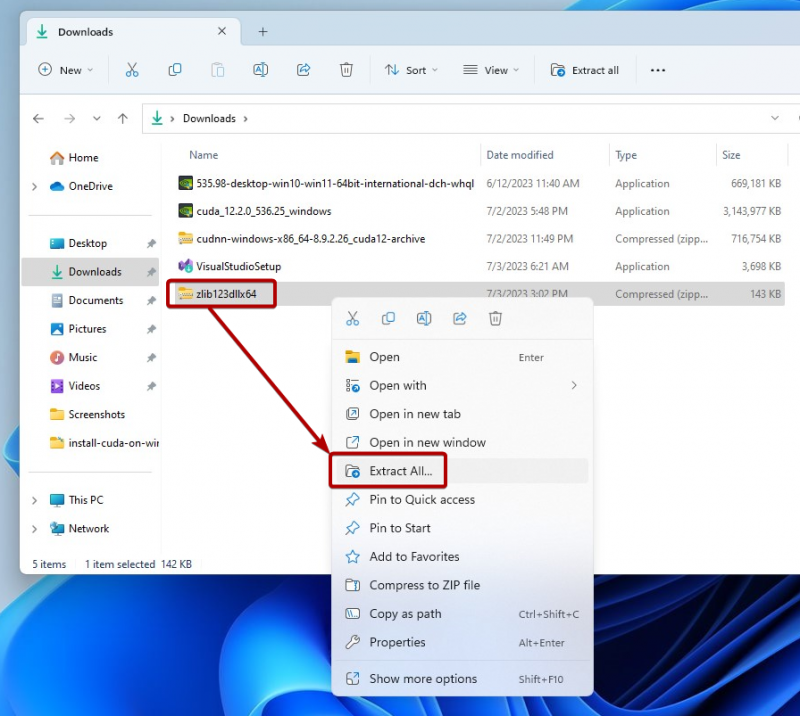
Noklikšķiniet uz 'Izvilkt'.
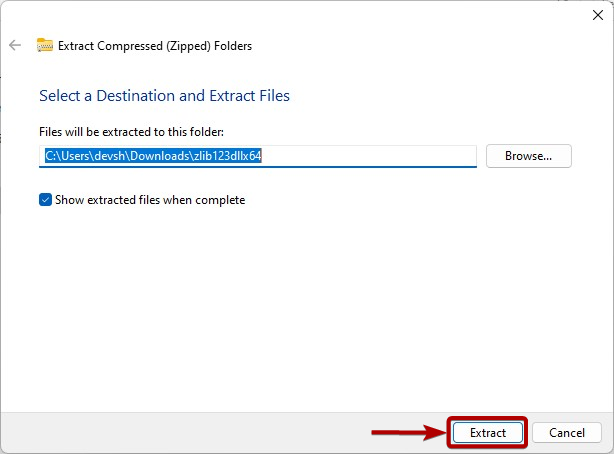
ZLIB arhīvs ir jāizvelk Windows mapē Lejupielādes. Pēc tam kopējiet/izgrieziet izvilkto ZLIB mapi.
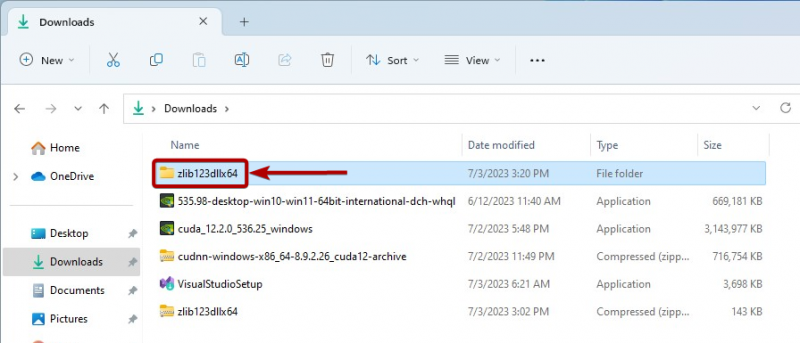
Ielīmējiet ZLIB mapi mapē C:\Programmu faili Windows mape, kā atzīmēts šajā ekrānuzņēmumā:
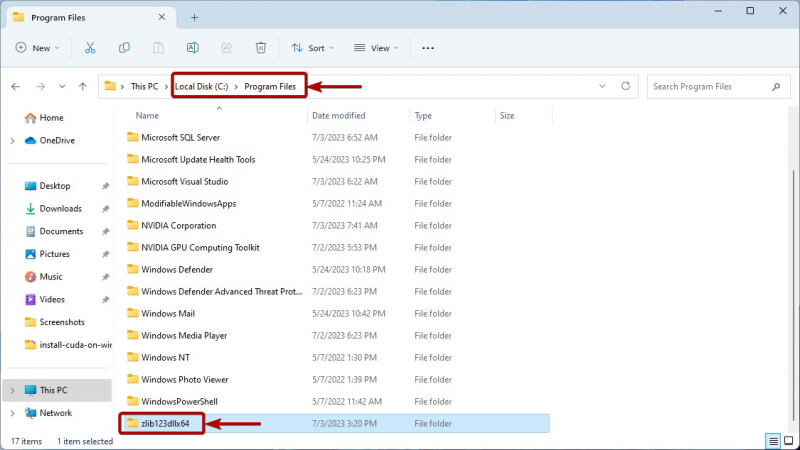
ZLIB mapes pievienošana Windows 10/11 ceļam
Pirms ZLIB mapes pievienošanas operētājsistēmas Windows 10/11 ceļam, pārejiet uz ZLIB mapi, kuru tikko izgriezāt/kopējāt C:\Program Files mape Windows. Pēc tam dodieties uz mapi ZLIB “dll_x64”, kā norādīts šajā ekrānuzņēmumā:
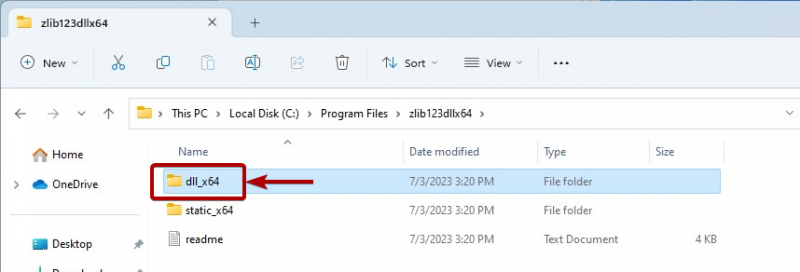
Kopējiet ZLIB DLL mapes ceļu.
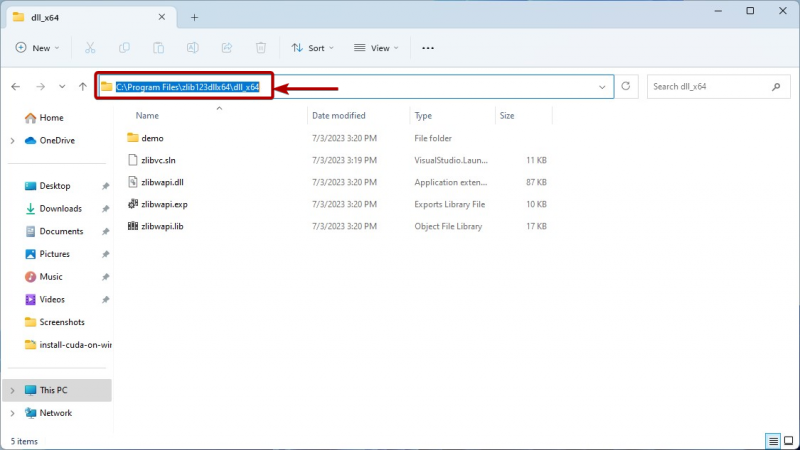
Tagad izvēlnē Sākt meklējiet terminu 'vides mainīgie' un noklikšķiniet uz ikonas 'Rediģēt sistēmas vides mainīgos', kā norādīts šajā ekrānuzņēmumā:
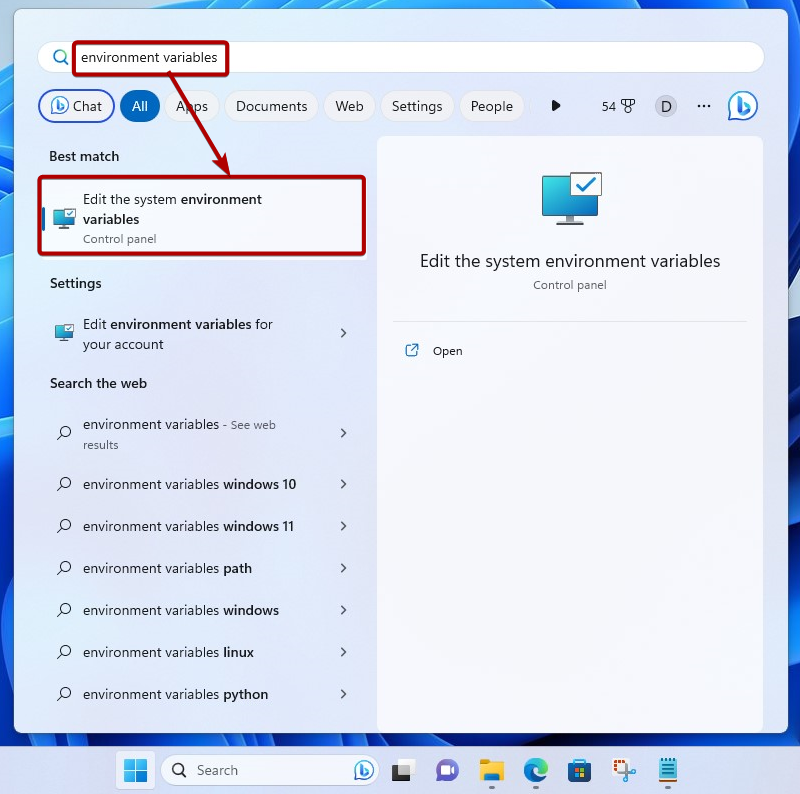
Noklikšķiniet uz 'Vides mainīgie'.
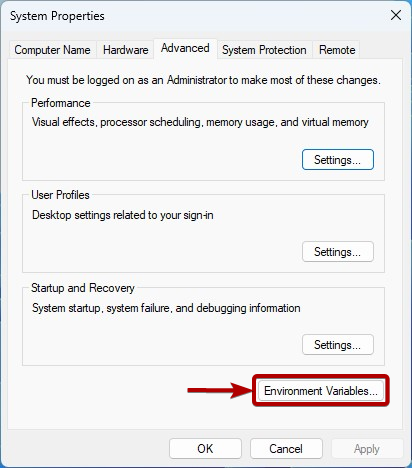
Sadaļā 'Sistēmas mainīgie' atlasiet 'Ceļš' un noklikšķiniet uz 'Rediģēt'.
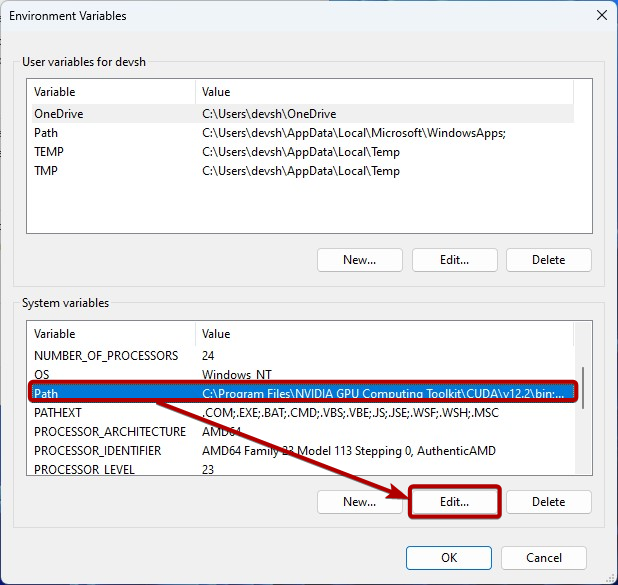
Noklikšķiniet uz “Jauns” un ielīmējiet nokopēto ZLIB DLL ceļu, lai to pievienotu Windows sistēmas Path mainīgajam. [1] .
Kad esat pabeidzis, noklikšķiniet uz 'OK' [2] .
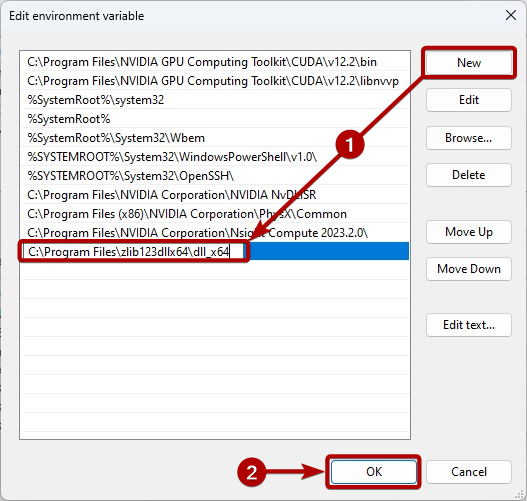
Noklikšķiniet uz 'OK'.
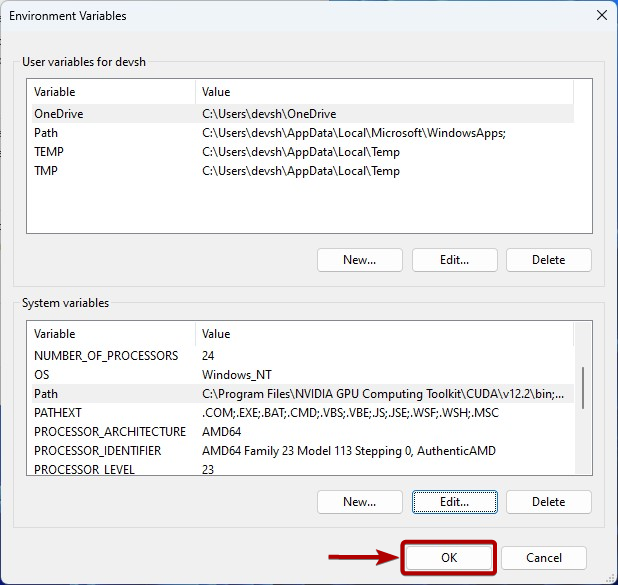
Noklikšķiniet uz 'OK'.
Tagad NVIDIA cuDNN vajadzētu būt iespējai pēc vajadzības piekļūt ZLIB DLL failiem.
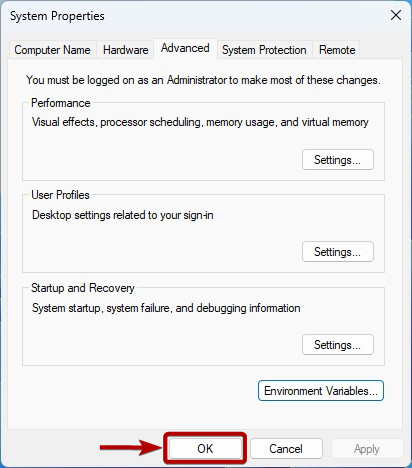
Secinājums
Mēs parādījām, kā lejupielādēt un instalēt ZLIB bibliotēku operētājsistēmās Windows 10 un Windows 11, lai tiktu izpildītas NVIDIA cuDNN bibliotēkas prasības un NVIDIA cuDNN bibliotēka varētu to izmantot.