Lietas, kas jāatceras
- Pirms procesa sākšanas dublējiet visus savus datus mākonī
- Izveidojiet atkopšanas disku, ko jūsu klēpjdators izmantos, lai palaistu jauno draiveri
Kā instalēt Windows klēpjdatorā pēc cietā diska nomaiņas?
Vienkāršākais veids, kā instalēt logus klēpjdatorā pēc cietā diska nomaiņas, ir Windows instalēšana ar USB disku. Soli pa solim Windows instalēšanas process tikko instalētā cietajā diskā ir minēts zemāk:
Windows instalēšana, izmantojot USB disku
Ja maināt cieto disku un jaunināt logu, lai panāktu labāku veiktspēju, veiciet šīs darbības, lai klēpjdatorā instalētu Windows ar USB disku:
1. darbība: Lejupielādēt ISO fails Windows USB diskdzinī:
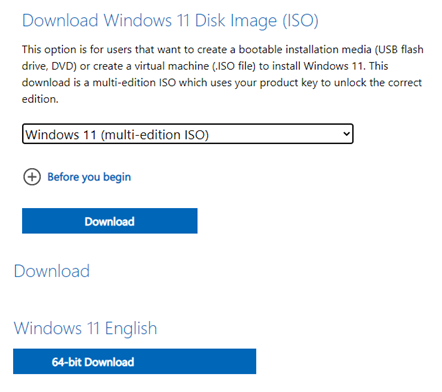
2. darbība: Lejupielādēt Rufuss no oficiālās vietnes, lai izveidotu sāknējamu USB:
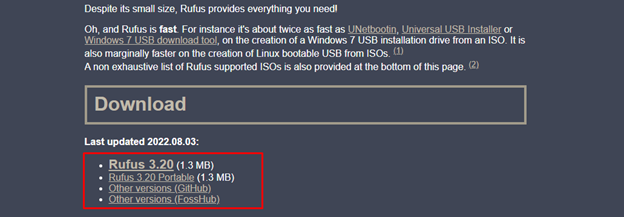
3. darbība: Ierīces opcijā atlasiet datora USB disku un ISO failu un noklikšķiniet uz opcijas Atlasīt:
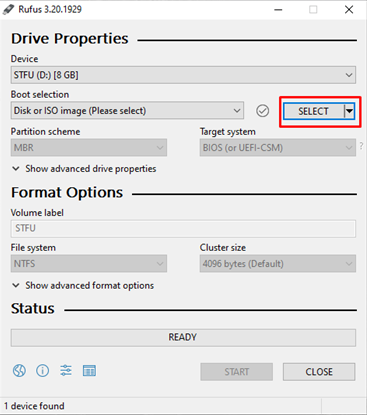
4. darbība: Ja jums ir UEFI sistēma, jums ir jāizvēlas GPT nodalījums, pretējā gadījumā BIOS sistēmai atlasiet MBR:

5. darbība: Šajā solī parādīsies uznirstošais ekrāns ar brīdinājuma ziņojumu, noklikšķinot uz labi turpināt:
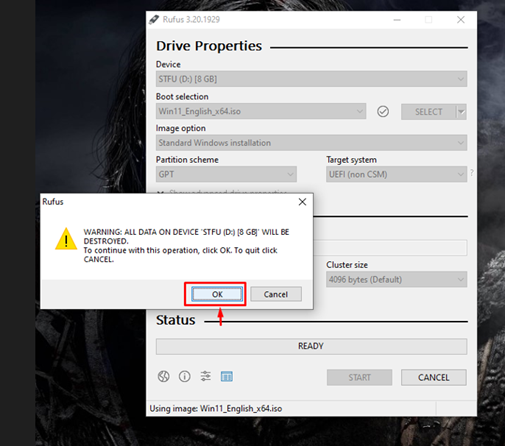
6. darbība: Sāksies sāknēšanas process:
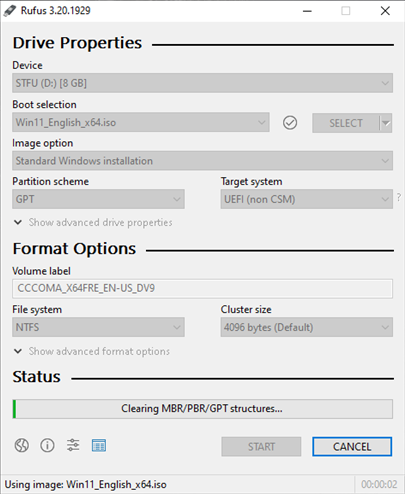
7. darbība: Tagad instalējiet Windows jaunajā cietajā diskā.
8. darbība: Pievienojiet Windows instalācijas USB disku ar klēpjdatoru un ieslēdziet to.
9. darbība: Ja nē, klēpjdators sāks USB disku, tad ievadiet BIOS un iestatiet datoru uz Boot from USB drive.
10. darbība: Atlasiet dažādas opcijas, piemēram, valodu, laiku un tastatūru vai ievades metodi.
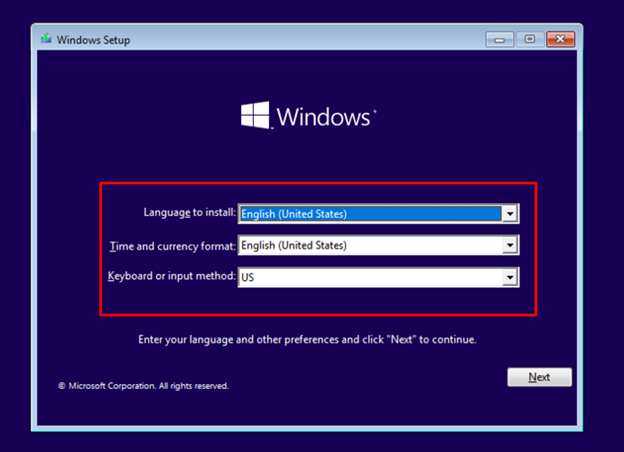
11. darbība: Noklikšķiniet uz Instalēt tagad poga:
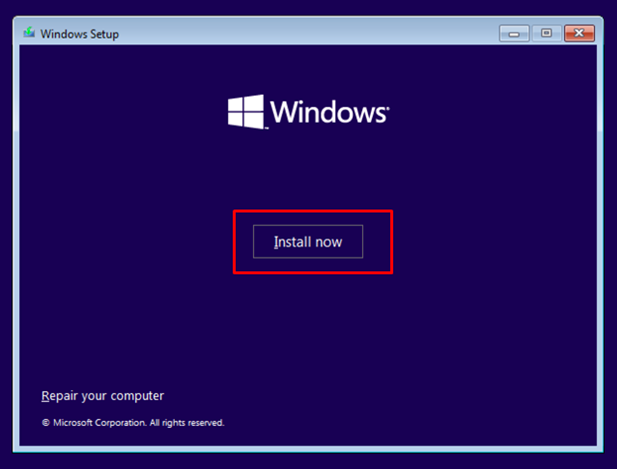
12. darbība: Ievadiet Windows 10 licences atslēgu vai atlasiet “ Man nav produkta atslēgas ”:
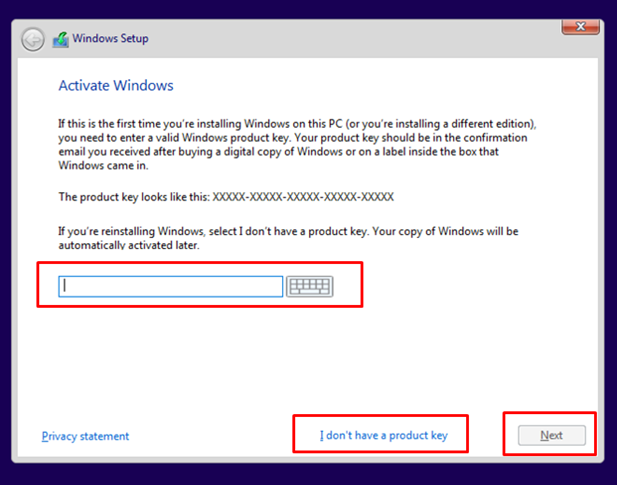
13. darbība: Pārbaudiet noteikumus un nosacījumus un piekrītiet Licencei un atlasiet Nākamais :
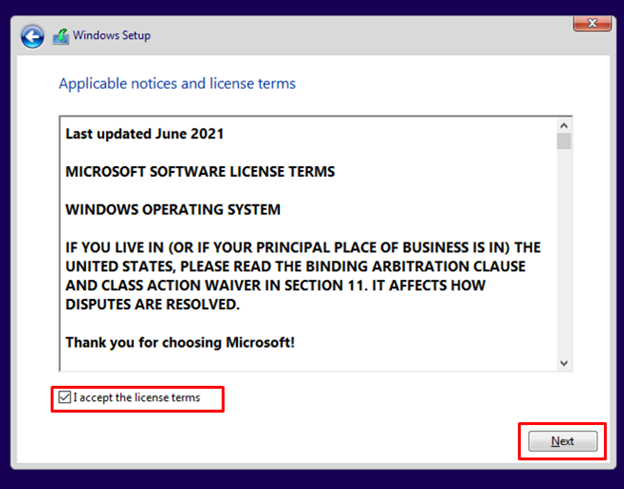
14. darbība: Izvēlieties vēlamo diska atrašanās vietu:
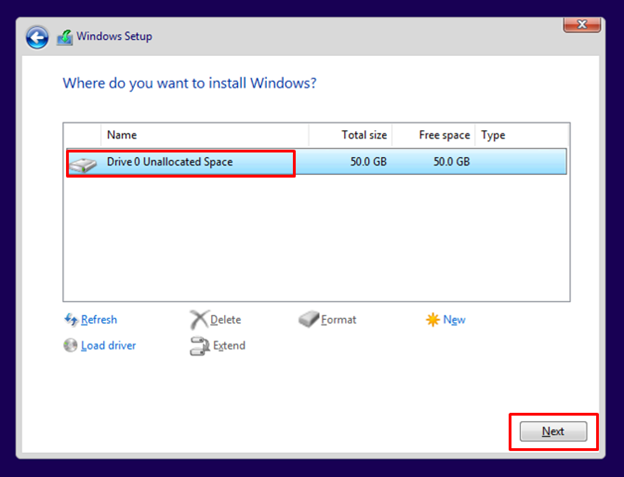
15. darbība: Windows sāks instalēt jūsu cietajā diskā, un instalēšanas process ir atkarīgs no cietā diska ātruma un klēpjdatora procesora.
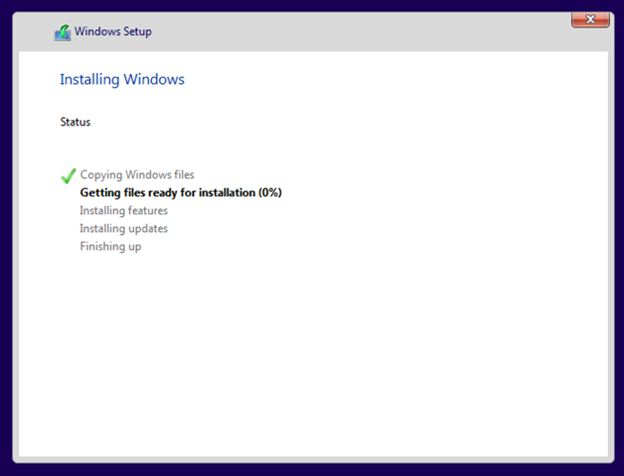
16. darbība: Tagad pierakstieties savā datorā, izmantojot savu Microsoft kontu, un klēpjdators ir gatavs lietošanai.
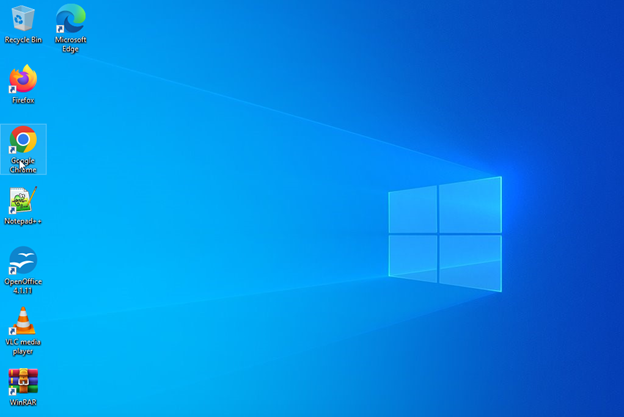
Secinājums
Lai sasniegtu labākus rezultātus un veiktspēju, kad cietais disks ir pilns, vienkārši jauniniet cieto disku ar SSD vai citu cieto disku un instalējiet klēpjdatorā jaunu Windows. Vienkāršākais veids, kā klēpjdatorā instalēt Windows, ir izmantot USB disku. Lai klēpjdatorā instalētu Windows, izpildiet iepriekš minēto informāciju.