Šajā rakstā tiks apspriesta procedūra uzstādot un Vīna konfigurēšana ieslēgts Ubuntu 22.04 . Tātad, sākam!
Kā instalēt Wine Ubuntu 22.04
Lai instalētu, jums jāievēro tālāk sniegtie soli pa solim norādījumi Vīns ieslēgts Ubuntu 22.04 .
1. darbība. Atjauniniet sistēmas repozitorijus
Nospiediet ' CTRL+ALT+T ”, lai atvērtu Ubuntu 22.04 termināli un palaistu tālāk norādītās komandas, lai atjauninātu sistēmas repozitorijus:
$ sudo piemērots atjauninājums
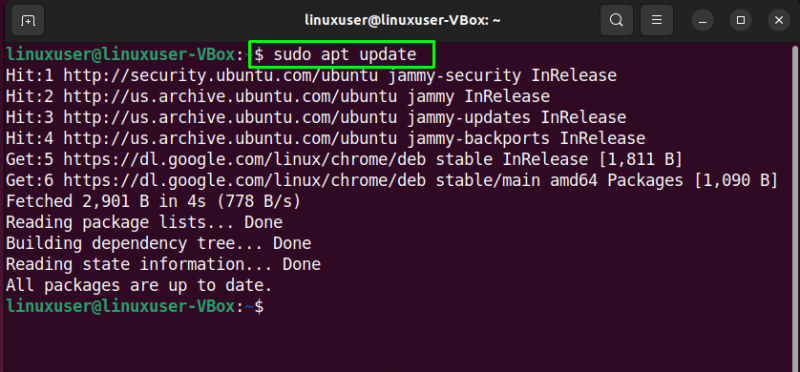
$ sudo piemērots jauninājums
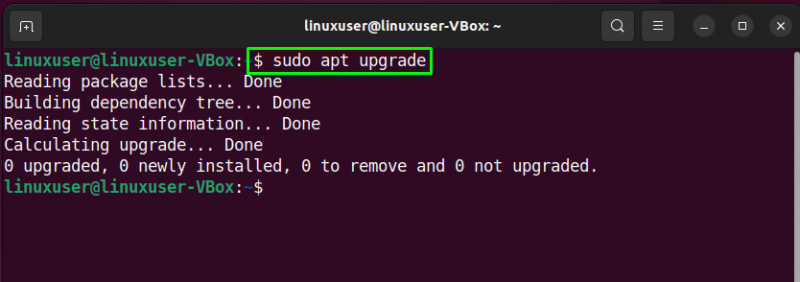
2. darbība. Iespējojiet 32 bitu arhitektūru
64 bitu sistēmās lietojumprogrammas, kas atbalsta “ 32 bitu ” arhitektūra nedarbojas pareizi. Tātad, ja jūs strādājat pie “ 64 bitu ” sistēmu, pēc tam izmantojiet šo komandu, lai iespējotu 32 bitu 'Arhitektūra:
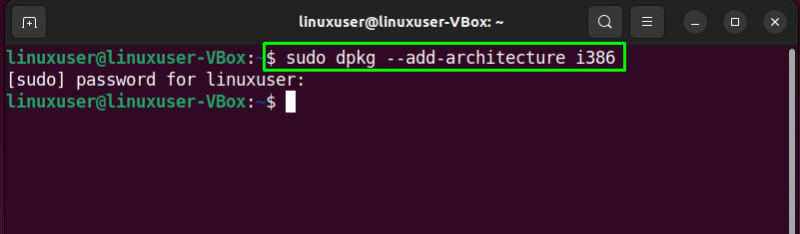
3. darbība: pievienojiet vīna krātuvi
Nākamajā darbībā mēs izmantosim ' wget ' komanda, lai pievienotu ' Vīns ” krātuve sistēmai. Šim nolūkam, uzstādīt ' wget ” ja jums tas vēl nav jūsu sistēmā:
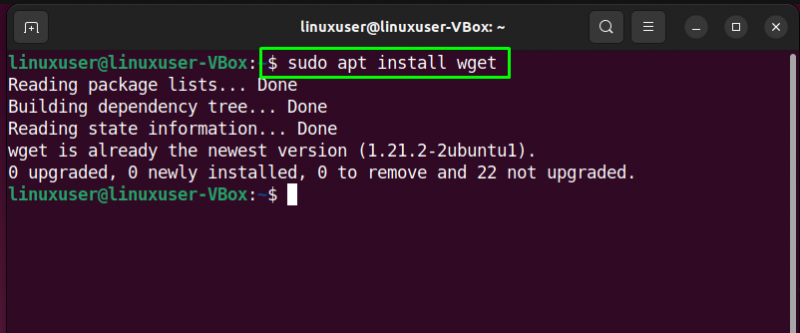
Pēc instalēšanas ' wget ”, Ubuntu 22.04 terminālī ierakstiet šādu komandu:
$ wget -nc https: // dl.winehq.org / vīna būves / ubuntu / dist / ievārījums / winehq-jammy.sources 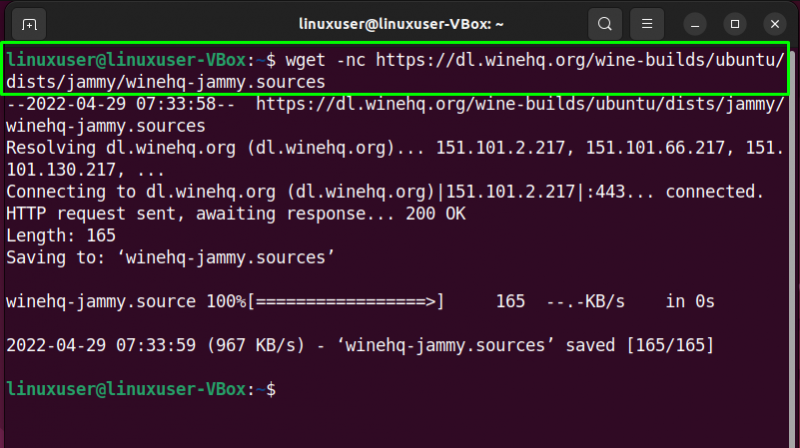
Pēc tam pārvietojiet Wine repozitoriju uz sistēmas avotu direktoriju:
$ sudo mv winehq-jammy.sources / utt / apt / sources.list.d / 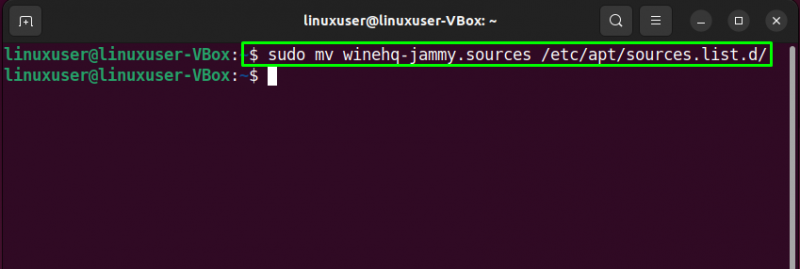
4. darbība: pievienojiet Wine GPG atslēgu
Tagad izpildiet šo komandu, lai pievienotu Wine GPG atslēgu pakotņu parakstīšanai:
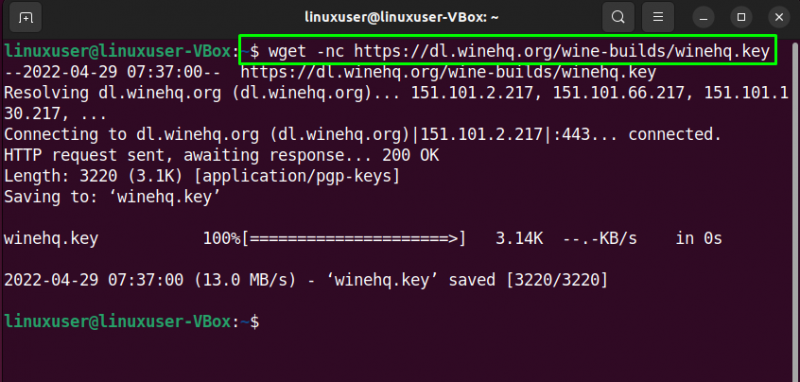
Pārvietojiet pievienota GPG atslēga uz sistēmas atslēgu piekariņu:
$ sudo mv winehq.key / usr / dalīties / atslēgu riņķi / winehq-archive.key 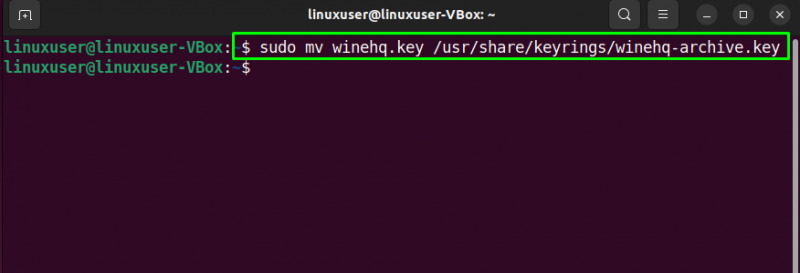
5. darbība. Instalējiet Wine Ubuntu 22.04
Ja esat izstrādātājs, kurš vēlas iegūt filiāles pakotņu izstrādes pieredzi, instalējiet ' winehq-devel ” iepakojumi:
Citā gadījumā, stabila versija no Vīns var instalēt, izmantojot šādu komandu:
$ sudo apt uzstādīt --instalēt-rekomendē winehq-stabilsMūsu Ubuntu 22.04 sistēmā mēs instalēsim iestudējuma filiāle no Vīns izmantojot tālāk norādīto ' apt ” komanda:
$ sudo apt uzstādīt --instalēt-rekomendē winehq-inscenējums 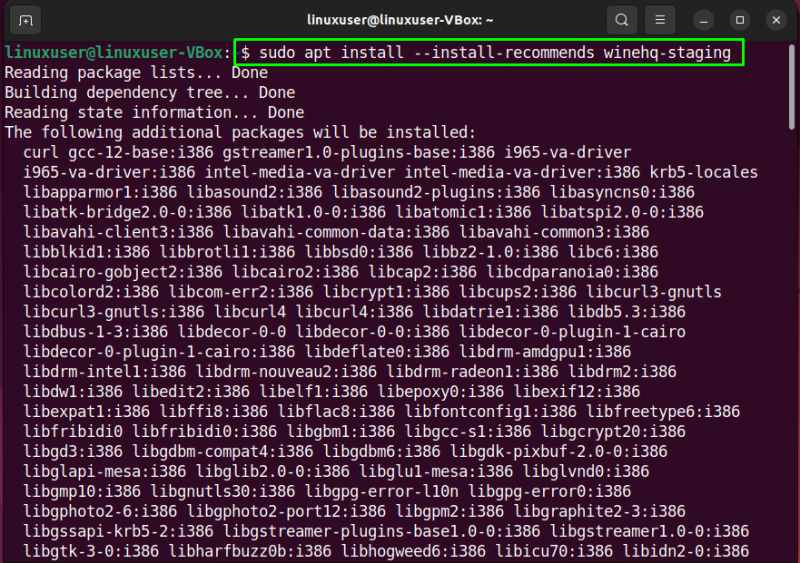
Uzgaidiet dažas minūtes, lai instalēšanas process pabeigtu darbību:
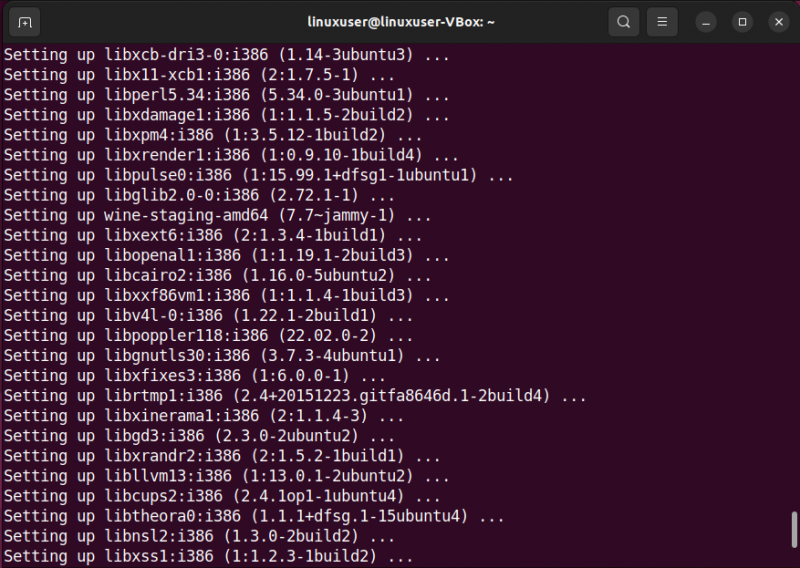
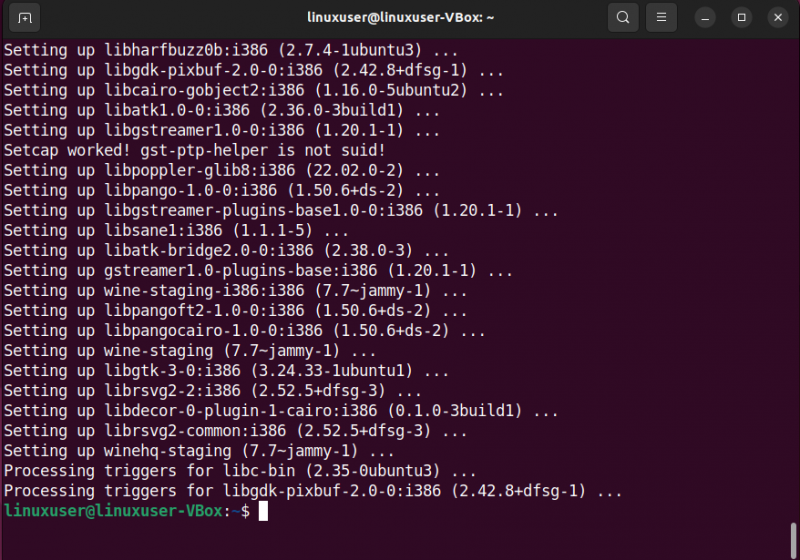
Dotā bezkļūdu izvade norāda, ka mēs esam veiksmīgi instalējuši Wine mūsu Ubuntu 22.04 sistēmā.
6. darbība: pārbaudiet Wine versiju
Visbeidzot pārbaudiet instalētās Wine lietojumprogrammas versiju:
Kā redzat, mums tagad ir ' vīns-7.7 ” instalēta mūsu sistēmā:
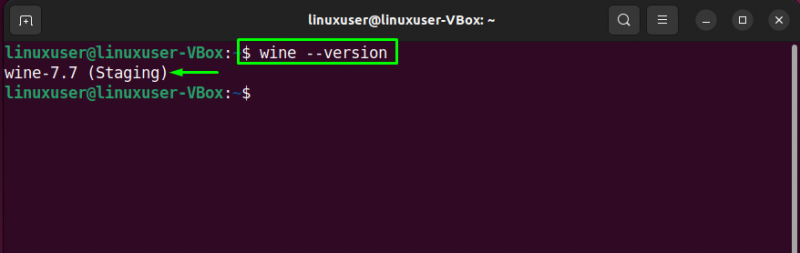
Tagad virzīsimies uz priekšu konfigurācija no Vīns ieslēgts Ubuntu 22.04 .
Kā konfigurēt Wine Ubuntu 22.04
Ubuntu 22.04 varat konfigurēt Wine ' 32 bitu ' un ' 64 bitu ” Windows lietojumprogrammas. Mūsu gadījumā mēs iestatām Wine vidi ' 32 bitu ” sistēma:
$ eksportēt WINEARCH =win32 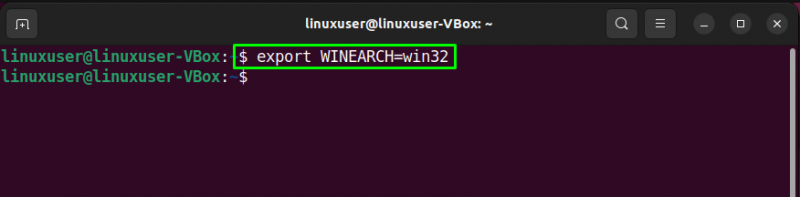
Pēc tam izpildiet šādu komandu:
$ eksportēt VĪNA PREFIX =~ / .vīns32 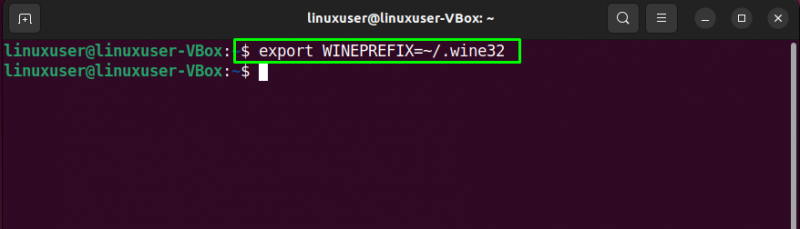
Visbeidzot, atveriet Vīna konfigurācijas logs :
$ eksportēt $ winecfg 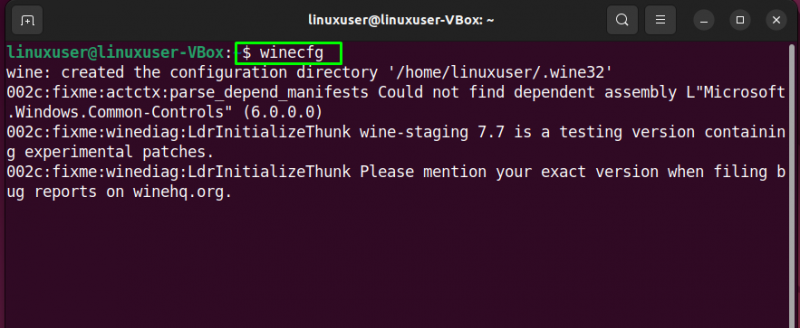
Vīna konfigurācija sāks atjaunināt jūsu ' mājas ” direktorijs:

Pēc atjaunināšanas procesa pabeigšanas ekrānā parādīsies šāds Wine konfigurācijas dialoglodziņš. Varat to izmantot, lai pielāgotu dažādas iespējas.
Piemēram, mēs atvērsim “ Lietojumprogrammas cilni un iestatiet Windows versiju kā ' Windows 7 ”:
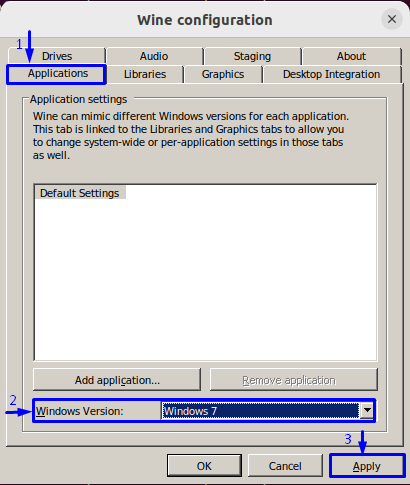
Lai mainītu ar izskatu saistītos iestatījumus, pārslēdzieties uz ' Grafika ” cilni un iestatiet opcijas atbilstoši savām prasībām:
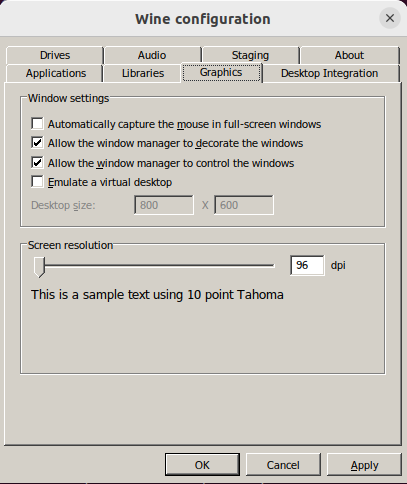
Tā bija pamata metode, kas saistīta ar Wine instalēšanu un konfigurēšanu Ubuntu 22.04.
Secinājums
Priekš uzstādīšana no Vīns ieslēgts Ubuntu 22.04 , izpildiet ' $ sudo apt install -install-recommends winehq-devel ” komandu, lai instalētu Wine izstrādes pakotni, vai „ $ sudo apt install -install-recommend winehq-stable ' stabilajai Wine versijai vai ' $ sudo apt install – instalēt-iesaka winehq-staging ” vīna gatavošanas filiālei un konfigurējiet to ar “ $ winecfg ” komandu. Šajā rakstā tika apspriesta metode uzstādīt un konfigurēt Vīns ieslēgts Ubuntu 22.04.