Mākoņu krātuves pakalpojumi, piemēram, Google disks, ir mainījuši failu pārvaldību. Ja jums ir Gmail konts, varat piekļūt Google diskam no jebkuras ierīces, tostarp viedtālruņa un klēpjdatora/personālā datora. Šeit ir piedāvāto funkciju saraksts:
-
- Failu koplietošana
- Integrācija ar Google Workspace
- Bezsaistes piekļuve failiem
- Trešās puses lietotņu integrācija
- Automātiska dublēšana un sinhronizācija
- Bezmaksas un maksas krātuves plāni
Pateicoties vienkāršajam lietotāja interfeisam un spēcīgajām funkcijām, Google disks ir ieguvis tik lielu popularitāti privātpersonu, izglītības iestāžu un uzņēmumu vidū. Google disks neapšaubāmi ir kļuvis par visuzticamāko mākoņu krātuves platformu. Tāpēc šajā apmācībā mēs izskaidrosim visu Google diska instalēšanas un iestatīšanas metodi operētājsistēmā Fedora Linux.
Kā instalēt un iestatīt Google disku operētājsistēmā Fedora Linux
Operētājsistēmai Linux ir pieejami vairāki Google diska klientu veidi. Tāpēc vispirms izmantosim trešās puses klientu, lai iestatītu Google disku operētājsistēmā Fedora Linux.
Atvērtā diska pakotne
Ja jūsu sistēmā nav Snap Management utilīta, varat pa vienai palaist šādas komandas, lai to instalētu:
sudo dnf atjauninājums
sudo dnf uzstādīt snapd
sudo ln -s / bija / lib / snapd / snap / snap
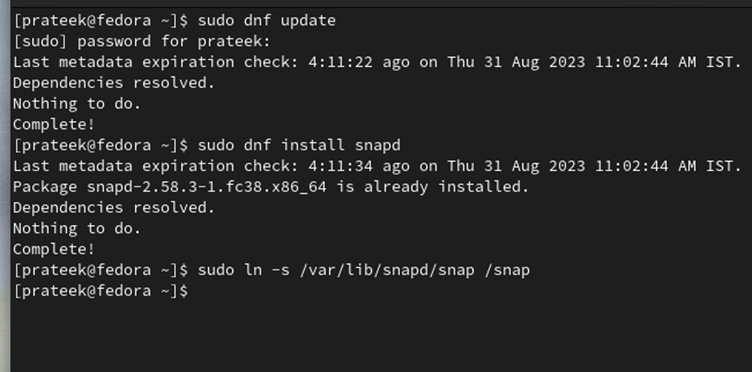
Tagad palaidiet šo komandu, lai instalētu Open Drive klientu, izmantojot snap pakotni:
sudo snap uzstādīt odrive-neoficiāls
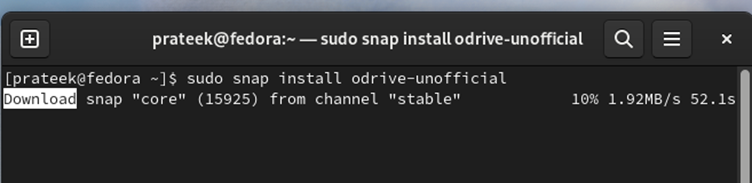
Visbeidzot, dodieties uz “Lietojumprogrammu izvēlni” un meklējiet OpenDrive.
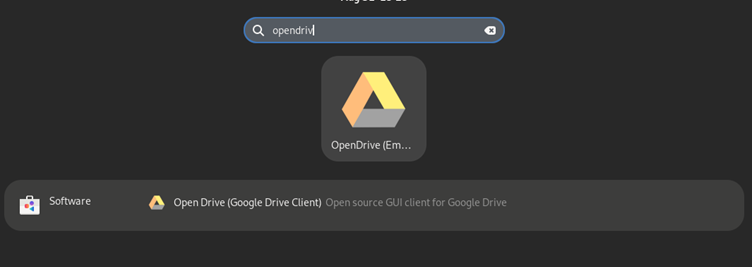
Google-Drive-Ocamlfuse rīks
Lai gan google-drive-ocamlfuse rīku nav viegli iestatīt, ja Open Drive nedarbojas, varat izmantot google-drive-ocamlfuse.
Vispirms palaidiet šo komandu, lai instalētu google-drive-ocamlfuse nepieciešamās atkarības:
sudo dnf uzstādīt ocaml opam fuse-devel curl-devel zlib-devel
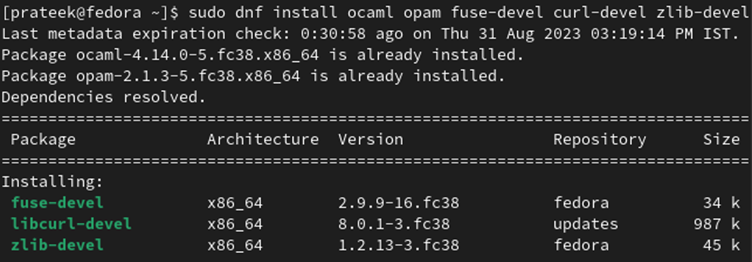
Tagad palaidiet šādas komandas, lai inicializētu OPAM, un pēc tam iestatiet tai vidi:
eval $ ( mana māsa env )

Kad esat pabeidzis, izveidojiet OPAM slēdzi google-drive-ocamlfuse.
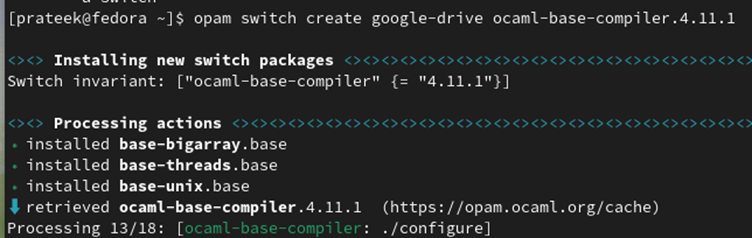
Piemēram, izveidosim slēdzi “google-drive” ar OCaml 5.0.0.
Visbeidzot, instalējiet google-drive-ocamlfuse, izmantojot šo komandu:
mana māsa uzstādīt google-drive-ocamlfuse
Varat autentificēt Google diska kontu, izpildot šo komandu, un sistēma atvērs tīmekļa pārlūkprogrammu, lai pievienotu Gmail informāciju:
Ja vēlaties izveidot pievienošanas punktu un pievienot Google disku, pa vienam palaidiet šādas komandas:
google-drive-ocamlfuse ~ / Google disks

GNOME vide (pēc izvēles)
Ja jums ir GNOME darbvirsmas vide, Google diska izmantošana ir vienkārša. Viss, kas jums jādara, ir doties uz “Tiešsaistes konti” un pēc tam pievienot savu Google diska kontu.
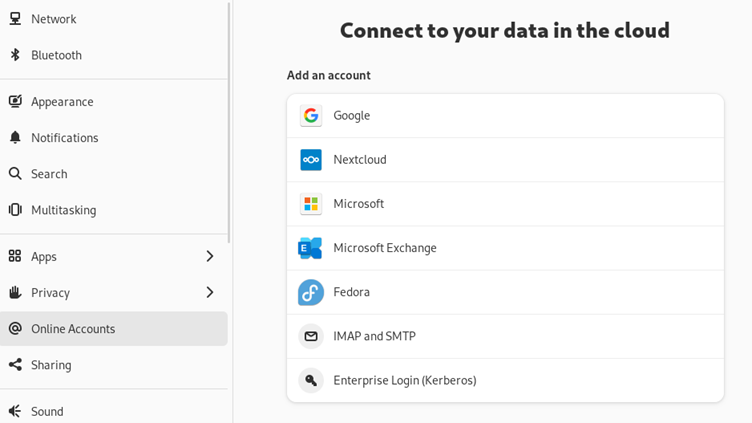
Kad tas ir atlasīts, tiks parādīta pieteikšanās uzvedne, kas ļaus jums droši pieteikties, izmantojot Google konta akreditācijas datus. Atcerieties, ka šī informācija tiek koplietota tikai ar Google, nevis ar GNOME projektu.
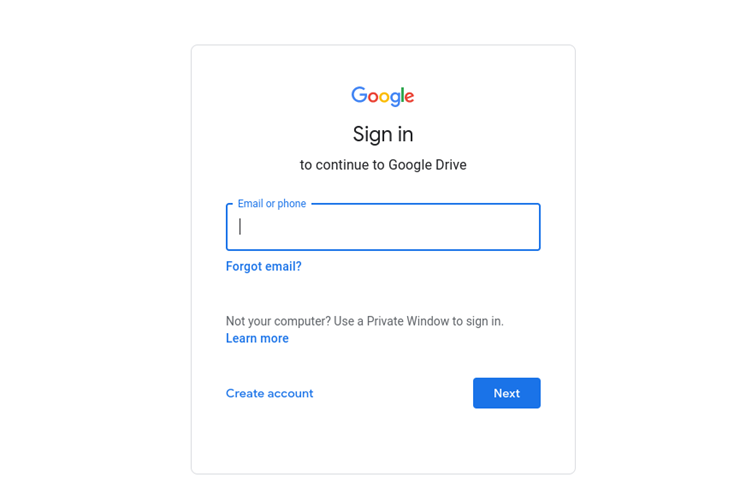
Pēc veiksmīgas pieteikšanās jums tiks lūgts piešķirt piekļuvi. Šis solis ir ļoti svarīgs, lai nodrošinātu netraucētu mijiedarbību starp jūsu Fedora darbvirsmu un Google disku. Pārskatiet piekļuves atļaujas un pārliecinoši noklikšķiniet uz “Atļaut”.
Pēc pabeigšanas varat saņemt paziņojumus savā Gmail un mobilajās ierīcēs. Šie paziņojumi apstiprina, ka jūsu Fedora sistēma, kas atpazīta kā jauna ierīce, ir piekļuvusi jūsu Google kontam.
Secinājums
Šādi varat viegli instalēt un iestatīt Google disku operētājsistēmā Fedora Linux. Mēs izskaidrojām informāciju par diviem dažādiem trešo pušu klientiem, kurus varat izmantot pakalpojumam Google disks. Tomēr, ja vēlaties pārslēgties uz GNOME kā darbvirsmas vidi, sadaļā “Tiešsaistes konti” jūs automātiski iegūsit tiesības izmantot Google.