Citas darbvirsmas vides instalēšana Raspberry Pi ierīcē ir jautra, jo īpaši tiem, kas iepriekš savās sistēmās izmantoja Raspberry Pi OS. Tādā gadījumā pārejiet uz citu darbvirsmas vidi, piemēram GNOME ir izdevīga tā elegantā un vienkāršā izskata dēļ, kas ļauj viegli palaist jebkuru lietojumprogrammu. Papildus draudzīgajai videi tajā ir arī vairākas noderīgas lietojumprogrammas un spēles, kas mudina to aizstāt ar iepriekšējo darbvirsmas vidi, nezaudējot datus.
Šis raksts parādīs, kā instalēt GNOME darbvirsmas vide savā Raspberry Pi sistēmā un dažu sekunžu laikā viegli pārslēdzieties uz instalēto OS.
Kā instalēt GNOME darbvirsmas vidi Raspberry Pi
Lai instalētu GNOME Raspberry Pi darbvirsmas vidē, veiciet šādas darbības:
1. darbība: lejupielādējiet GNOME darbvirsmas stabilās iestatīšanas failu vietnē Raspberry Pi
Pirmkārt, jums ir jāatgūst GNOME darbvirsmas vides iestatīšanas failu vietnē Raspberry Pi no GitHub vietnes, izmantojot šo komandu:
$ wget https: // github.com / TerraGitHuB / rūķītis prom / arhīvs / refs / galvas / stabils.zip
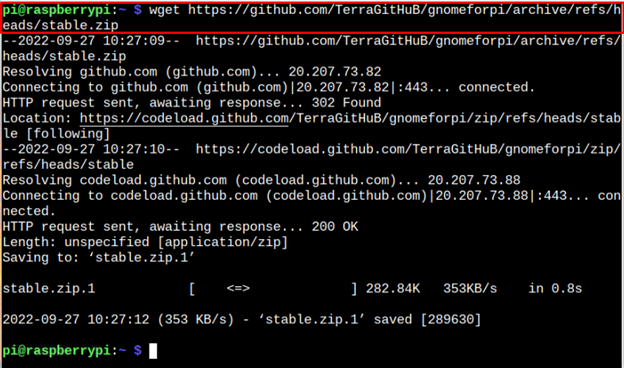
2. darbība. Izpakojiet GNOME darbvirsmas iestatīšanas failu vietnē Raspberry Pi
Kopš GNOME darbvirsmas iestatīšanas failam ir .zip paplašinājums, faila saturs ir jāizvelk, izmantojot šādu komandu:
$ izņemiet rāvējslēdzēju stabils.zip
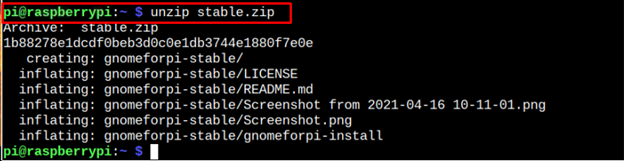
3. darbība: atveriet GNOME darbvirsmas direktoriju
Iepriekš minētā komanda izvelk failus un ievieto tos direktorijā “gnomeforpi-stable” un, lai atvērtu šo direktoriju, jums jāizmanto šāda komanda:
$ cd gnomeforpi-stabils 
4. darbība: veiciet GNOME darbvirsmas vides instalēšanu
Lai sāktu instalēšanu GNOME Raspberry Pi sistēmas darbvirsmas vidē, jums vajadzētu izpildīt skripta failu “gnomeforpi-install” iekšpusē rūķītis direktorijā, izmantojot šādu komandu:
$ sudo . / gnomeforpi-install 
Iepriekš minētā skripta fails sāks instalēt GNOME darbvirsmas vidi savā Raspberry Pi sistēmā, un jums ir jāgaida, līdz tā pabeidz instalēšanas procesu.
Instalēšanas laikā procesam var būt nepieciešams jūsu apstiprinājums, lai varētu konfigurēt displeja pārvaldnieku, kas lietotājiem parāda pieteikšanās ekrānu, un jums tas ir jāapstiprina, nospiežot ievadīšanas pogu.
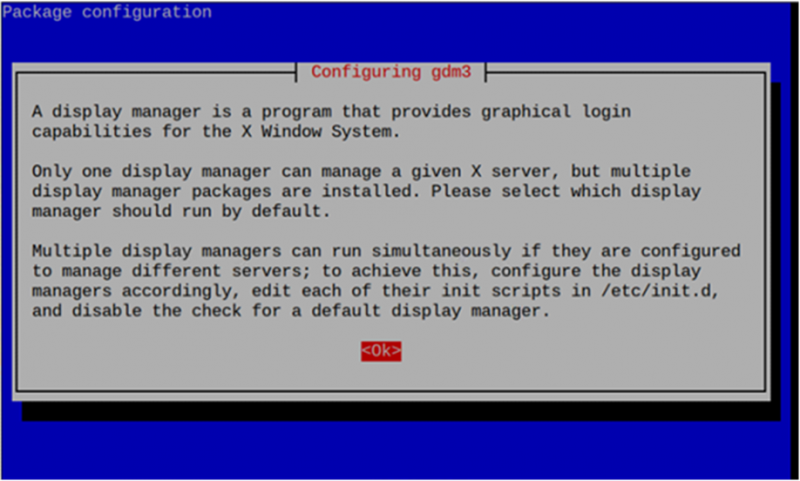
Pēc tam izvēlieties displeja pārvaldnieku, un labāk to izmantot lightdm tā kā jūs instalējat GNOME darbvirsmas vide savā Raspberry Pi ierīcē, jo tā izmanto mazāk atmiņas.
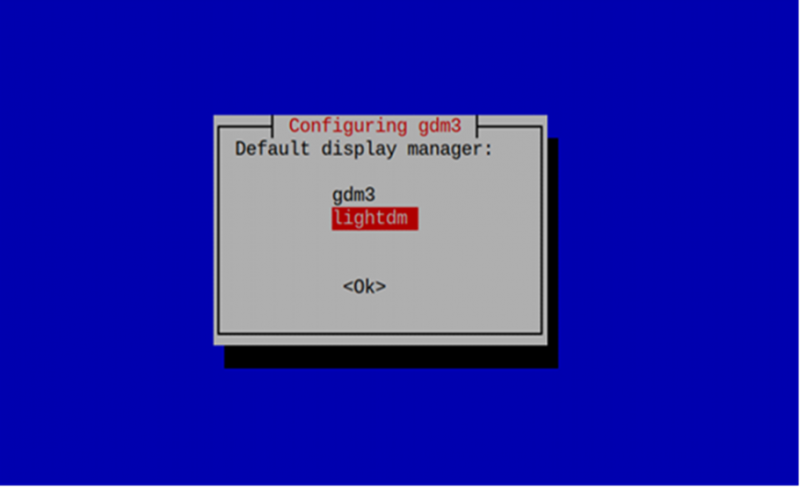
5. darbība: pārslēdzieties uz GNOME darbvirsmas vidi no sistēmas Raspberry Pi
Ja esat veiksmīgi instalējis GNOME Raspberry Pi operētājsistēmas darbvirsmas vidē, lai izvēlētos darbvirsmas sesiju, kuru vēlaties ielādēt, ir jāizmanto šāda komanda:
$ sudo atjaunināšanas alternatīvas -- konfigurācija x-session-manager 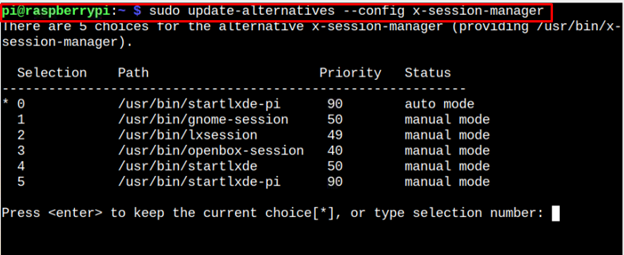
Tā kā jūs tagad pārejat uz GNOME darbvirsmas vidē, jums vajadzētu izvēlēties opciju rūķīšu sesija , kurš ir '1' mūsu gadījumā.
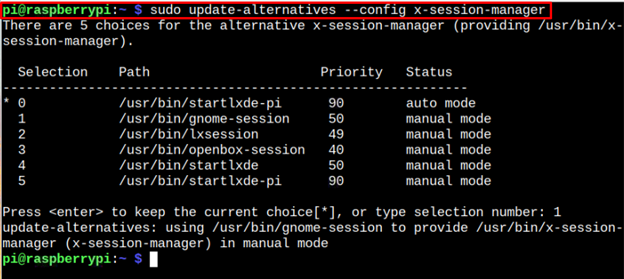
Restartējiet ierīci, lai redzētu GNOME darbvirsmas vidi, kad tā tiek restartēta.
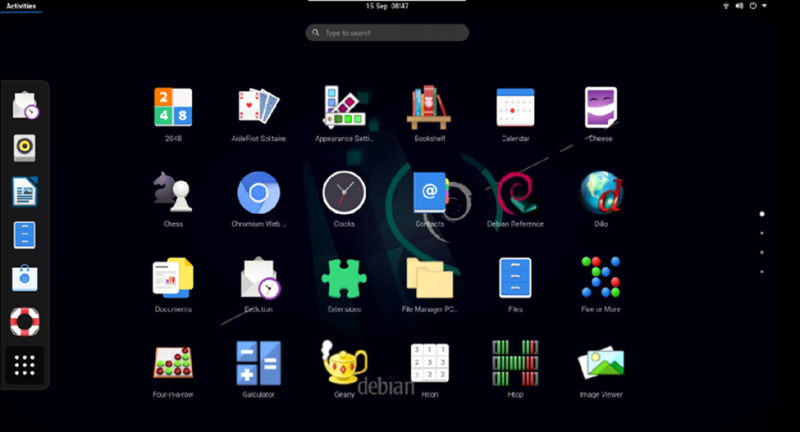
The GNOME darbvirsmas režīms izskatīsies šādi, kā parādīts augstāk esošajā attēlā, un jūs redzēsiet, ka operētājsistēmā jau ir instalētas vairākas lietojumprogrammas. Turklāt tas saglabā jūsu iepriekšējos Raspberry Pi iestatījumus, un jūs varat pārslēgties atpakaļ uz sistēmu, vēlreiz piemērojot to pašu komandu un nospiežot taustiņu Enter. “0” opciju.
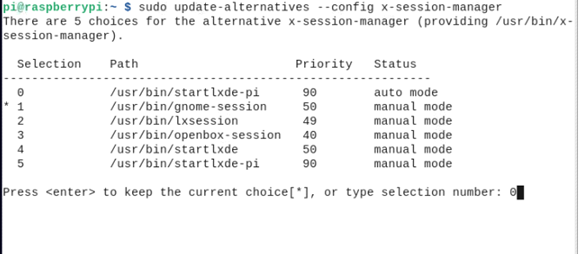
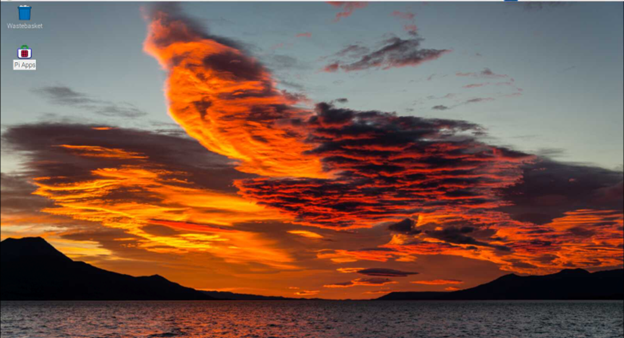
Secinājums
The GNOME darbvirsmas vide ir vienkārša un lietotājam draudzīga vide Raspberry Pi lietotājiem, kas ietver vairākas noderīgas lietojumprogrammas ikdienas lietošanai. Izmantojot soli pa solim sniegtos norādījumus, varat instalēt šo darbvirsmas vidi savā iepriekšējā Raspberry Pi darbvirsmā. Kad darbvirsmas vide ir instalēta, varat pārslēgties uz vidi, savā Raspberry Pi terminālī atverot sesiju pārvaldnieku un izvēloties GNOME darbvirsmas vide, kas jāielādē, kad sistēma tiek atsāknēta.