WordPress ir satura pārvaldības un vietņu izstrādes rīks, ko bieži izmanto visā pasaulē, lai izstrādātu un pārvaldītu vietnes. Tas nodrošina mūs ar daudzām satriecošām funkcijām, piemēram, lapu un ziņu noformēšanu, motīvu un spraudņu, kategoriju un tagu pievienošanu un daudz ko citu, kas WordPress izceļ citu forumu vidū. WordPress kopiena savlaicīgi izlaiž WordPress atjauninājumus, lai novērstu kļūdas un uzlabotu lietotāja pieredzi, nodrošinot vairāk funkciju.
Tomēr dažreiz WordPress netiek atjaunināts automātiski, un tas ir jāatjaunina no informācijas paneļa vai WordPress CLI.
Šis raksts parādīs:
- Kā atjaunināt WordPress, izmantojot informācijas paneli?
- Kā automātiski atjaunināt WordPress?
- Kā atjaunināt WordPress, izmantojot WP-CLI?
Kā atjaunināt WordPress, izmantojot informācijas paneli?
Lietotāji var tieši atjaunināt WordPress versiju, izmantojot WordPress informācijas paneli. Ikreiz, kad tiek saņemts jauns WordPress laidiens, informācijas panelis “ Atjauninājumi ” izvēlne parādīs paziņojumu par WordPress atjaunināšanu. Lai atjauninātu WordPress, izmantojot informācijas paneli, veiciet norādītās darbības.
1. darbība. Piekļūstiet WordPress informācijas panelim
Vispirms startējiet serveri, izmantojot Xampp vai Wamp serveri. Pēc tam dodieties uz ' http://localhost/<Website-Name>/ ” URL, lai piekļūtu WordPress informācijas panelim. Pievienojiet būtiskos akreditācijas datus un nospiediet ' Pieslēgties ” poga:
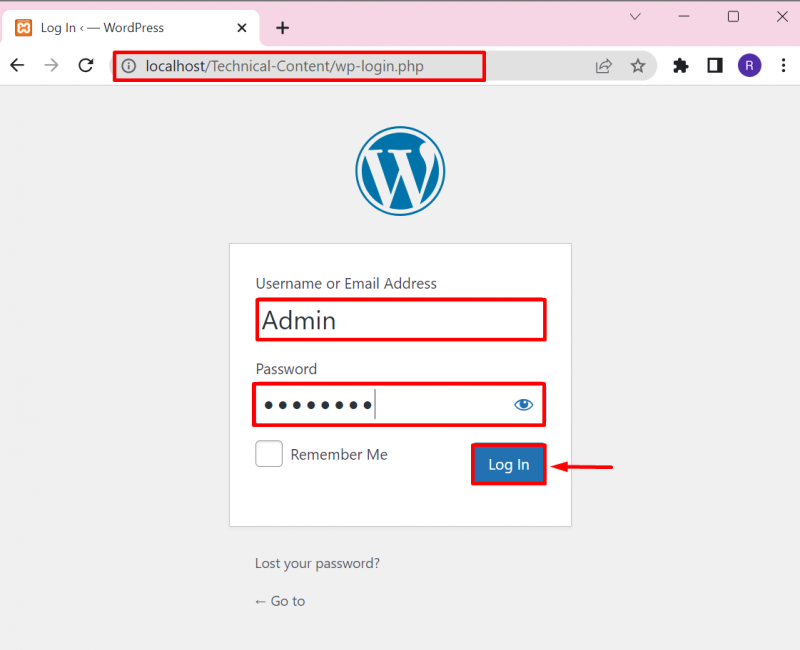
2. darbība. Atveriet atjauninājumu opciju
Pēc tam noklikšķiniet uz ' Atjauninājumi ' opcija no ' Mērinstrumentu panelis ” izvēlni, lai pārbaudītu WordPress atjauninājumus. Lietotāji var piekļūt arī “ Atjauninājumi izvēlnē, noklikšķinot uz ' Atjaunināt ” ikona, kā norādīts tālāk:
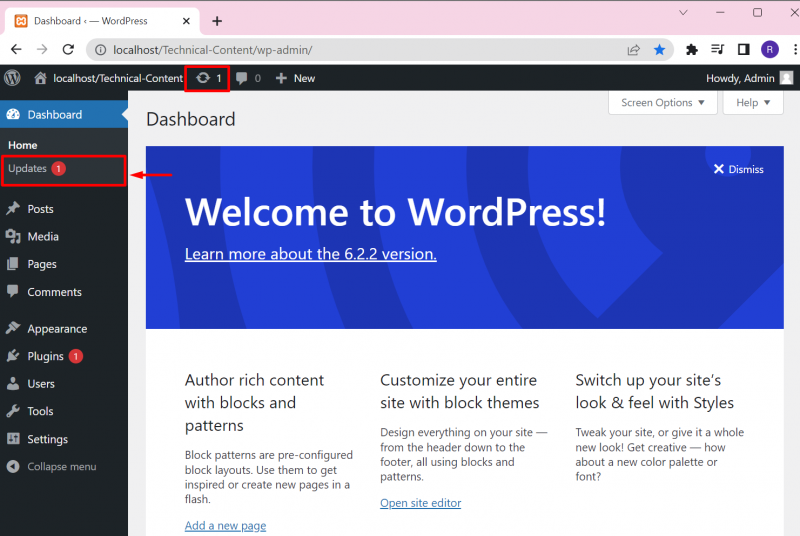
3. darbība: atjauniniet WordPress
Atjauninājumu iestatījumos lietotājs var pārbaudīt WordPress atjauninājumus, instalēt jauno atjauninājumu un pārinstalēt pašlaik instalēto WordPress versiju. Izvade parāda, ka mums jau ir atjaunināta WordPress versija:
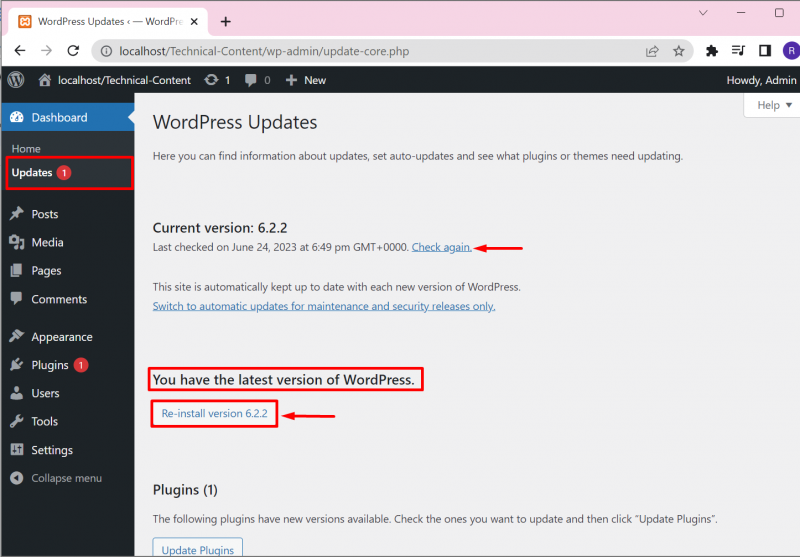
Turklāt no ' Atjauninājumi ” izvēlnes opciju lietotāji var instalēt gaidošos spraudņu un motīvu atjauninājumus. Šim nolūkam vienkārši atzīmējiet vajadzīgā atjauninājuma izvēles rūtiņu un nospiediet ' Atjaunināt spraudņus” vai “Atjaunināt motīvus ” poga:
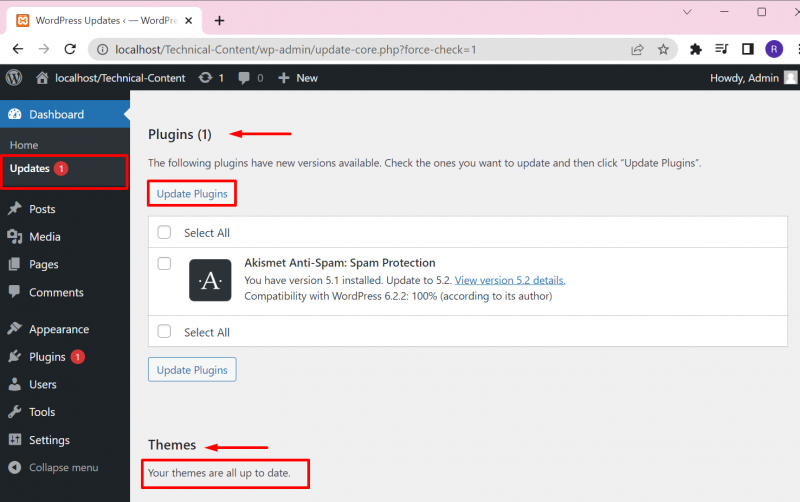
Šeit varat redzēt, ka esam veiksmīgi instalējuši spraudņa atjauninājumu:
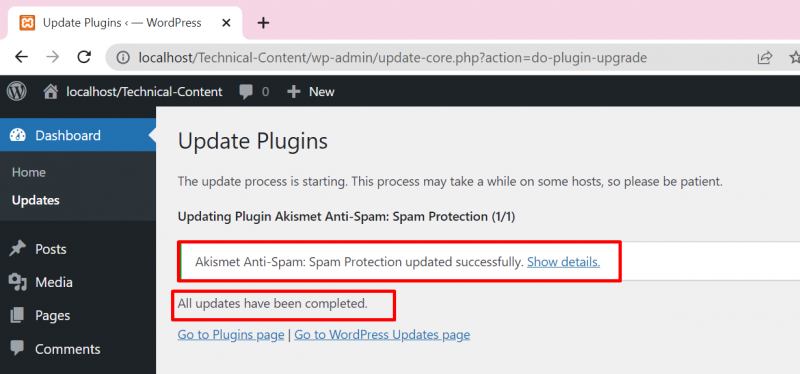
Kā automātiski atjaunināt WordPress?
Lai automātiski atjauninātu WordPress, nesaņemot paziņojumu, lietotājam ir jāpievieno “ define('WP_AUTO_UPDATE_CORE', patiess); ' rindiņu uz ' wp-config.php ” failu. Demonstrēšanai izpildiet sniegtos norādījumus.
1. darbība: piekļūstiet WordPress direktorijam
Vispirms piekļūstiet WordPress vietņu direktorijam. Lielākoties lietotājs WordPress mapi iestata mapē “ xampp” vai “wamp ” servera direktoriju. Programmā Xampp WordPress vietne būs atrodama sadaļā “ C:\xampp\htdocs\
Pēc tam atrodiet ' wp-config.php ” failu un atveriet to jebkurā teksta redaktora rīkā:
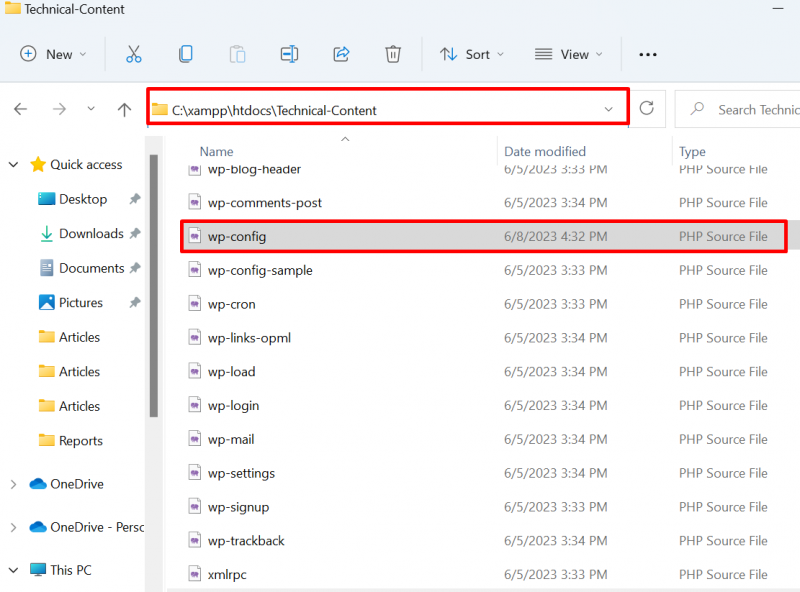
2. darbība: iespējojiet WordPress automātisko atjaunināšanu
Pievienojiet failam zemāk norādīto rindu un saglabājiet izmaiņas, izmantojot ' CTRL+S ” taustiņš:
define('WP_AUTO_UPDATE_CORE', patiess); 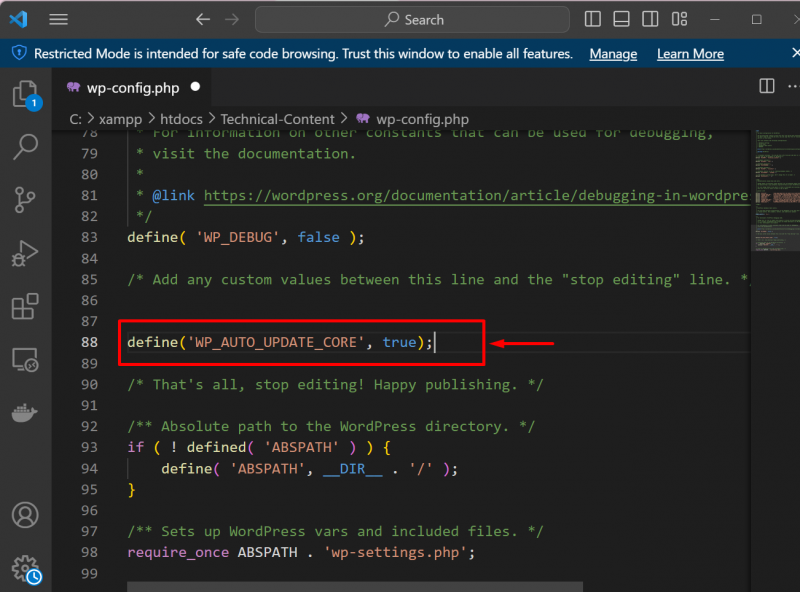
Tas sāks automātiski atjaunināt WordPress.
Kā atjaunināt WordPress, izmantojot WP-CLI?
Lai atjauninātu WordPress, izmantojot WP-CLI, vispirms lietotājam tas jāinstalē sistēmā. Lai iestatītu WordPress CLI operētājsistēmā Windows, skatiet mūsu saistītos rakstu . Pēc tam izpildiet sniegtos norādījumus, lai atjauninātu WordPress.
1. darbība: palaidiet komandu uzvedni
Vispirms palaidiet Windows komandu uzvedni, izmantojot ' Uzsākt ” izvēlne:
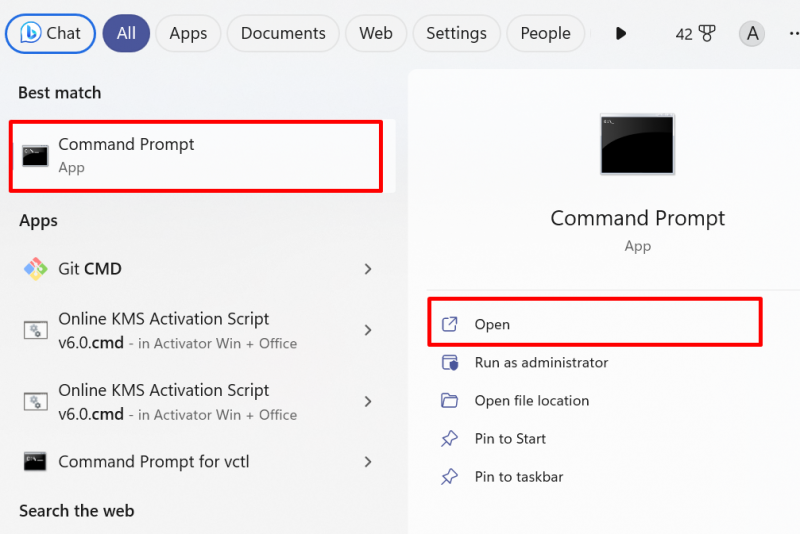
2. darbība. Piekļūstiet WordPress vietņu direktorijai
Pēc tam mēģiniet piekļūt WordPress direktorijam. Atkal mēs piekļūsim WordPress vietņu direktorijam no “ xampp ” direktoriju. Šim nolūkam izmantojiet doto komandu:
cd C:/xamppcd htdocs
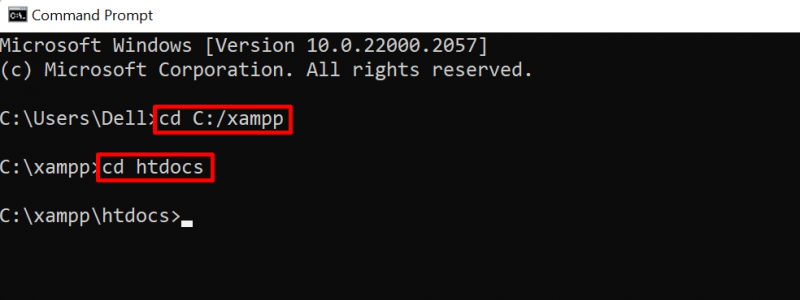
Tālāk no “ htdocs ”, atveriet savas WordPress vietnes mapi, izmantojot cd ” komanda:
CD Tehniskais saturs3. darbība: pārbaudiet, vai nav atjauninājumu
Nākamajā darbībā pārbaudiet WordPress atjauninājumus, izmantojot “ wp pamata pārbaudes atjauninājums ” komanda:
wp pamata pārbaudes atjauninājumsIzvade parāda, ka mums jau ir jaunākā WordPress versija:
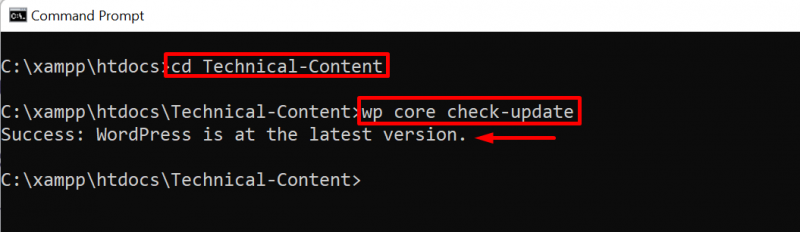
4. darbība: atjauniniet WordPress
Lai atjauninātu WordPress, vienkārši izmantojiet ' wp pamata atjauninājums ” komanda:
wp pamata atjauninājums 
Tas viss attiecas uz WordPress atjaunināšanu.
Secinājums
Lai atjauninātu WordPress operētājsistēmā Windows, lietotāji var izmantot WordPress informācijas paneli, WP-CLI vai automātiski atjaunināt WordPress. Lai atjauninātu WordPress no informācijas paneļa, izvēlnē “Informācijas panelis” atveriet opciju “Atjauninājumi” un atjauniniet WordPress. Lai atjauninātu WordPress no WP-CLI, vienkārši izmantojiet “ wp pamata atjauninājums ” komandu. Lai automātiski atjauninātu WordPress, vispirms piekļūstiet WordPress direktorijam, atveriet ' wp-config.php ' fails un ' define('WP_AUTO_UPDATE_CORE', patiess); ” rindā, lai failu un saglabātu izmaiņas. Šajā emuārā ir sniegtas pieejas WordPress atjaunināšanai.