- Ubuntu 18.04 LTS
- Ubuntu 20.04 LTS
- Ubuntu 22.04 LTS
- Debian 10
- Debian 11
- LinuxMint 20
- LinuxMint 21
- CentOS 7
- Red Hat Enterprise Linux 8
- Red Hat Enterprise Linux 9
- Fedora 35
- Fedora 36
- Windows 10
- Windows 11
Satura rādītājs:
- Kā atinstalēt VirtualBox 7 no Ubuntu/LinuxMint/Debian
- Kā atinstalēt VirtualBox 7 no CentOS/RHEL/Fedora
- Kā atinstalēt VirtualBox 7 no Windows 10
- Kā atinstalēt VirtualBox 7 no Windows 11
- Secinājums
Kā atinstalēt VirtualBox 7 no Ubuntu/LinuxMint/Debian
Ja instalējāt VirtualBox 7 operētājsistēmā Ubuntu 22.04 LTS, LinuxMint 21, Debian 11 vai jebkurā citā uz Ubuntu/Debian balstītā Linux distribūcijā un vēlaties to atinstalēt, šī sadaļa ir paredzēta jums.
Lai atinstalētu VirtualBox 7 no Ubuntu 22.04 LTS, LinuxMint 21, Debian 11 vai jebkura cita Ubuntu/Debian bāzes Linux izplatīšanas, palaidiet šo komandu:
$ sudo apt noņemt virtualbox *
Lai apstiprinātu darbību, nospiediet Y un pēc tam nospiediet
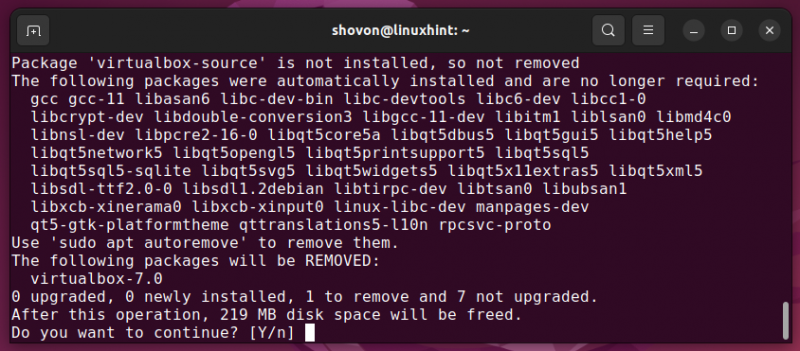
VirtualBox 7 tiek atinstalēta. Tas aizņem dažas sekundes, lai pabeigtu.
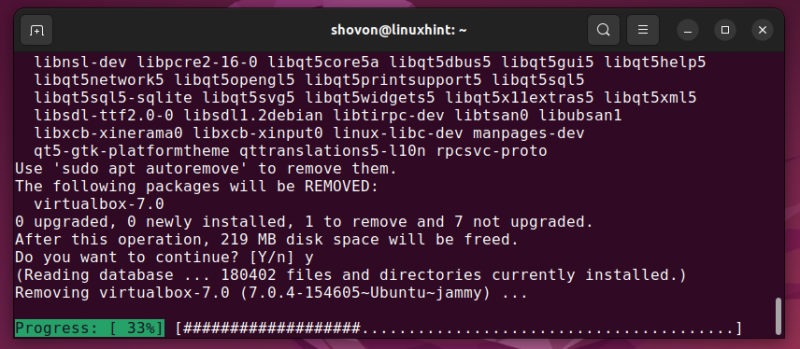
VirtualBox 7 šajā brīdī ir jāatinstalē.
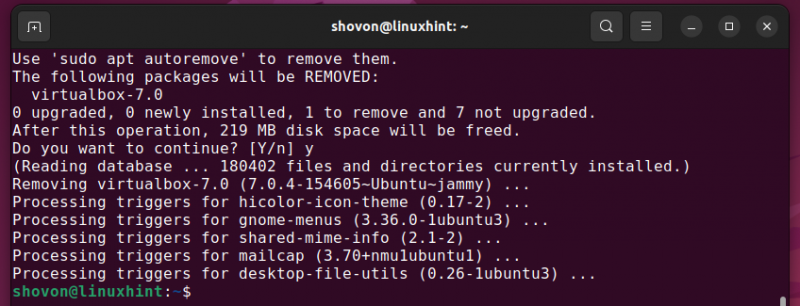
Lai noņemtu VirtualBox 7 atkarības, palaidiet šo komandu:
$ sudo apt autoremove -- iztīrīt Lai apstiprinātu darbību, nospiediet Y un pēc tam nospiediet
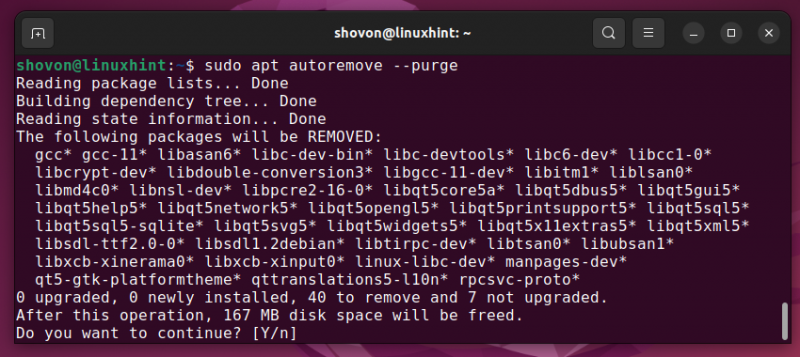
VirtualBox 7 atkarības tiek noņemtas. Tas var ilgt dažas sekundes, lai pabeigtu.
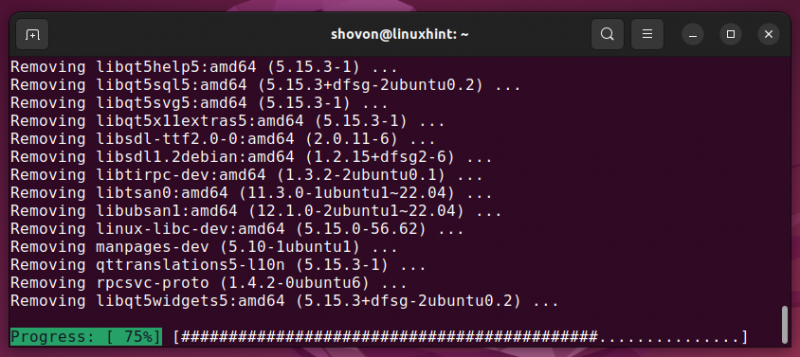
VirtualBox 7 atkarības ir jānoņem.
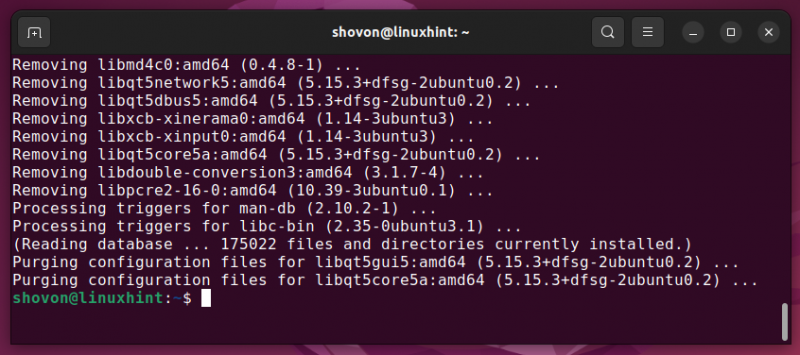
Lai izmaiņas stātos spēkā, restartējiet datoru ar šādu komandu:
$ sudo pārstartētKā atinstalēt VirtualBox 7 no CentOS/RHEL/Fedora
Ja instalējāt VirtualBox 7 uz CentOS, RHEL 8/9, Fedora 35/36 vai jebkuru citu uz RPM balstītu Linux izplatīšanu un vēlaties to atinstalēt, šī sadaļa ir paredzēta jums.
Lai atinstalētu VirtualBox 7 no CentOS, RHEL 8/9, Fedora 35/36 vai jebkura cita uz RPM balstīta Linux izplatīšanas, palaidiet šo komandu:
$ sudo dnf noņemiet Virtualbox * Lai apstiprinātu darbību, nospiediet Y un pēc tam nospiediet
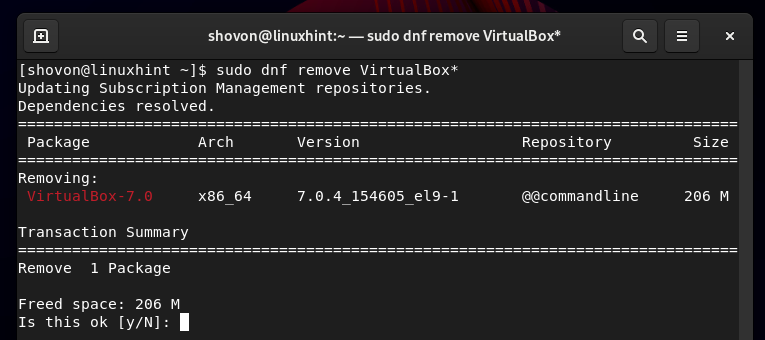
VirtualBox 7 ir jāatinstalē.
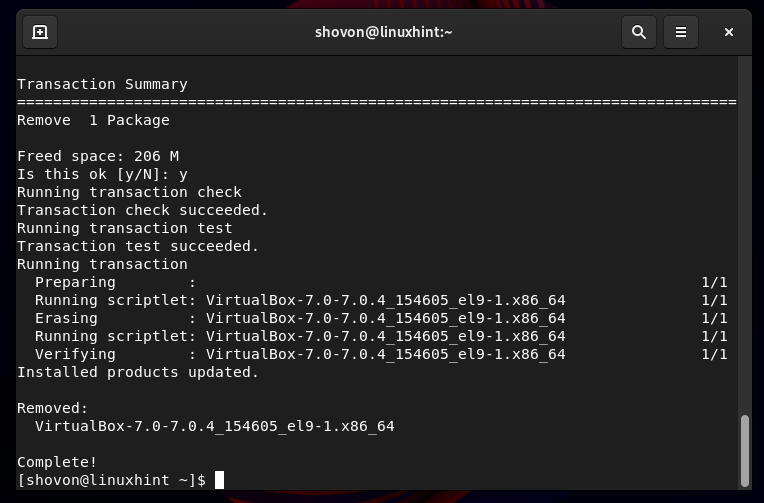
Lai izmaiņas stātos spēkā, restartējiet datoru ar šādu komandu:
$ sudo pārstartētKā atinstalēt VirtualBox 7 no Windows 10
Ja vēlaties atinstalēt VirtualBox 7 no operētājsistēmas Windows 10, ar peles labo pogu noklikšķiniet (RMB) sākuma izvēlnē un noklikšķiniet uz Iestatījumi .
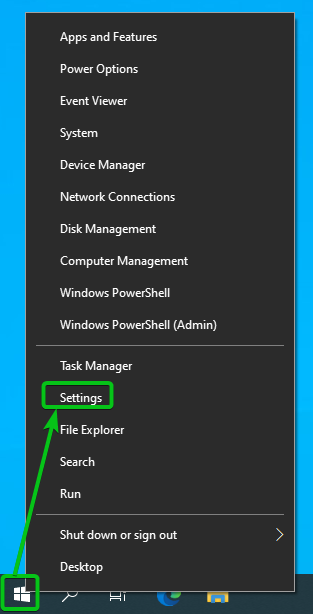
The Iestatījumi lietotne ir jāatver.
Klikšķiniet uz Lietotnes .
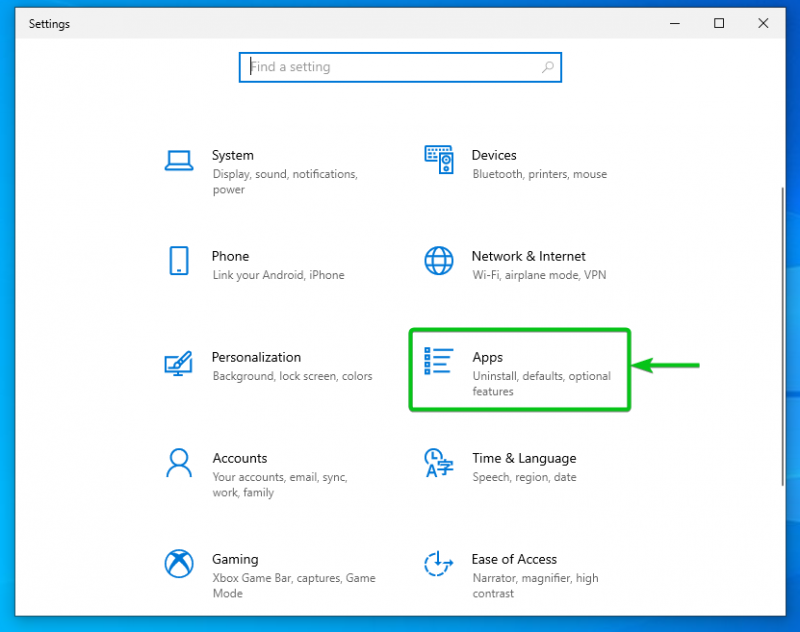
Meklēt ar virtuālā kaste [1] atslēgvārds. VirtualBox 7 ir jānorāda kā instalēta programmatūra. Lai to atinstalētu, noklikšķiniet uz Atinstalēt [2] .
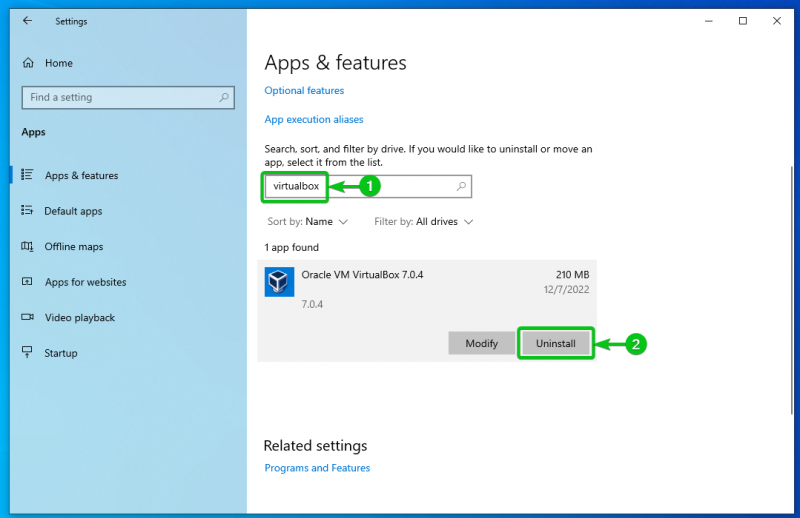
Klikšķiniet uz Atinstalēt .
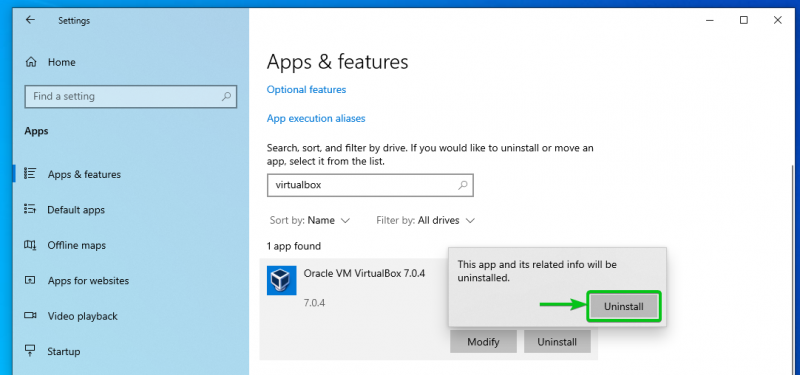
Klikšķiniet uz Jā .
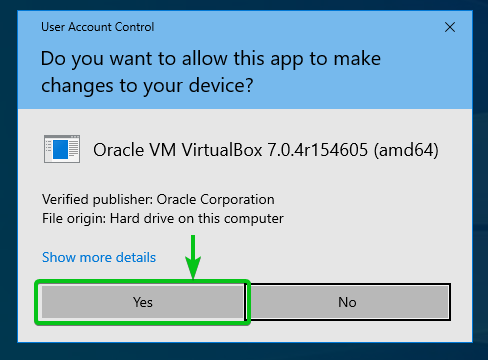
VirtualBox 7 tiek atinstalēta. Tas aizņem dažas sekundes, lai pabeigtu.
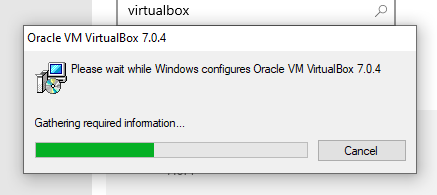
VirtualBox 7 šajā brīdī ir jāatinstalē.
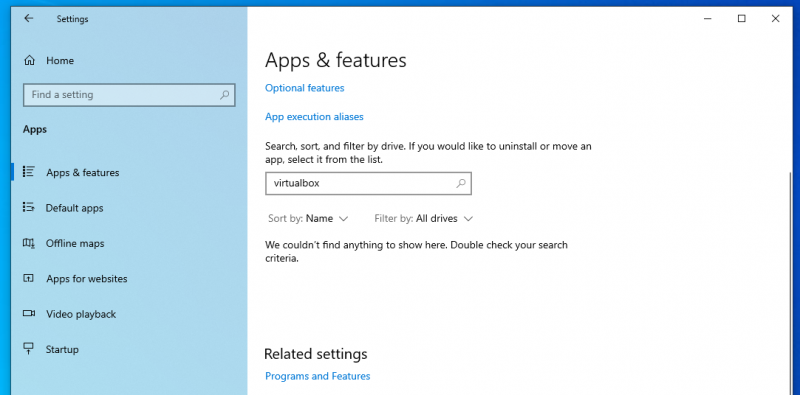
Kā atinstalēt VirtualBox 7 no Windows 11
Ja vēlaties atinstalēt VirtualBox 7 no operētājsistēmas Windows 11, ar peles labo pogu noklikšķiniet (RMB) sākuma izvēlnē un noklikšķiniet uz Iestatījumi .
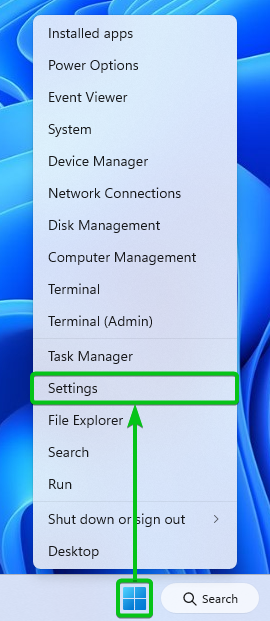
The Iestatījumi lietotne ir jāatver.
Klikšķiniet uz Lietotnes > Instalētās lietotnes .
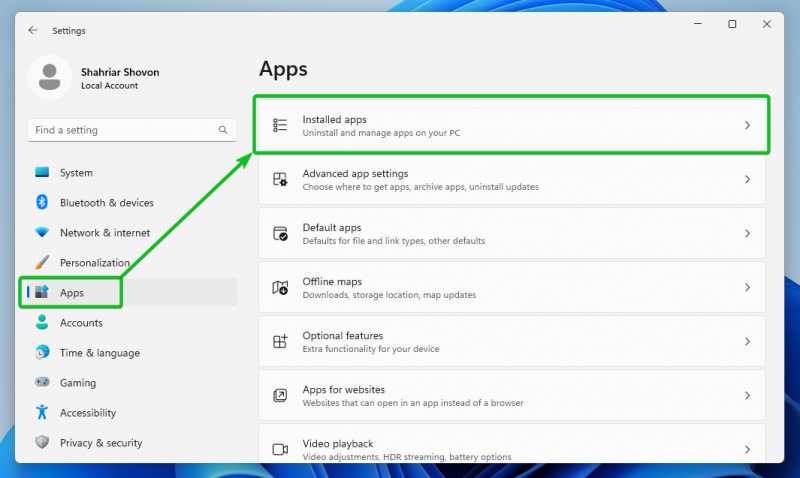
Meklēt ar virtuālā kaste [1] atslēgvārds. VirtualBox 7 ir jānorāda kā instalēta programmatūra. Lai to atinstalētu, noklikšķiniet uz

> Atinstalēt [2] .
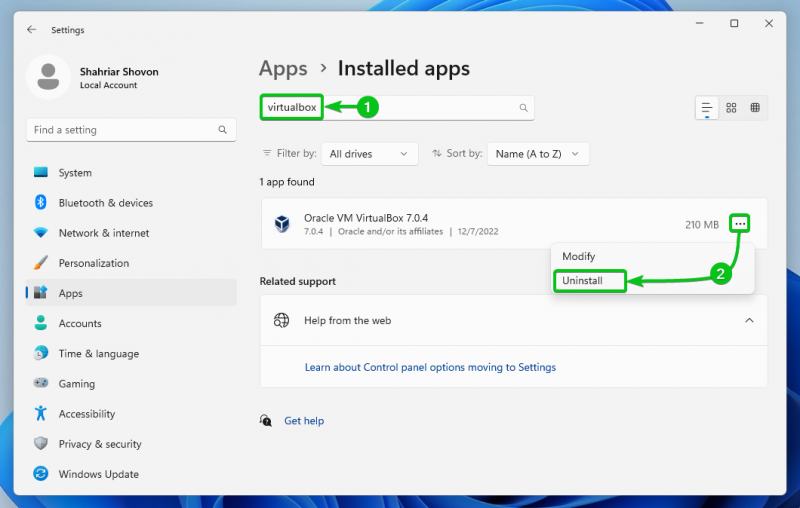
Klikšķiniet uz Atinstalēt .
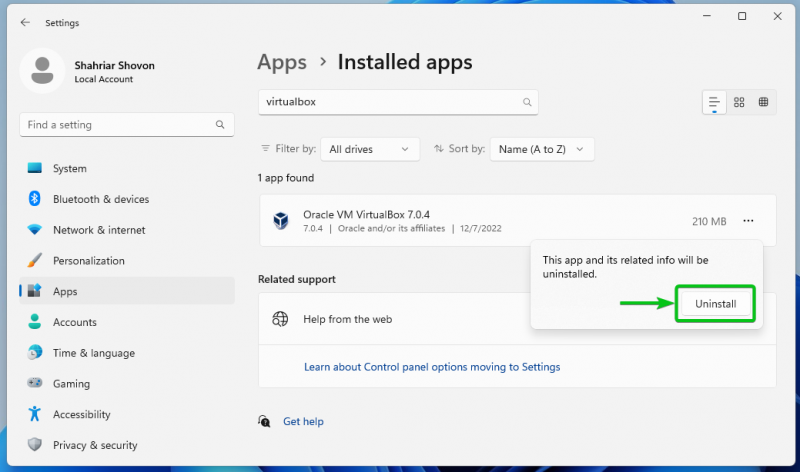
Klikšķiniet uz Jā .
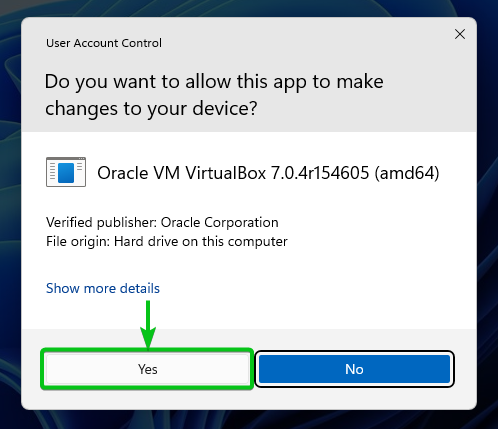
VirtualBox 7 tiek atinstalēta. Tas aizņem dažas sekundes, lai pabeigtu.
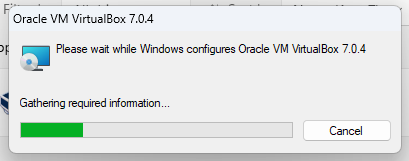
VirtualBox 7 šajā brīdī ir jāatinstalē.
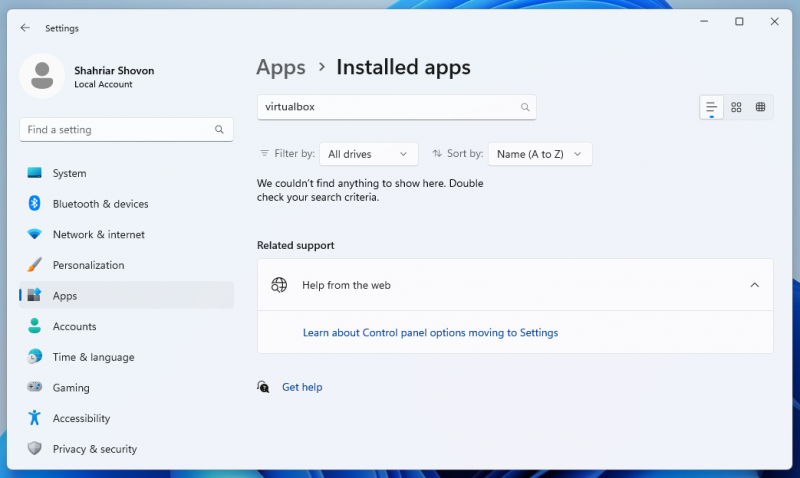
Secinājums
Šajā rakstā mēs parādījām, kā atinstalēt VirtualBox 7 no dažādām operētājsistēmām.