Plātņu atinstalēšana no Arduino IDE
Arduino IDE var ieprogrammēt dažādas plates. Pirms mēs varam programmēt Arduino vai jebkuru citu atvērtā koda plati, mums ir jāinstalē Arduino dēļu serdeņi vispirms. Izmantojot šos failus, IDE var ieprogrammēt jebkuru mikrokontrollera plati. Dažreiz mums ir jāatinstalē šie plates kodoli no IDE.
Lai to izdarītu, ir divas metodes, kuras var izmantot, lai pilnībā izdzēstu Arduino plates:
- Atinstalējiet dēļus, izmantojot dēļu pārvaldnieku
- Atinstalējiet Arduino plates, tieši izdzēšot failus
Atinstalējiet dēļus, izmantojot dēļu pārvaldnieku
Board Manager ir vienkāršākais un vienkāršākais veids, kā atinstalēt plates no IDE. Veiciet darbības, lai atinstalētu Arduino plati.
1. darbība:
Atveriet paneļa pārvaldnieku IDE, izmantojot sānu izvēlni vai atlasiet Rīki > Dēlis > Dēļu pārvaldnieks . Kad plates pārvaldnieks ir atvērts, meklējiet dēli, kuru vēlaties dzēst, un novietojiet peles kursoru virs instalēšanas pogas, tas atklās Atinstalēt pogu. Noklikšķiniet uz atinstalēšanas, lai noņemtu plati no IDE:
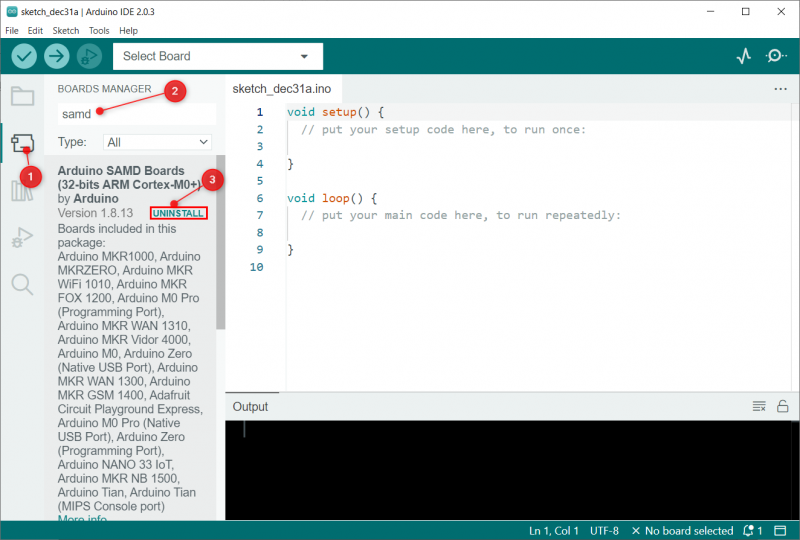
2. darbība: Arduino IDE lūgs atļauju. Klikšķis Jā atļaut:
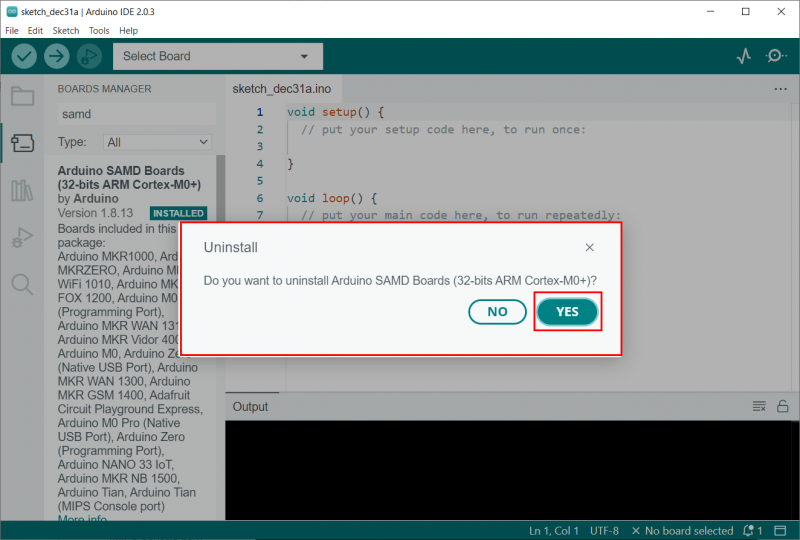
3. darbība: Pēc veiksmīgas atinstalēšanas izvades terminālis parādīs šādu ziņojumu:
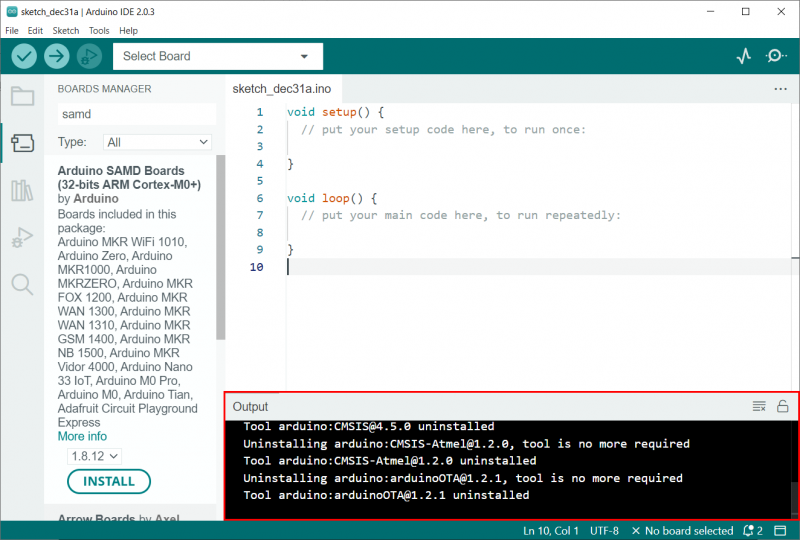
Atinstalējiet Arduino plates, tieši izdzēšot failus
Otrs veids, kā atinstalēt Arduino plates kodolu, ir tieši dzēst failus no Arduino15 mapi. Šajā mapē ir visi plates kodoli, bibliotēkas un pakotnes. Lai piekļūtu mapei Arduino15, mums ir dažādas metodes atkarībā no instalētās IDE.
- Arduino15 mape standarta Arduino IDE instalēšanai
- Arduino15 mape Windows veikala Arduino IDE instalēšanai
Arduino15 mapes atvēršana standarta Arduino IDE instalēšanai
Ja esat instalējis Arduino IDE, izmantojot exe failu, kas lejupielādēts no Arduino vietnes, veiciet norādītās darbības, lai piekļūtu mapei Arduino15:
Tālāk ir norādīta pilna adrese Arduino15 mape:
C:\Lietotāji\lietotājvārds\AppData\Local\Arduino151. darbība: Datorā atveriet failu pārlūku. Pirmkārt, mums ir jāpiekļūst mapei AppData. Šī mape pēc noklusējuma ir paslēpta jaunākajā Windows versijā. Lai parādītu šo mapi, atlasiet Skatīt un pārbaudiet Slēptie priekšmeti opciju.
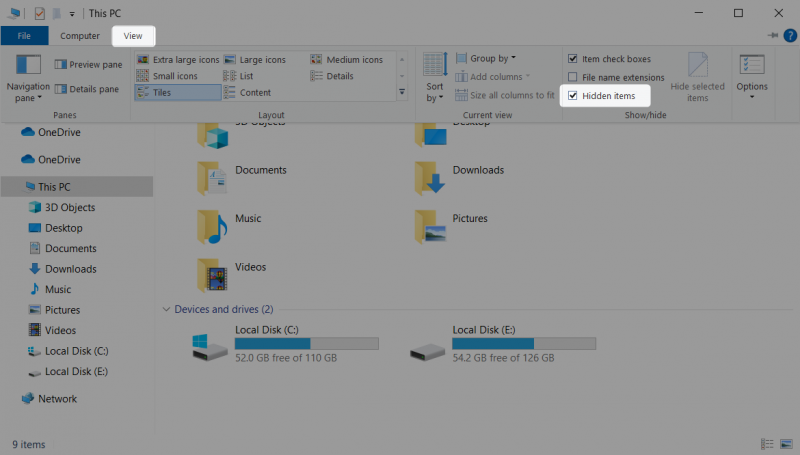
2. darbība: Tagad atveriet Lietotāji mape C direktorijā:
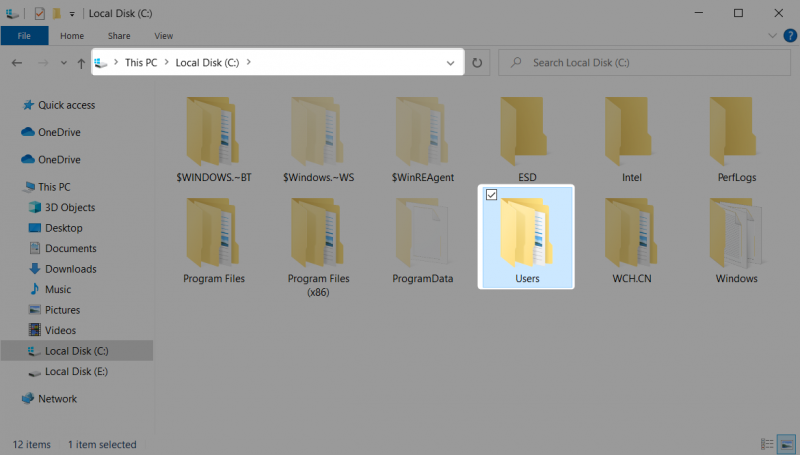
3. darbība: Atveriet mapi, kurā ir redzams jūsu sistēmas lietotājvārds. Šeit jūs varat redzēt Aplikācijas dati mapi. Veiciet dubultklikšķi, lai atvērtu Aplikācijas dati mape:

4. darbība: Iekšpusē Aplikācijas dati mapē jūs atradīsit Vietējais mapi. Atveriet šo mapi, lai piekļūtu mapei Arduino15.

5. darbība: Pēc mapes Arduino15 atvēršanas mēs varam redzēt visas Arduino IDE instalētās bibliotēkas, pakotnes un plates kodolus:
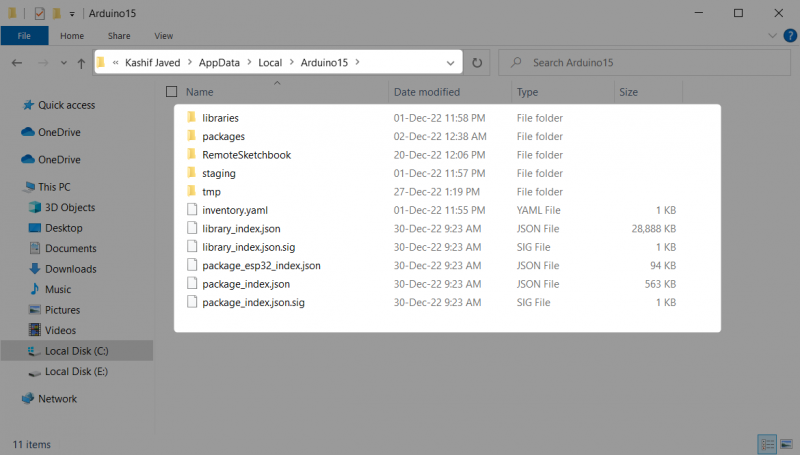
6. darbība: Atveriet iepakojumiem mapi. Šajā mapē ir visi plates kodoli. Piemēram, ja mēs vēlamies izdzēst esp32 plati no Arduino IDE. Izvēlieties šo mapi:
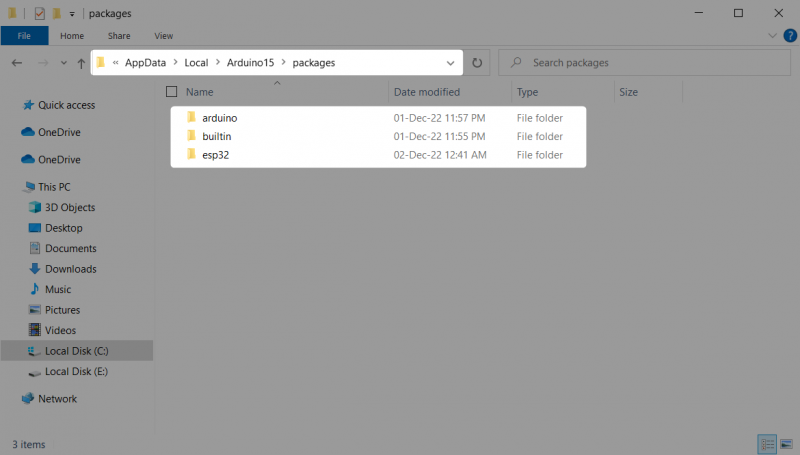
7. darbība: Arduino dēļa mapē ir jauns direktorijs ar aparatūra nosaukums:
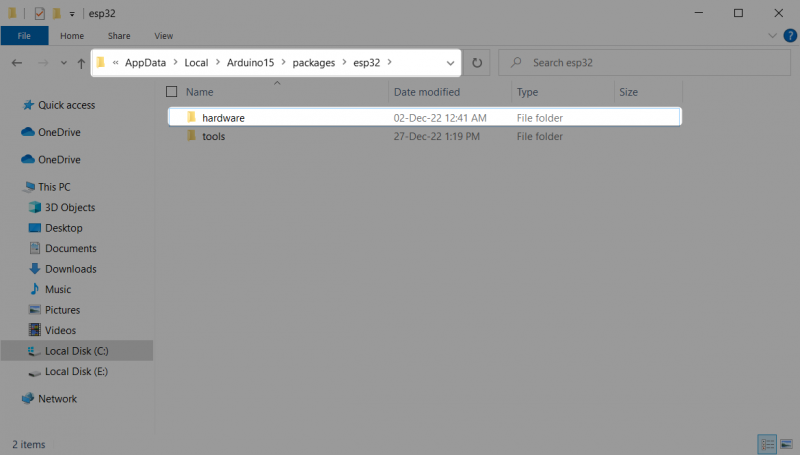
8. darbība: Pēc aparatūras atvēršanas mēs varam redzēt visus failus, kas saistīti ar esp32 dēlis. Izdzēsiet mapi, kurā ir šie faili, lai neatgriezeniski noņemtu plati no Arduino IDE:
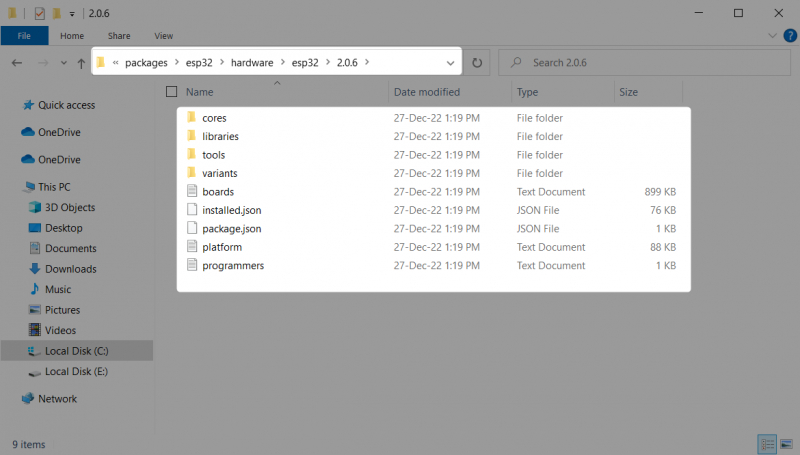
Mēs esam veiksmīgi noņēmuši Arduino plates kodolus no IDE, izmantojot mapi Arduino15.
Arduino15 mapes atvēršana Windows veikala Arduino IDE instalēšanai
Ja esat instalējis Arduino IDE no Microsoft veikala, šādas darbības palīdzēs jums piekļūt mapei Arduino15.
Tālāk ir norādīta mapes pilna adrese.
C:\Users\Kashif Javed\Documents\ArduinoData\packages1. darbība: Datorā atveriet failu pārlūku un dodieties uz dokumentiem. Tagad atlasiet un atveriet ArduinoData mape:

2. darbība: ArduinoData satur visus nepieciešamos IDE failus. Atveriet iepakojumiem mape, lai piekļūtu visām platēm, kas instalētas Arduino IDE:
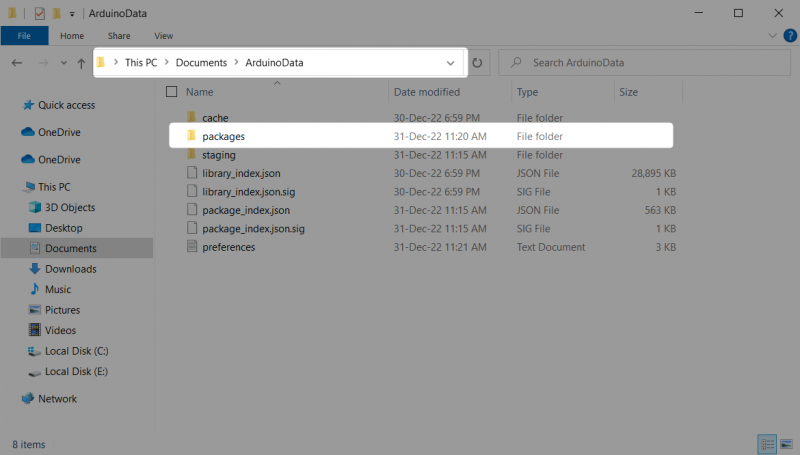
3. darbība: Pakešu mapē var redzēt, ka ir instalēti divi dēļi. Izdzēsiet mapi, kurā ir tāfeles nosaukums, kuru vēlaties noņemt no IDE:

Arduino plates kodolu dzēšana
Atveriet IDE un atrodiet dēli, kuru vēlaties dzēst. Šeit mēs varam redzēt Intel Curie dēli. Tagad mēs izdzēsīsim šo dēli no IDE.

Atveriet mapi Arduino15 un izdzēsiet Intel plates failus.
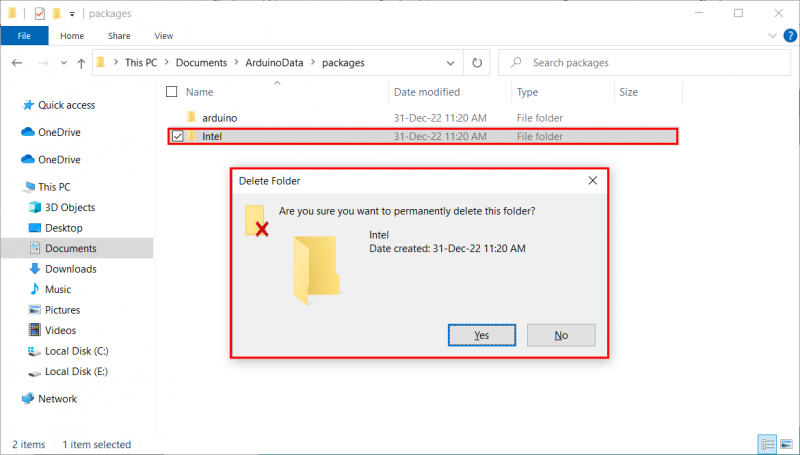
Restartējiet Arduino IDE, pēc tam dodieties uz dēļa pārvaldnieku, lai apstiprinātu, ka tāfele ir veiksmīgi noņemta.
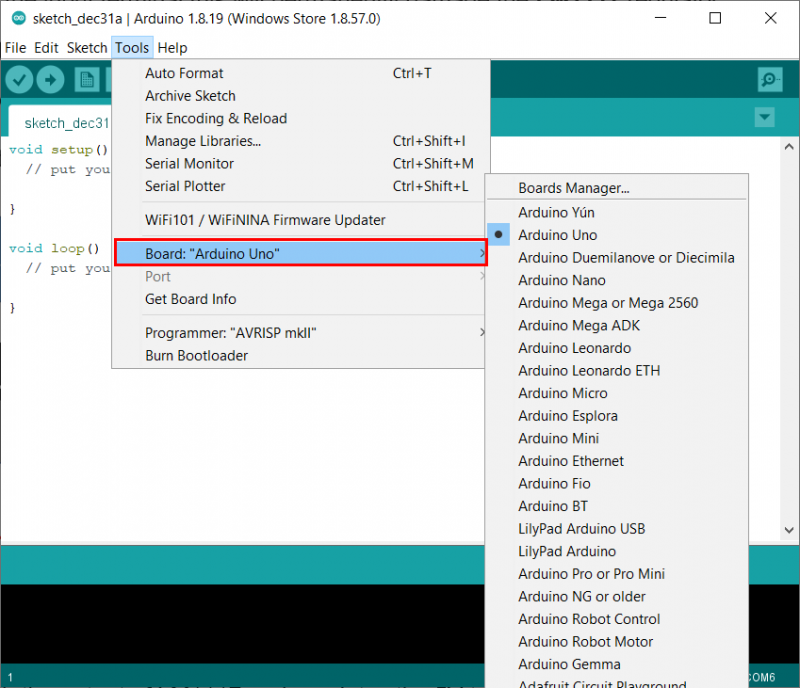
Mēs esam piekļuvuši no Windows veikala instalētajai IDE mapei Arduino15 un noņēmuši Arduino plates kodolus, izdzēšot failus.
Secinājums
Lai izdzēstu Arduino plates kodolus, mēs varam izmantot divas metodes. IDE plates pārvaldnieks palīdz noņemt jebkuru IDE instalēto plati, un otrs dēļu noņemšanas veids ir tieši dzēst failus no mapes Arduino15. Šajā rakstā ir detalizēti apskatītas abas metodes. Izmantojot norādītās darbības, jebkuru plati var neatgriezeniski atinstalēt no IDE.