Linux ir spēcīga vairāku lietotāju operētājsistēma. Var būt daudz lietotāju, kas piekļūst sistēmai un izmanto sistēmas resursus. Izmantojot atsevišķus lietotāju kontus, varat arī labāk kontrolēt dažādas atļaujas.
Ja sistēmā ir vairāki lietotāji, daudzos gadījumos vēlaties mainīt pašreizējo lietotāju. Šajā rokasgrāmatā pārbaudiet, kā mainīt lietotāju Linux.
Lietotājs Linux
Linux ir trīs veidu lietotāju konti: sistēma, lietotājs un sakne.
- Sistēma: šim lietotājam tiek palaisti sistēmas procesi.
- Lietotājs: konts, kurā ieiet vispārējie lietotāji, ierakstot lietotājvārdu un paroli.
- Sakne: īpašs lietotājs, kuram ir neierobežotas privilēģijas pār katru sistēmas daļu.
Atkarībā no saskarnes (GUI vai CLI) ir vairāki veidi, kā mainīt pašreizējo lietotāju.
Mainīt lietotāju CLI
Šajā sadaļā ir aprakstīts, kā mainīt lietotājus konsolē. Šī sadaļa ir piemērojama jebkuram Linux izplatītājam.
Mainiet lietotāju, izmantojot su
Šis ir noklusējuma veids, kā mainīt sesijas pašreizējo lietotāju. Komanda su (pārslēgt lietotāju) piedāvā vienkāršu veidu, kā pārslēgt lietotājus.
Lai mainītu citu lietotāju, izmantojiet šādu komandu struktūru. Pēc palaišanas jums būs jāievada mērķa lietotāja konta parole, lai pabeigtu pieteikšanās procesu.
$tā-

Lai pārbaudītu, pārbaudiet vides mainīgā USERNAME vērtību.

Šai komandai ir viens variants. Ja nav norādīts neviens lietotājvārds, tad noklusējuma iestatījums ir su. Tādā gadījumā šādas komandas ir līdzvērtīgas.
$tā- 

Pārbaudiet izmaiņas.

Stingri ieteicams nepieslēgties kā root, ja vien tas nav nepieciešams. Ja tas ir paredzēts tikai komandu izpildīšanai ar root privilēģijām, tad sudo rīks piedāvā lielāku elastību un drošību.
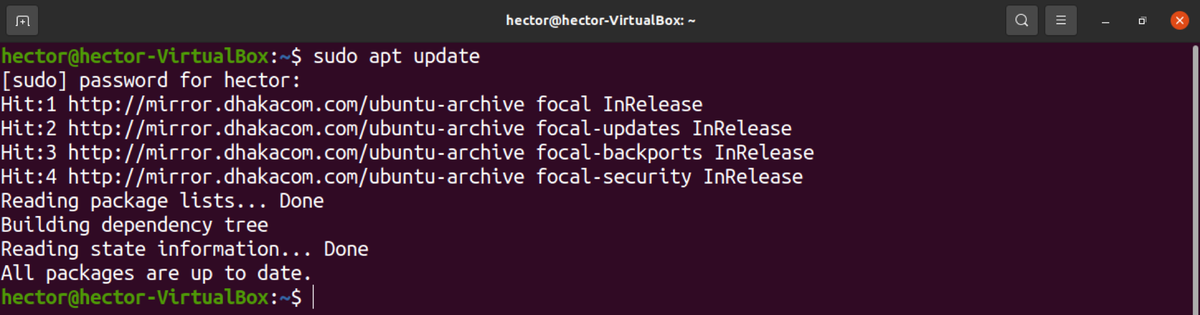
Mainiet lietotāju, izmantojot sudo
Lai gan sudo lielākoties tiek izmantots, lai palaistu komandu ar root privilēģijām, tas var arī mainīt lietotāju. Tomēr ne katrs lietotājs var izmantot sudo. Lietotājs ir jāpievieno sudoers failā, kas atrodas /etc /sudoers vietā. Uzziniet, kā pievienot lietotāju sudoers .
Pieņemot, ka pašreizējais lietotājs var izmantot sudo rīku, lai mainītu citu lietotāju, izpildiet šādu komandu. Šeit lietotājs jones ir parasts lietotājs, bet hector ir administrators.
$sudo -u -s 
Pārbaudiet darbību.

Šī nav vieta, kur tā apstājas. Izmantojot komandu sudo, komandu var palaist arī kā citu lietotāju, nepiesakoties. Noklusējuma sudo lietošanas veids ir palaist komandas kā root.
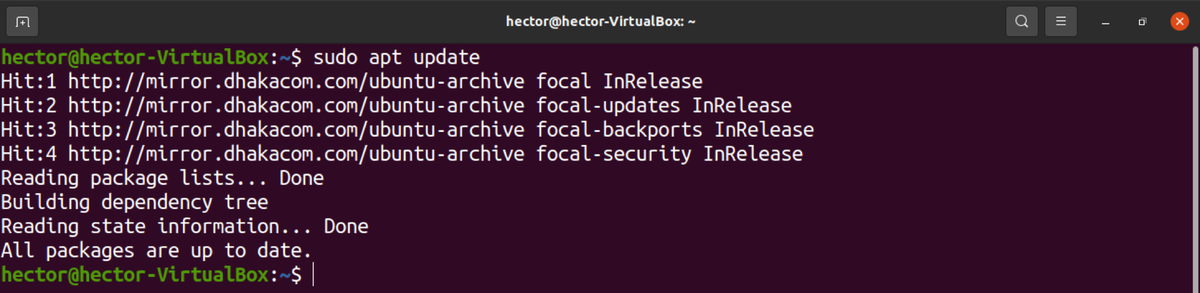
Tomēr sudo ļauj arī palaist komandu kā cits lietotājs. Tā izskatās komandu struktūra.

Lietotāju maiņa GUI
Ja izmantojat darbvirsmas vidi, varat pārslēgties uz citu lietotāju, neizpildot nevienu komandu. Metode būs atkarīga no darbvirsmas vides, kuru izmantojat.
Šeit es parādīšu, kā mainīt lietotājus GNOME.
Mainīt lietotāju GNOME
GNOME ir viena no populārākajām darbvirsmas vidēm. Tas ir pieejams gandrīz jebkurā populārā Linux izplatījumā. Tās saskarne ir patīkama, moderna un plūstoša. Protams, jūs varat to pielāgot, lai tas iegūtu patīkamāku noskaņu. Apskatiet dažas no labākajām GTK3 tēmām Linux. Šīs ir ar GNOME saderīgas tēmas, un tām vajadzētu strādāt ar jebkuru mūsdienu GNOME versiju.
Lai pārslēgtu lietotāja kontu, augšējā labajā stūrī noklikšķiniet uz barošanas pogas un atlasiet Pārslēgt lietotāju.
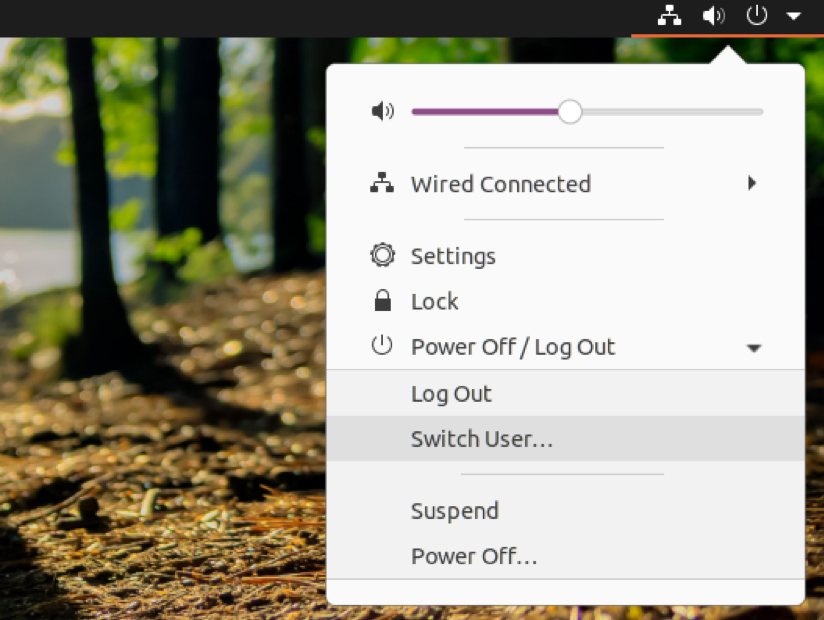
Noklikšķiniet uz vajadzīgā lietotāja konta, ievadiet paroli un voila!
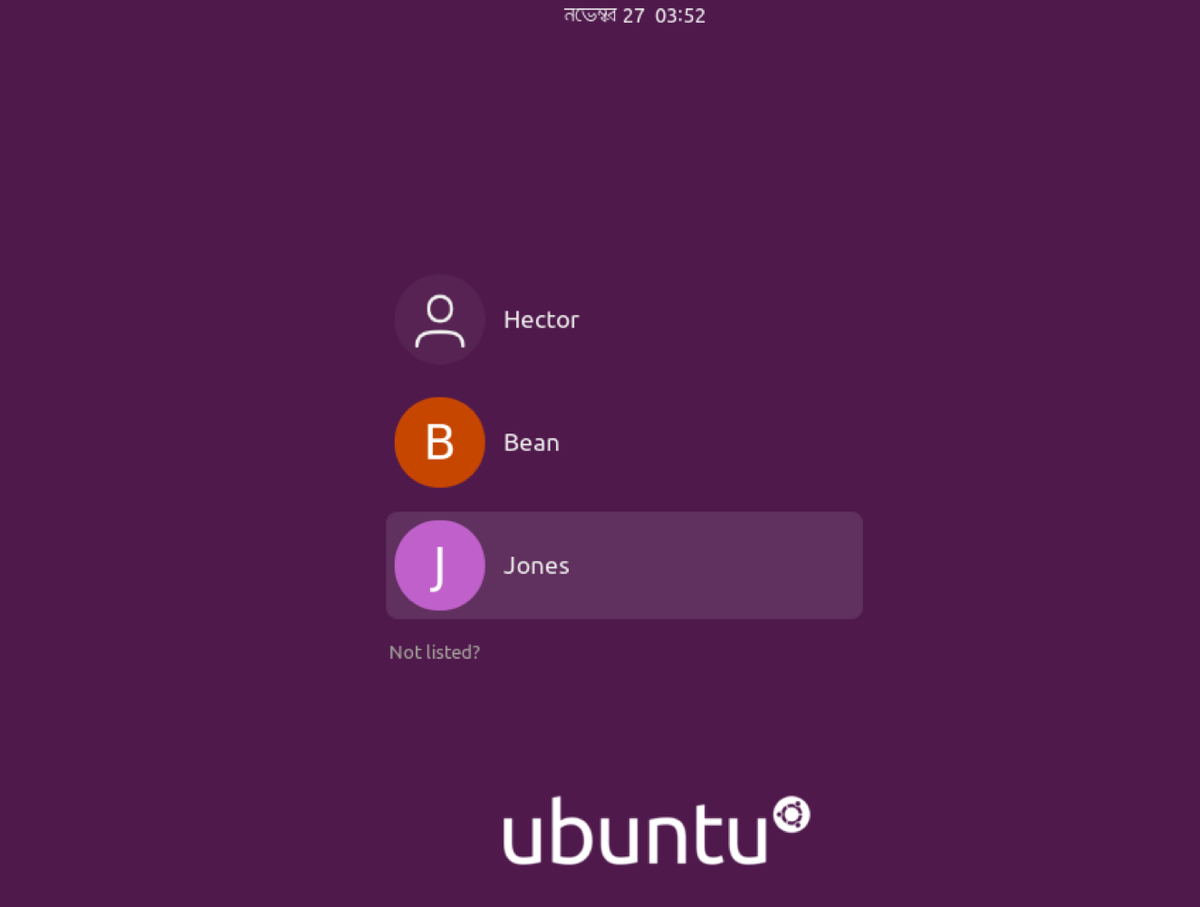
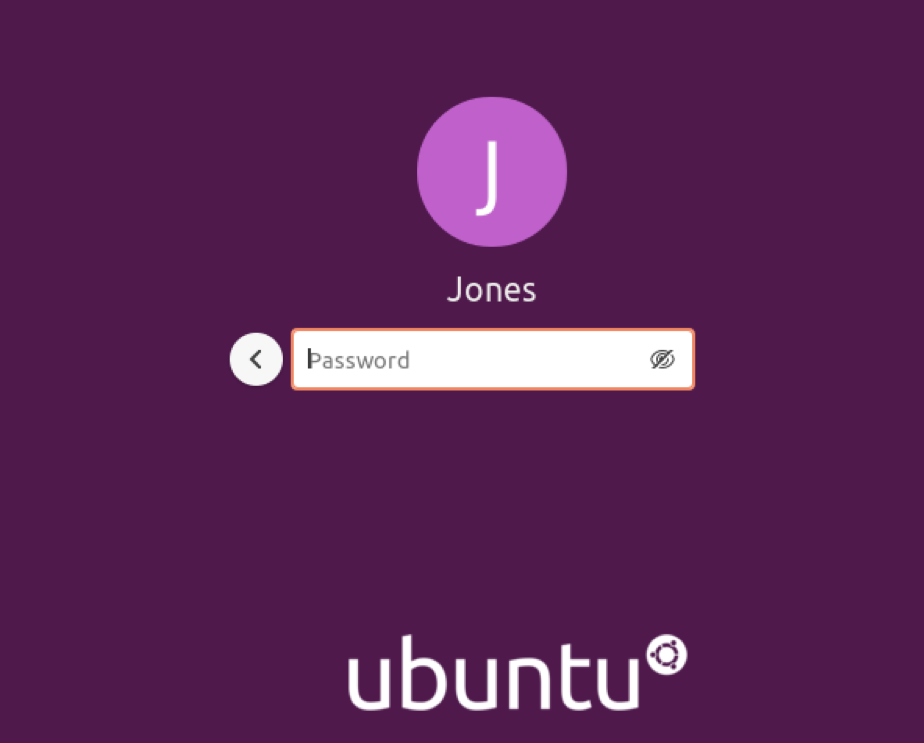
Galīgās domas
Lietotāja maiņa Linux ir diezgan vienkāršs uzdevums. Nav svarīgi, vai esat sistēmas administrators vai gadījuma lietotājs; uzdevums ir vienkāršs, bet svarīgi zināt. Jūtieties brīvi izmēģināt visas minētās metodes.
Laimīgu skaitļošanu!