Organizācijas režīms ir integrēts ar Emacs kopš versijas 22.2 un XEmacs kopš versijas 22.1. Šī īsā rokasgrāmata palīdz ātri sākt darbu, izmantojot Emacs un Org režīmu.
Salīdzinot ar daudzām citām programmām, jums ir jāzina vairāk, lai labi izmantotu Emacs. Programmā Emacs jums ir jāizmanto daudz īsinājumtaustiņu. Lai gan sākumā tas rada vilšanos, jūs drīz atklāsiet, ka varat paveikt vairāk, veicot mazāk peles klikšķu.
Visu, sākot no faila atvēršanas līdz tā saglabāšanai, var izdarīt ar peli un dažiem izvēlņu klikšķiem. Tomēr, laikam ejot, jūs uzzināsit, ka īsinājumtaustiņi un rakstīšana brīvroku režīmā ir labākie veidi.
Galvenie saīsinājumi
Tā kā Emacs lielā mērā paļaujas uz dubultajiem īsinājumtaustiņiem, tas izmanto Control-X Control-F un Control-X Control-S, nevis parastos Alt-F un Alt-S. Sākumā tas var šķist pretrunā, taču jūs ātri pielāgosities.
Apskatīsim dažus galvenos saīsinājumus vai apzīmējumus, ko izmantosim, strādājot ar EMACS:
- M - Alt (Tas ir tāpēc, ka vecajos labajos mehānisko tastatūru laikos to sauca par Meta.)
- C - Vadības taustiņš vai vienkārši 'Ctrl'
- S – Maiņa
- C-x f – Tas nozīmē, ka jānospiež un jātur taustiņš un x. Pēc tam atlaidiet abus un nospiediet f.
Emacs instalēšana uz Debian/Ubuntu
Emacs instalēšana Ubuntu ir tikai komandas ierakstīšanas jautājums:
$ sudo apt-get install emacsLai cik vienkārša uzstādīšana būtu, galvenie uzdevumi ir konfigurēšana un mācīšanās strādāt ar EMACS. Ir konfigurācijas fails, kas mums ir jārediģē. Linux sistēmās šī faila atrašanās vieta ir ~/.emacs.
Praktiski ar organizācijas režīmu
Tagad, kad mums ir Emacs, sāksim ar to strādāt. Pagaidām pievērsīsimies tālāk norādītajiem īsinājumtaustiņiem.
- C-x C-s – lai saglabātu dokumentu
- C-x C-f – lai atvērtu dokumentu
Sāksim EMACS un atveram jaunu dokumentu ar C-x C-f un nosauksim to “demo1.txt”. Tagad parādīsies jauna tukša rūts.
Līdz šim Emacs nezina, ka strādājat ar Org failu. Tas apzīmē to kā teksta failu:
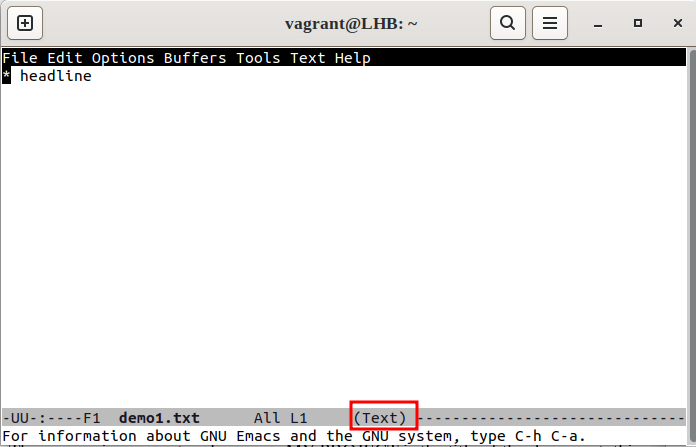
Iespējosim organizācijas režīmu mūsu “demo1.txt” failam, nospiežot M-x(Alt-x) un pēc tam ievadot organizācijas režīmu, kā parādīts tālāk.
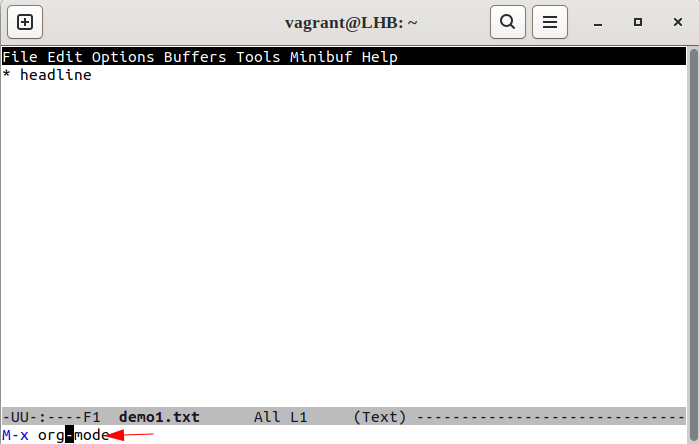
Apakšdaļā esošajai etiķetei tagad vajadzētu parādīt (Org):
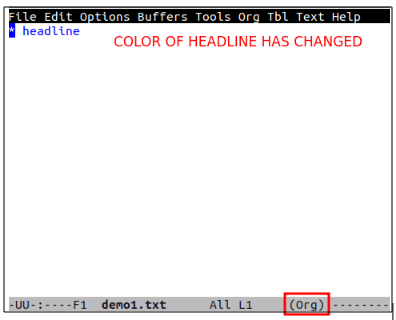
Tomēr nākamreiz, kad atkārtoti atverat šo failu, tas atkal tiek parādīts kā teksta fails:
Tagad, lai Emacs vienmēr to apstrādātu kā organizācijas dokumentu, dokumenta sākumā ierakstiet “-*- mode: org -*-‘”:
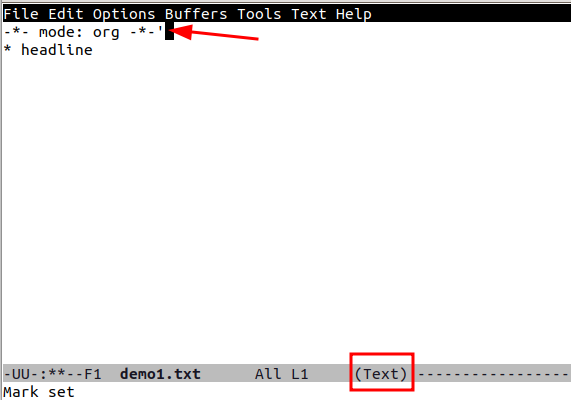
Jo īpaši tas iestata šī dokumenta organizācijas režīmu neatkarīgi no faila paplašinājuma. Saglabāsim failu, nospiežot C-x C-s un atveriet to vēlreiz:
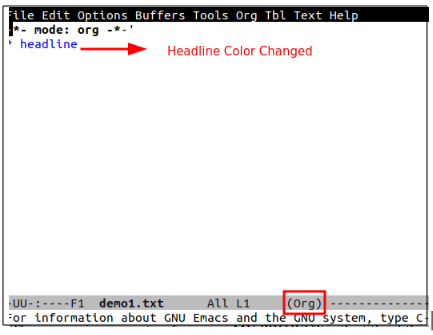
Tagad, kā redzat, fails tiek automātiski atvērts organizācijas režīmā.
Nākamajā sadaļā mēs parādīsim, kā modificēt Emacs konfigurāciju, lai Org režīms vienmēr būtu pieejams lietošanai ar “.org” failiem.
EMACS konfigurēšana ORG režīmam
Atveriet emacs konfigurācijas failu “.emacs”. Varat to atvērt, izmantojot pašu Emacs, ievadot C-x C-f vai jebkuru citu redaktoru. Tagad ievietojiet tajā šādu saturu:
;; - * - režīms: elsp - * -;; Atspējojiet šļakatas ekrāns ( uz iespējot to vēlreiz, aizstājiet t ar 0 )
( setq inhibitor-splash-screen t )
;; Iespējot īslaicīgas atzīmes režīmu
( pārejošas zīmes režīms 1 )
;;;; Organizācijas režīma konfigurācija
;; Iespējot organizācijas režīmu
( pieprasīt 'org)
;; Iestatiet organizācijas režīmu darbam ar failiem, kas beidzas ar .org
;; (Pievienot sarakstam ' auto-mode-alist '('\\.org$' . org-mode))
;; Iepriekš minētais ir noklusējuma iestatījums jaunākajā emacsen
Piezīme: C-x C-f taustiņu kombinācija aktivizē failu atrašanas funkciju, ko var izmantot, lai izveidotu jaunu dokumentu vai piekļūtu iepriekš saglabātam dokumentam.
Visbeidzot, restartējiet programmu Emacs, lai aktivizētu Org režīmu visiem “.org” failiem.
Darba sākšana ar organizācijas režīmu
Līdz šim mēs konfigurējām Emacs darbam ar Org tipa dokumentiem. Tagad mēs varam to likt lietā. Pirmkārt, apskatīsim kontūru. Kontūras izmantošana ir lielisks veids, kā sakārtot idejas, veicot piezīmes vai rakstot darbu.
Emacs iebūvētā funkcija ir kontūras režīms. Mēs varam to izmantot, lai sakārtotu tekstu atsevišķos ierakstos. Katrs ieraksts sastāv no virsraksta un pamatteksta. Turklāt šos ierakstus var ligzdot, lai izveidotu kokam līdzīgu hierarhiskas informācijas struktūru.
Ievada sadaļas pievienošana
Izveidojiet jaunu teksta failu (C-x b), saglabājiet to kā “demo2.org” un ievadiet tajā daļu satura. Sāksim, pievienojot virsraksta rindiņu, iesūdzot tiesā #+title tagu:
# +nosaukums: Mans projekts 1Mums šeit nav jāpievieno “-*- mode: org -*-”, jo mēs jau esam modificējuši Emacs konfigurācijas failu. Tags -*- mode: org -*- nozīme jau ir apspriesta. Tagad pievienosim autora vārdu, izmantojot tagu #+autors:
# +autors: LinuxHintLīdzīgi mēs izmantojam #+ datuma atzīme, lai pievienotu datumu šeit:
# +datums: 2023. gads -02-06Darbs ar virsrakstiem
Tagad ieliksim šeit dažus virsrakstus. Lai to paveiktu, mums ir jāizmanto viena vai vairākas zvaigznītes.
* Tas ir * Treknrakstā virsraksts *** Tas ir / slīpraksts / Apakšvirsraksts *
Konkrēti, mēs varam arī modificēt tekstu ar *treknrakstu*, /itālraksts/, _pasvītrots_ vai =verbatim=.
Ja rindiņa nesākas ar zvaigznīti, tā tiek uzskatīta par virsraksta saturu virs tās. Pievienosim tekstu mūsu iepriekšējiem virsrakstiem:
* Tas ir * Treknrakstā virsraksts *Šis ir vienkārša teksta saturs.
** Tas ir / slīpraksts / Apakšvirsraksts *Šis ir vēl viens vienkārša teksta saturs.
Šajā piemērā rinda “Šis ir virsraksts” ir virsraksta 1 pamatteksts. Tāpat “Šī ir apakšvirsraksts” ir pamatteksts “Apakšvirsraksts”.
Ņemiet vērā, ka “1. virsraksts” ir koks un turpmākie apakšvirsraksti ir tā zari. Mēs varam salocīt zarus un ķermeni ap koku, lai to paslēptu no tieša skata.
Mēs varam arī paplašināt virsrakstu, novietojot kursoru uz virsraksta un ievadot taustiņu TAB vai taustiņu Shift-Tab.
Spēlēšanās ar sarakstu
Tagad izveidosim sarakstu. Sarakstu veidošana ir lielisks veids, kā sakārtot savas domas un uzturēt kārtību. Turklāt šāda veida piezīmju veikšana palīdz saglabāt plašu skatījumu.
Bieži vien mums ir jāievieto vienkāršs nesakārtots saraksts apakškoka saturā, kas nav paša dokumenta koka struktūras elements/mezgls. Šim nolūkam mēs varam vienkārši sākt rindu ar mīnus zīmi (-) vai plus zīmi (+):
* Nesakārtoti saraksti- Pirmais nesakārtotā saraksta elements.
- Otrais nesakārtotā saraksta elements:
+ Pirmais nesakārtotā saraksta apakšelements.
+ Otrais nesakārtotā saraksta apakšelements.
Izmantojiet M-Return, lai ievietotu nākamo saraksta vienumu. Organizācijas režīms nākamo saraksta vienumu sākumā automātiski pievieno – vai +.
Pārejam uz sakārtoto sarakstu. Rindas sākums ar '1'. vai “1)” izveido sakārtotu sarakstu; nospiežot M-Return, tiek ievietots nākamais vienums un Org-režīms automātiski numurē vienumus sarakstā:
* Sakārtotie saraksti1 . Pirmais pasūtītais saraksts
2 . Otrais sakārtotais saraksts
- Pirmais nesakārtotais elements iekšā Saraksts.
- Otrais nesakārtotā saraksta elements iekšā Saraksts:
1 ) Pirmais sakārtotais elements nesakārtotajā sarakstā.
2 ) Otrais sakārtotais elements nesakārtotā sarakstā.
Tāpat kā nesakārtotajā sarakstā, izmantojiet M-Return, lai organizācijas režīms automātiski numurētu katru saraksta secīgo vienumu.
Kā ar hipersaitēm?
Mēs varam arī pievienot noklikšķināmās saites organizācijas režīmā. Mēs varam vienkārši ievietot saites kā parasti:
* Hipersaites piemērs< a href = 'https://www.linuxhint.com/' > https://www.linuxhint.com < / a >
Visbeidzot, mūsu fails “demo2.org” izskatās apmēram šādi:
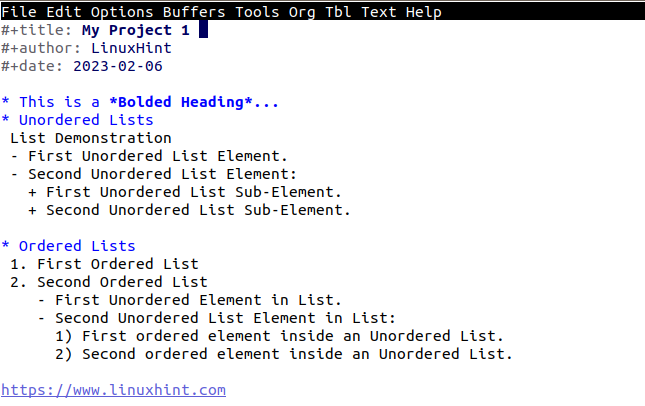
Secinājums
Nav pārsteigums, ka visu Org funkciju aprakstīšana, tostarp tās, kas paredzētas avota koda daļu autorēšanai, analīzei un saistīšanai dokumentā, var būt daudz pūļu. Šajā rakstā mēs tikai noskaidrojām, ko ar to varat darīt.