Šajā apmācībā tiks aplūkotas vairākas metodes, kā novērst aprakstīto kļūdu.
Kā novērst problēmu “Windows 10 neizslēgsies (iestrēdzis) pēc 2022. gada atjaunināšanas”?
Lai atrisinātu iepriekš minēto problēmu, var izmantot šādas pieejas:
- Windows 10 piespiedu barošanas izslēgšana.
- Atspējot ātro startēšanu.
- Palaidiet sistēmas failu pārbaudītāju.
- Palaidiet strāvas problēmu risinātāju.
- Atjauniniet Windows 10 uz jaunāko versiju.
1. labojums: piespiedu kārtā izslēdziet Windows 10
Dažreiz operētājsistēmā Windows mums ir jārestartē sistēma, lai novērstu noteiktu problēmu. Šī iemesla dēļ:
- Sākumā nospiediet un turiet ' Jauda ” taustiņu datorā, līdz tas tiek izslēgts.
- Noņemiet pievienotās ierīces, tostarp VGA un barošanas kabeli (klēpjdatoru lietotāji izņem akumulatoru).
- Pēc tam nospiediet un turiet ' Jauda ” pogu 20–30 sekundes savā sistēmā.
- Atkārtoti pievienojiet visu, ko esat atvienojis no sistēmas un ' Restartēt ” jūsu sistēma.
2. labojums: atspējojiet ātro palaišanu
Atspējojot ' Ātra palaišana ” samazinās izslēgšanas laiku un palīdzēs novērst Windows neizslēgšanās problēmu.
1. darbība: palaidiet vadības paneli
Sākumā dodieties uz Windows izvēlni Sākt un atveriet ' Vadības panelis ”:
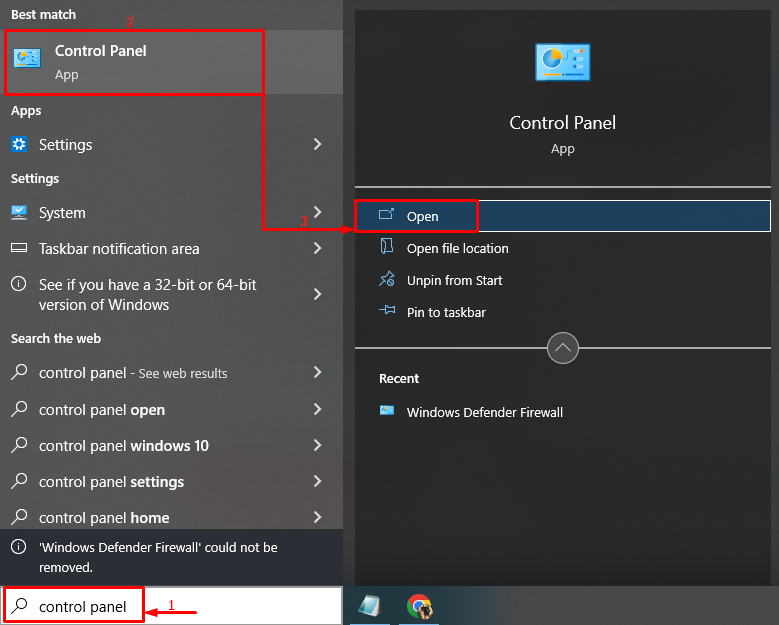
2. darbība: palaidiet barošanas opcijas
Izvēlieties ' Izvēlieties, ko dara barošanas pogas ” opcija, lai to atvērtu:
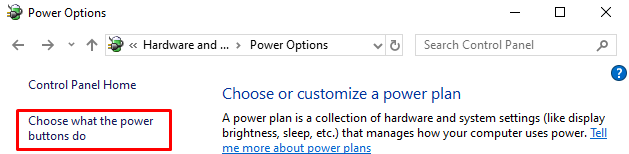
3. darbība: atspējojiet paroles aizsardzību, lai konfigurētu iestatījumus
Noklikšķiniet uz ' Mainiet iestatījumus, kas pašlaik nav pieejami ”:
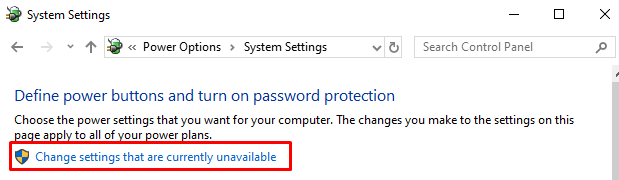
4. darbība: atspējojiet ātro palaišanu
Noņemiet atzīmi no izvēles rūtiņas ' Ieslēgt ātro palaišanu (ieteicams) un noklikšķiniet uz ' Saglabāt izmaiņas ”:
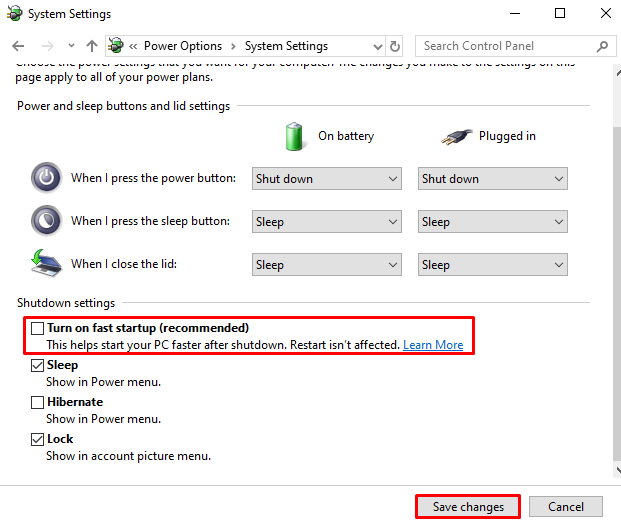
Ātrā palaišana ir veiksmīgi atspējota.
3. labojums: palaidiet sistēmas failu pārbaudītāju
Windows ir unikāla utilīta, ' Sistēmas failu pārbaudītājs ”, kas var labot bojātus sistēmas failus. Tāpēc norādītās skenēšanas palaišana palīdzēs novērst aprakstīto problēmu.
1. darbība: palaidiet CMD
Vispirms ierakstiet ' Komandu uzvedne ” izvēlnē Sākt un atveriet to:
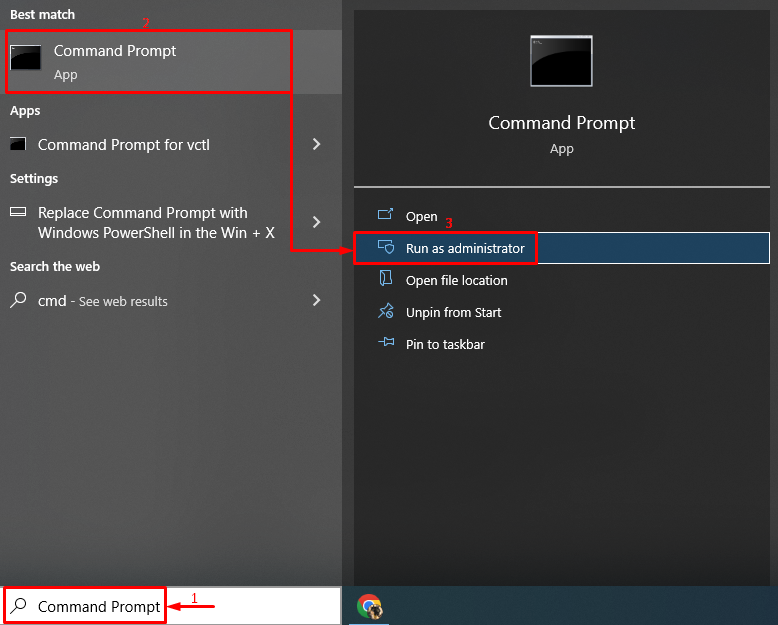
2. darbība: veiciet skenēšanu
Ierakstiet un izpildiet doto kodu, lai inicializētu skenēšanu:
Šeit “ sfc ” komanda tiek izmantota, lai pārbaudītu sistēmas kļūdas:
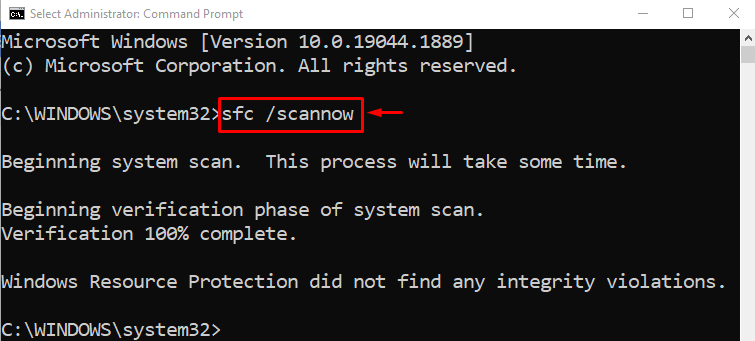
Izvade parāda, ka bojātie sistēmas faili ir salaboti.
4. labojums: palaidiet barošanas problēmu risinātāju
Vēl viens labojums aprakstītās problēmas risināšanai ir palaist ' Jauda ” problēmu risinātājs.
1. darbība: izpildiet problēmu novēršanas iestatījumus
Izvēlnē Sākt meklējiet un palaidiet ' Iestatījumu problēmu novēršana ”:
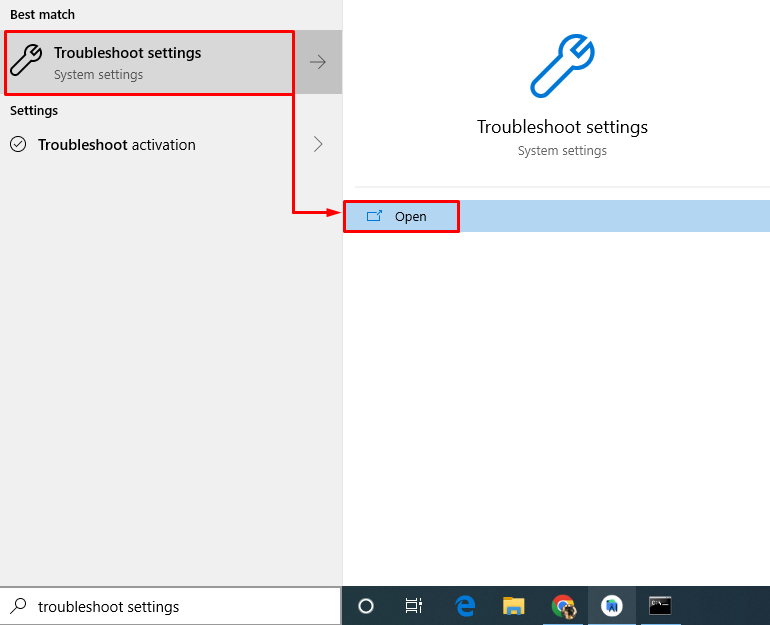
2. darbība: izpildiet problēmu risinātāju
Atrodiet ' Jauda sadaļu un pēc tam noklikšķiniet uz Palaidiet problēmu risinātāju ”:
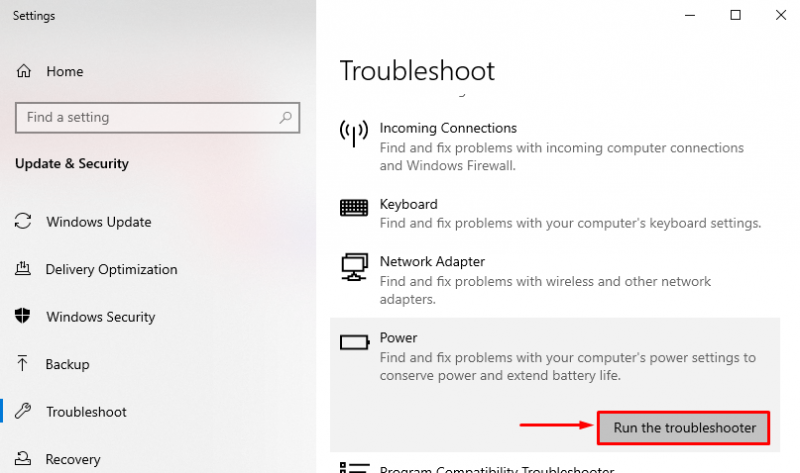
Strāvas problēmu novēršanas rīks ir atklājis problēmas:
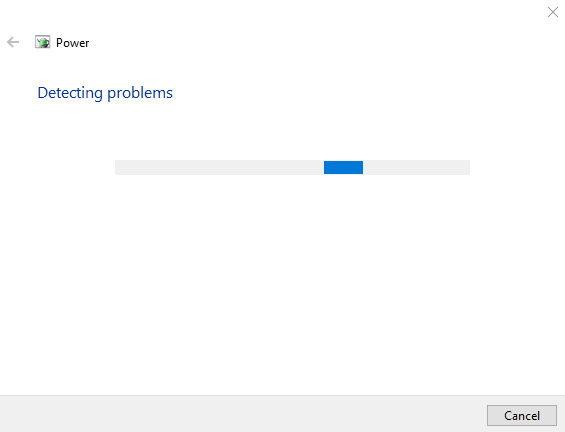
Kad problēmu novēršanas process ir pabeigts, ' Restartēt ' jūsu Windows 10.
5. labojums: atjauniniet Windows
Visbeidzot, ja iepriekš minētie risinājumi neizdodas novērst problēmu, Windows atjaunināšana uz jaunāko versiju var būt risinājums, ko izmēģināt.
1. darbība: palaidiet atjaunināšanas iestatījumus
Sākumā dodieties uz izvēlni Sākt un atveriet ' Meklēt atjauninājumus ' iestatījumi:
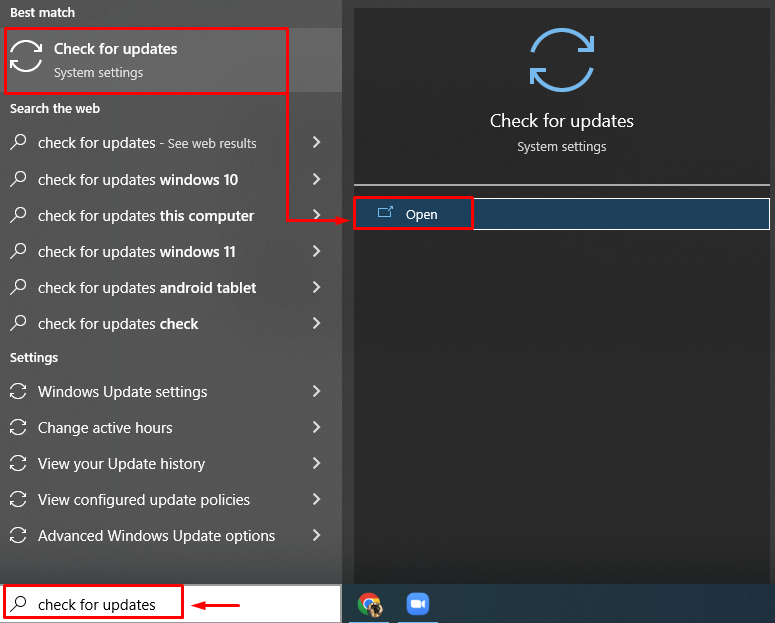
2. darbība: pārbaudiet, vai nav pieejams Windows atjauninājums
Klikšķiniet uz ' Meklēt atjauninājumus ”, lai sāktu Windows atjaunināšanu:
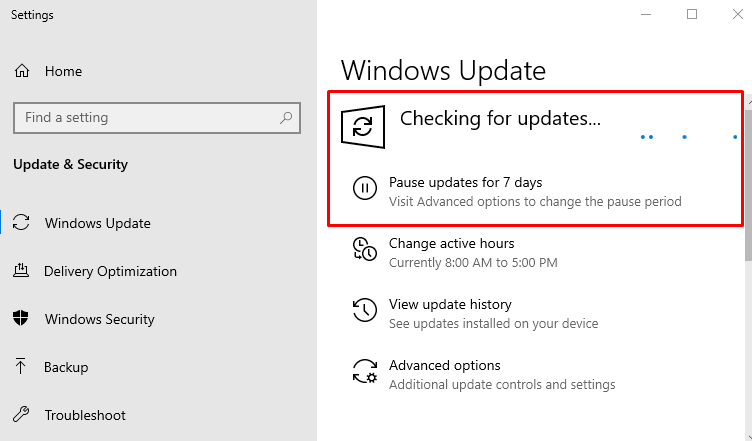
Pēc atjaunināšanas restartējiet sistēmu Windows 10, lai redzētu, vai tas atrisina problēmu.
Secinājums
' Windows 10 netiks izslēgts (iestrēdzis) pēc 2022. gada atjaunināšanas ” kļūdu var atrisināt, izmantojot vairākas metodes. Šīs metodes ietver operētājsistēmas Windows 10 piespiedu izslēgšanu, ātrās palaišanas atspējošanu, sistēmas failu pārbaudes skenēšanu, strāvas problēmu novēršanas rīka palaišanu vai Windows 10 atjaunināšanu uz jaunāko versiju. Šajā rakstā ir sniegti, iespējams, autentiski risinājumi, kā novērst Windows neizslēdzot problēmu.