Šī raksta mērķis ir nodrošināt risinājumu Bluetooth draiveru instalēšanai un labošanai operētājsistēmā Windows, izmantojot praktisku demonstrāciju.
Kā instalēt un labot/konfigurēt Bluetooth draiverus sistēmā Windows?
Bluetooth draiveri var instalēt un salabot, izmantojot tālāk norādītās metodes.
- Atjauniniet Bluetooth draiverus
- Pārinstalējiet Bluetooth draiverus
- Sistēmas failu labošana
- Palaidiet Bluetooth problēmu risinātāju
- Restartējiet Bluetooth atbalsta pakalpojumu
- Palaidiet aparatūras problēmu risinātāju
Izpētīsim katru no metodēm pa vienam.
1. labojums: atjauniniet Bluetooth draiverus
Pirmā pieeja Bluetooth draiveru labošanai ir to atjaunināšana. Šī iemesla dēļ, pirmkārt, palaidiet ' Ierīču pārvaldnieks ', izmantojot Windows izvēlni Sākt:
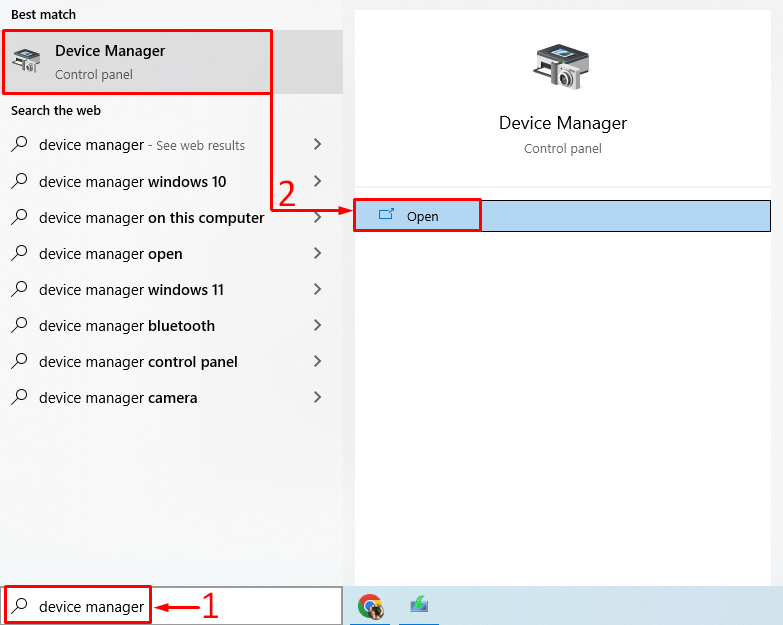
Izvērsiet ' Bluetooth ” sadaļa. Atrodiet Bluetooth draiveri. Ar peles labo pogu noklikšķiniet uz tā un palaidiet ' Atjaunināt draiveri ”:
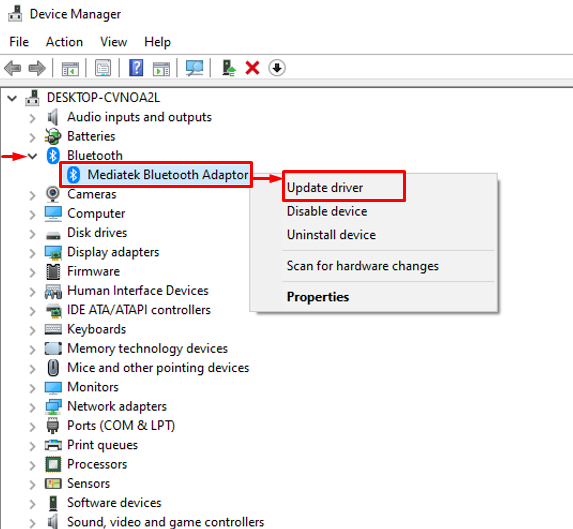
Aktivizējiet iezīmēto opciju:
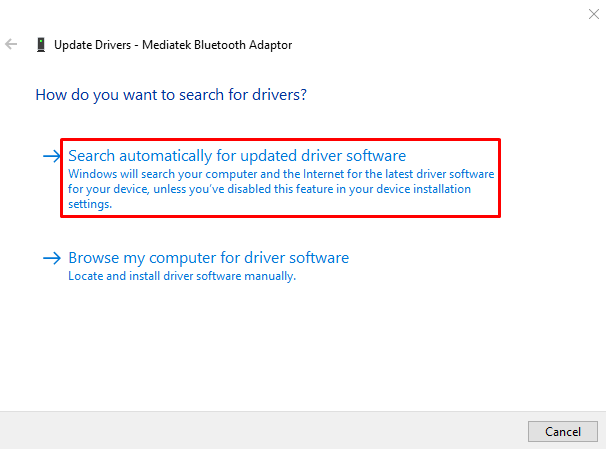
Tas pārbaudīs draivera atjauninājumus. Ja draivera atjauninājumi ir pieejami, tie tiks lejupielādēti un instalēti.
2. labojums: atkārtoti instalējiet Bluetooth draiverus
Otrā pieeja ir pārinstalēt Bluetooth draiverus, lai labotu norādīto kļūdu. Lai to izdarītu, vispirms atveriet ' Ierīču pārvaldnieks ” no izvēlnes Sākt. Izvērsiet Bluetooth draivera sadaļu un ar peles labo pogu noklikšķiniet uz Bluetooth draivera un atlasiet “ Atinstalējiet ierīci ”:
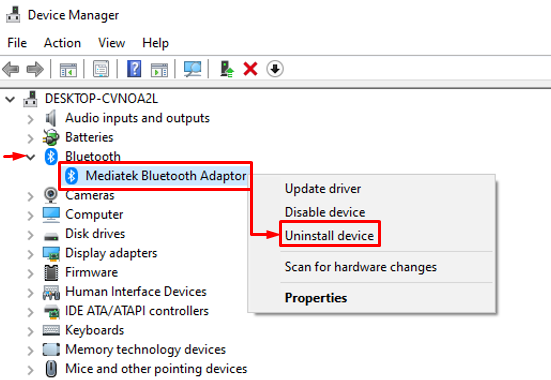
Noklikšķiniet uz ' Atinstalēt ” poga:
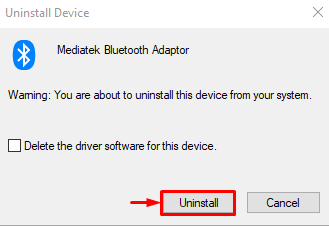
Klikšķiniet uz ' Darbība un izvēlieties ' Skenējiet aparatūras izmaiņas ”:
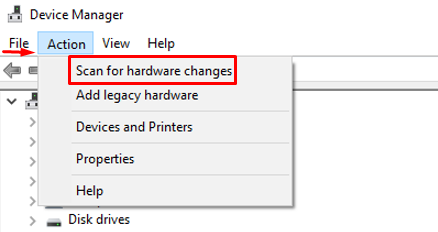
Tas automātiski instalēs trūkstošo draiveri:
Kā redzat, Bluetooth draiveris ir atkārtoti instalēts:
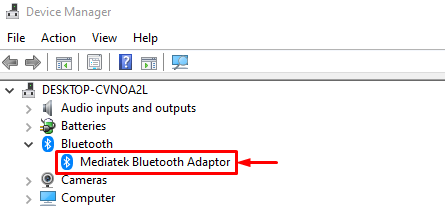
Restartējiet sistēmu Windows un pārbaudiet, vai problēma ir novērsta.
3. labojums: labojiet sistēmas failus
Bojāto sistēmas failu labošana arī palīdzēs atrisināt norādīto problēmu. Šī iemesla dēļ, pirmkārt, palaidiet ' CMD ” no sākuma izvēlnes:
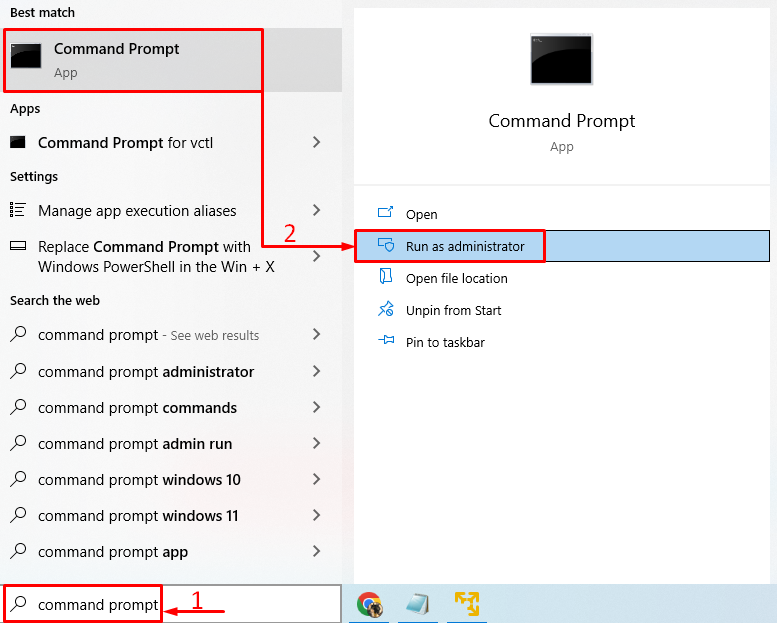
Palaidiet tālāk norādīto kodu CMD konsolē, lai sāktu sistēmas failu pārbaudītāja skenēšanu:
> sfc / skenēt tagad 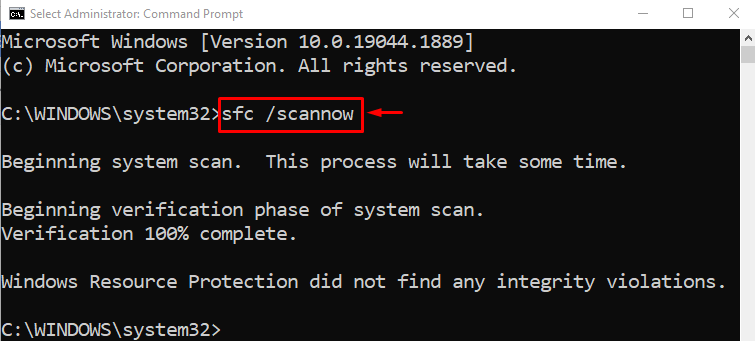
Sistēmas failu pārbaudītāja skenēšana ir salabojusi bojātos un trūkstošos sistēmas failus.
4. labojums: palaidiet Bluetooth problēmu risinātāju
Atvērt ' Iestatījumu problēmu novēršana ', izmantojot Windows izvēlni Sākt:
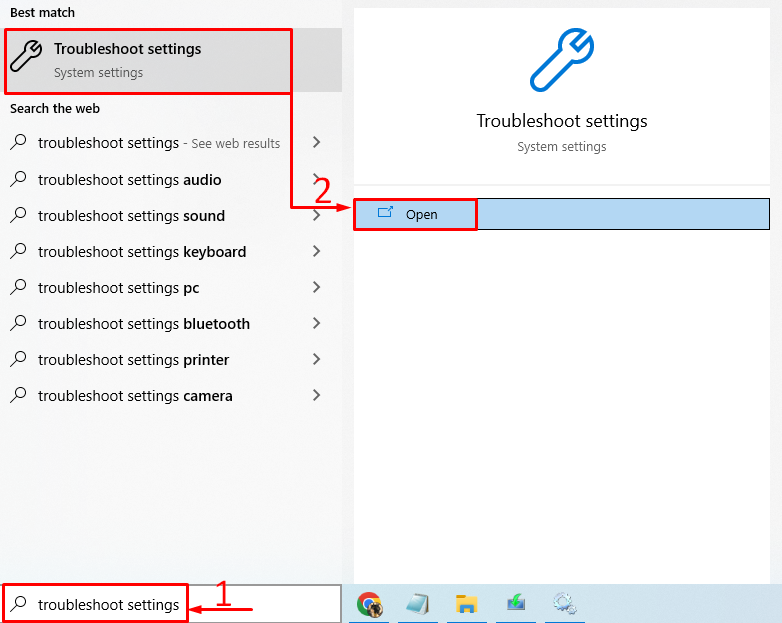
Meklēt ' Bluetooth un noklikšķiniet uz ' Palaidiet problēmu risinātāju ”:
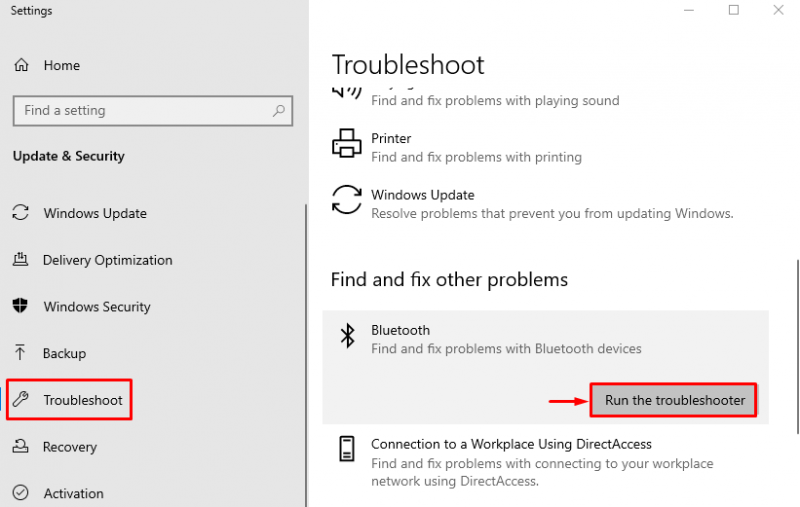
Kā redzat, problēmu risinātājs ir atradis un novērsis problēmu:
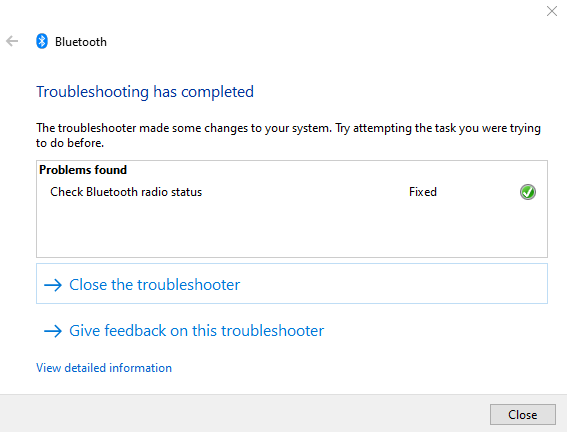
Restartējiet Windows un pārbaudiet, vai problēma ir novērsta.
5. labojums: restartējiet Bluetooth atbalsta pakalpojumu
Norādītās kļūdas iemesls varētu būt apturēšana ' Bluetooth atbalsta dienests ”. Lai to izdarītu, vispirms palaidiet ' Pakalpojumi ” no izvēlnes Sākt:
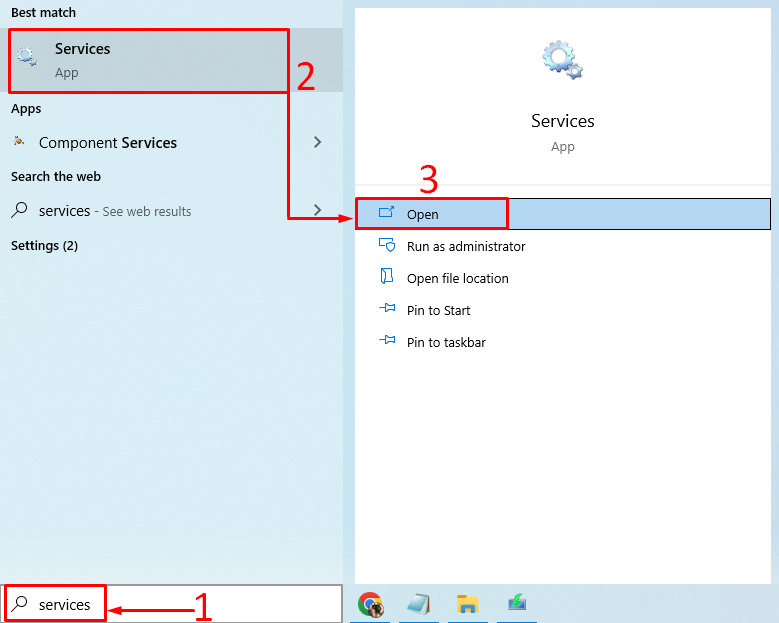
Atrodiet ' Bluetooth atbalsta dienests ”, ar peles labo pogu noklikšķiniet uz tā un atlasiet “ Restartēt ”:
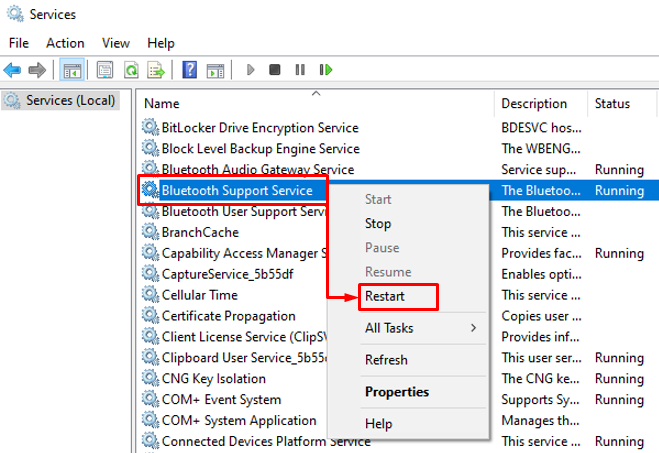
Tādējādi tiks restartēts Bluetooth atbalsta pakalpojums.
6. labojums: palaidiet aparatūras problēmu risinātāju
Norādīto kļūdu var novērst, palaižot aparatūras problēmu risinātāju. Šī iemesla dēļ, pirmkārt, palaidiet ' Skrien ', izmantojot Windows izvēlni Sākt:
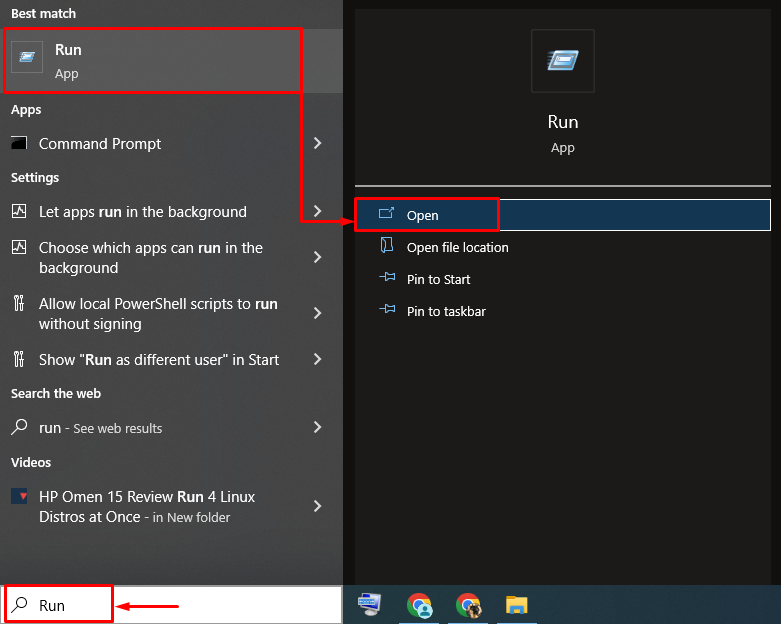
Ierakstiet ' msdt.exe -id DeviceDiagnostic un nospiediet pogu labi ” poga:
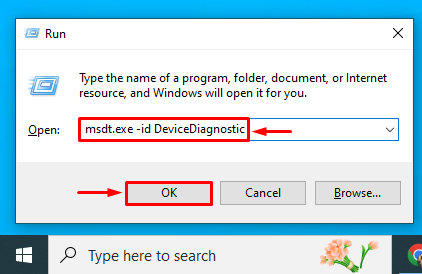
Noklikšķiniet uz ' Nākamais ” poga:
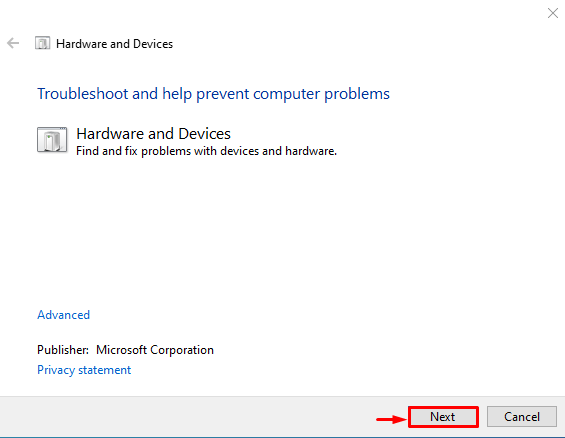
Kā redzat, problēmu risinātājs ir sācis meklēt kļūdas:
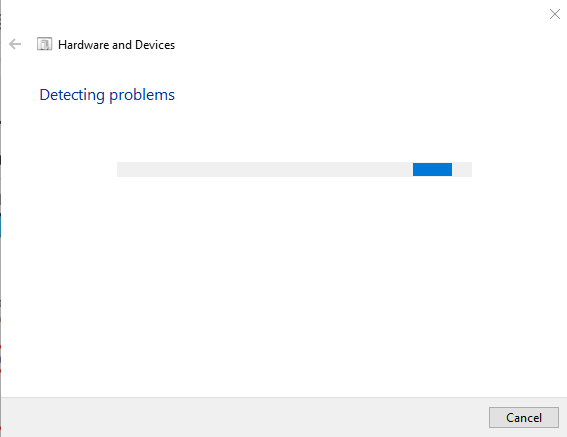
Tiklīdz problēmu novēršanas rīks ir pabeigts, tas ir darbs. Restartējiet Windows un pārbaudiet, vai kļūda ir novērsta.
Secinājums
Bluetooth draiverus var instalēt vai labot, izmantojot vairākas metodes. Šīs metodes ietver Bluetooth draiveru atjaunināšanu, Bluetooth draiveru atkārtotu instalēšanu, bojātu sistēmas failu labošanu, Bluetooth problēmu novēršanas rīka palaišanu, Bluetooth atbalsta pakalpojuma restartēšanu vai aparatūras problēmu risinātāja palaišanu. Šajā rakstā ir parādītas vairākas pieejas norādītās problēmas risināšanai.