Šajā pārskatā mēs apspriedīsim sešus labojumus kļūdai “Sistēmas Windows sagatavošana”. Tātad, sākam!
Kā novērst iestrēgušo kļūdu “Windows sagatavošana gatavībai”?
Konkrētajai kļūdai ir vairāki labojumi. Mēs esam parādījuši dažus no tiem:
- Pagaidiet kādu laiku
- Cietā Windows atiestatīšana
- Palaidiet Windows starta labošanu
- Palaidiet sistēmas failu pārbaudes skenēšanu
- Atiestatīt Windows
- Palaidiet CHKDSK utilītu
Izpētīsim visas metodes pa vienam!
1. labojums: uzgaidiet kādu laiku
Pirms turpināt, uzgaidiet kādu laiku, līdz atjaunināšana ir pabeigta. Reizēm tiek lejupielādēti atjauninājumi, kuru pabeigšana var aizņemt kādu laiku. Bet, ja paiet pāris stundas un tas joprojām parāda ' Windows sagatavošana ”, tad tas rada nopietnas bažas. Šādā gadījumā izmantojiet citas tālāk aprakstītās metodes.
2. labojums: Windows barošanas atiestatīšana
Atiestatiet datoru, ja parādās “ Windows sagatavošana ' ziņojums ir iestrēdzis ekrānā. Lai to izdarītu, vispirms izslēdziet datoru. Atvienojiet visas ar USB savienotās ierīces vai perifērijas ierīces. Ja izmantojat klēpjdatoru, izņemiet tā akumulatoru. Tagad pagaidiet 30 sekundes un restartējiet sistēmu un pārbaudiet, vai problēma ir atrisināta.
3. labojums: palaidiet Windows startēšanas labošanu
Vispirms pievienojiet sāknējamo USB zibatmiņas disku un sāknējiet sistēmu Windows 10. Windows iestatīšana ” parādās logs. Izvēlieties ' Nākamais ” poga:
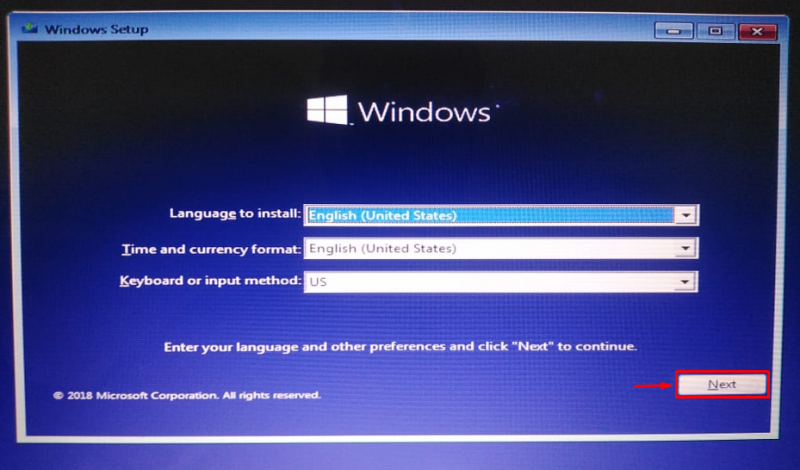
Klikšķis ' Labojiet datoru ”:
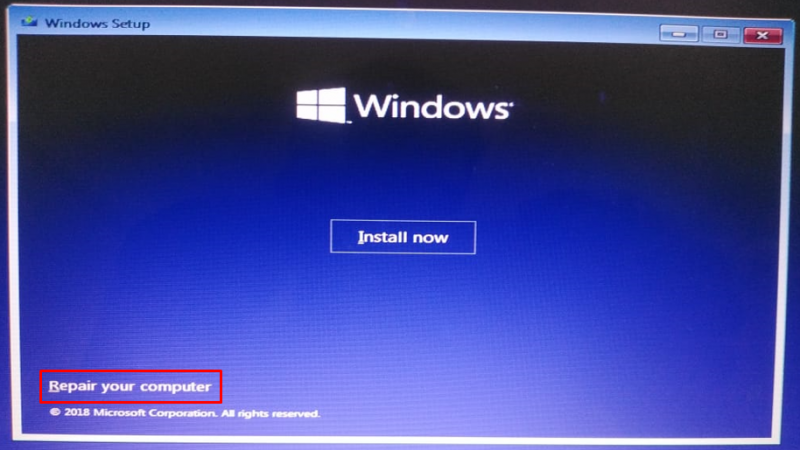
Izvēlieties ' Pielāgota opcija ” no problēmu novēršanas izvēlnes:
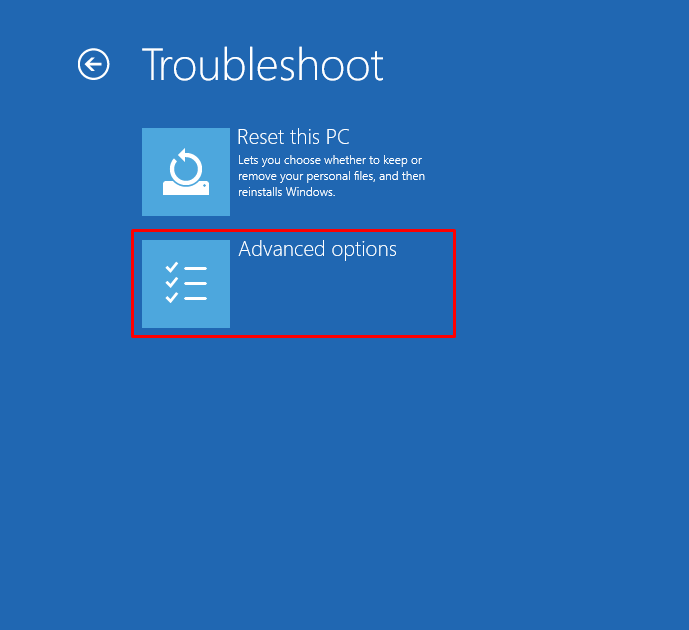
Izvēlieties ' Palaišanas remonts ”:
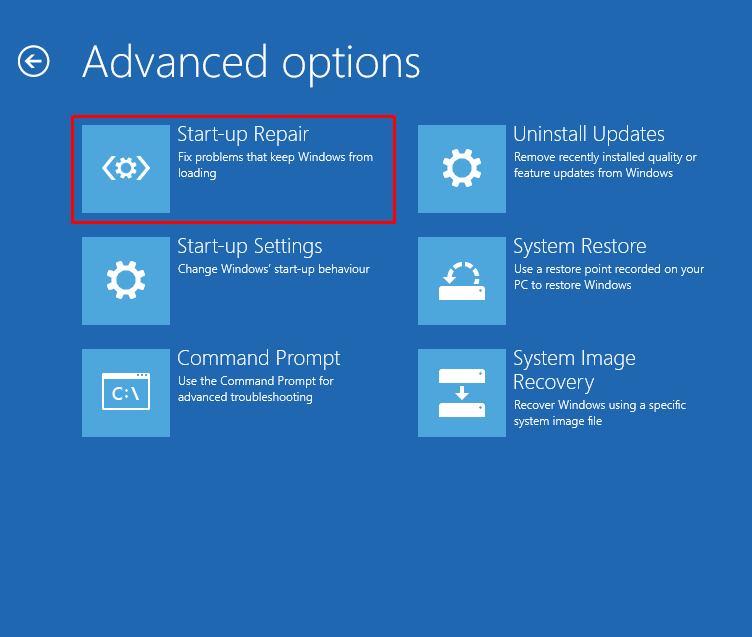
Noklikšķinot uz ' Palaišanas remonts ” opcija sāks Windows remontu:
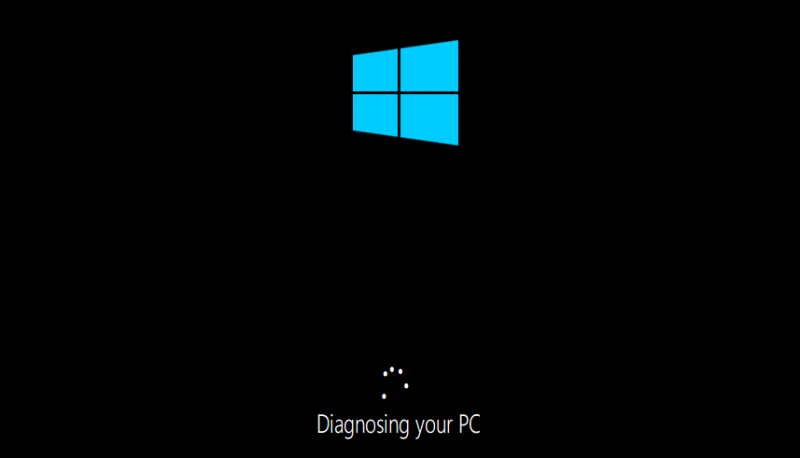
Restartējiet Windows, kad palaišanas labošana ir pabeigta.
4. labojums: palaidiet sistēmas failu pārbaudītāja skenēšanu
Sistēmas failu pārbaudes skenēšana tiek izmantota, lai labotu trūkstošos un bojātos sistēmas failus. Lai labotu minēto kļūdu, palaidiet SFC skenēšanu. Lai to izdarītu, vispirms palaidiet ' Komandu uzvedne 'no Windows' Sākt izvēlne ”:
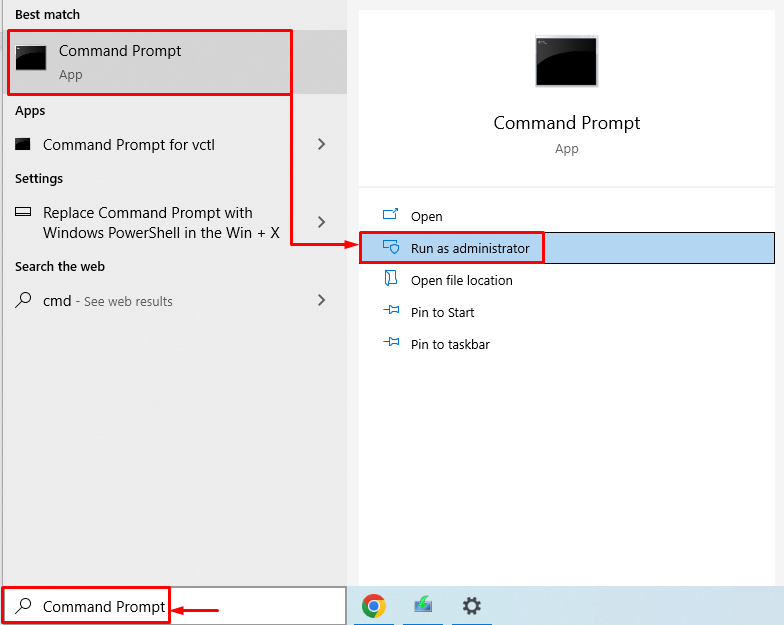
Terminālī izpildiet koda rindiņu, lai sāktu sistēmas failu pārbaudītāja skenēšanu:
> sfc / skenēt tagad 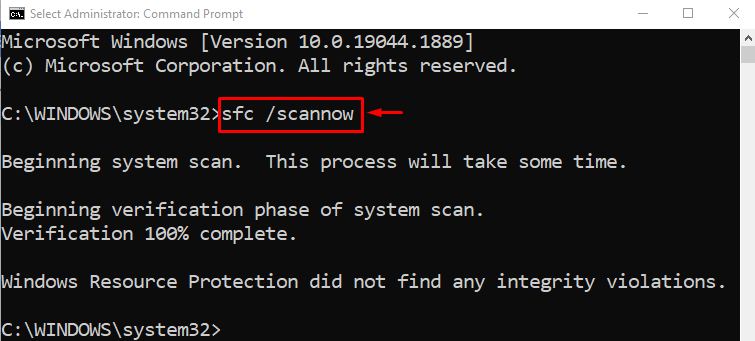
Sistēmas failu pārbaudītāja skenēšana ir salabojusi trūkstošos un bojātos sistēmas failus.
5. labojums: atiestatiet Windows
Atiestatot Windows, tiks atiestatīti visi Windows iestatījumi. Windows atiestatīšana noteikti atrisinās problēmu. Lai atiestatītu Windows, pievienojiet sāknējamo USB zibatmiņas disku un sāknējiet sistēmu Windows 10. Windows iestatīšana ” parādās logs. Izvēlieties ' Nākamais ” pogu. Un pēc tam izvēlieties ' Labojiet datoru ” opciju. Izvēlieties ' Atiestatīt šo datoru ” problēmu novēršanas logā:
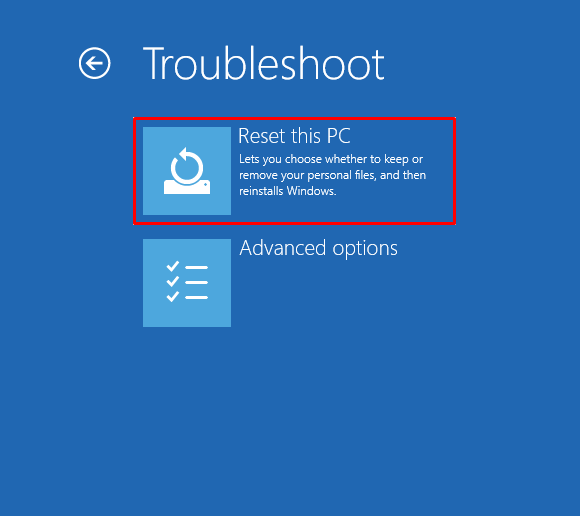
Izvēlieties ' Saglabājiet manus failus ”:
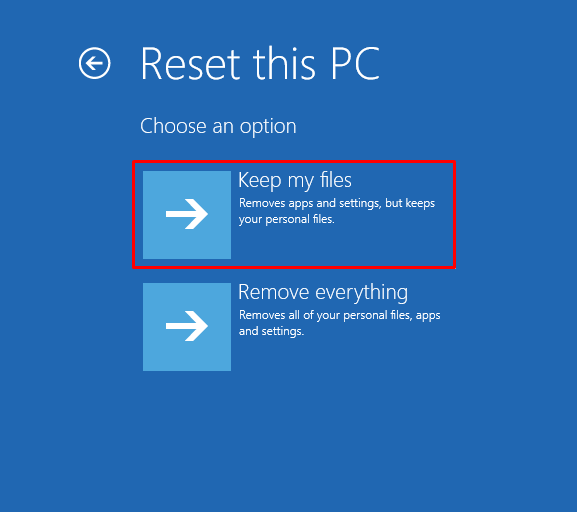
Izvēlieties ' Vietējā pārinstalēšana ”:
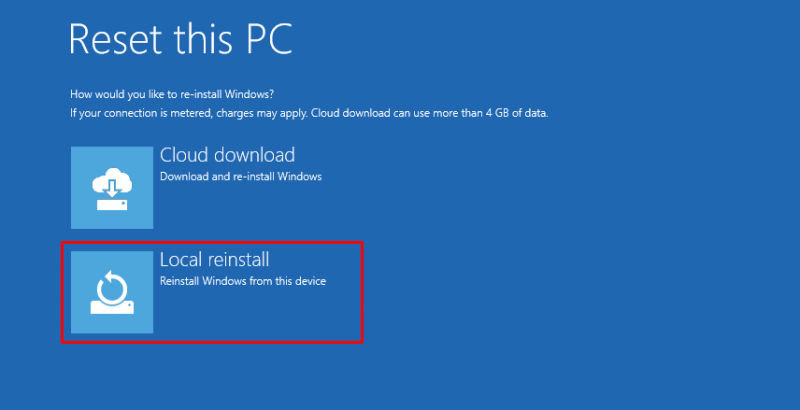
Visbeidzot noklikšķiniet uz ' atiestatīt ” pogu, lai sāktu Windows atiestatīšanu:
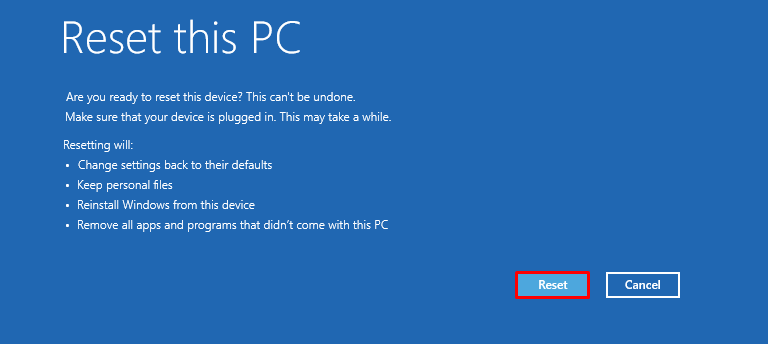
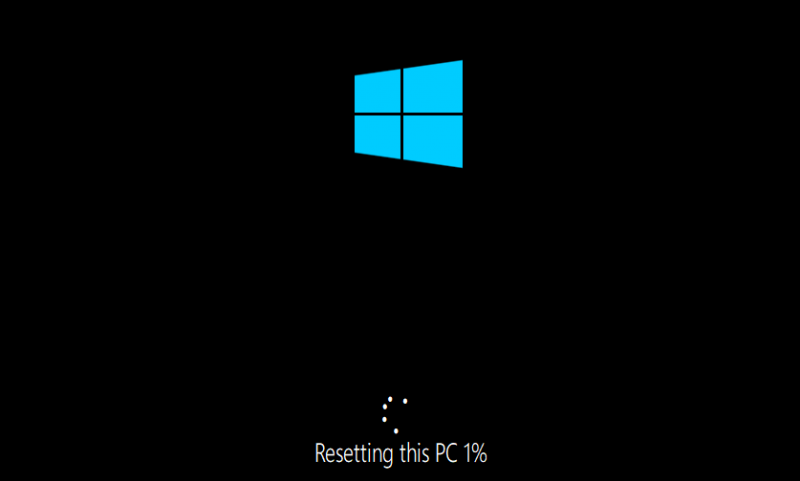
Restartējiet Windows, kad Windows atiestatīšana ir pabeigta.
6. labojums: palaidiet CHKDSK utilītu
Palaidiet CHKDSK utilītu, lai labotu norādīto kļūdu. Vispirms pievienojiet sāknējamo USB zibatmiņas disku. Kad ' Windows iestatīšana parādās logs, noklikšķiniet uz Nākamais ” pogu. Izvēlieties ' Komandu uzvedne ' no ' Pielāgota opcija ” logs.
CMD konsolē izpildiet tālāk norādīto komandu, lai sāktu diska pārbaudes procesu:
> chkdsk / r c: 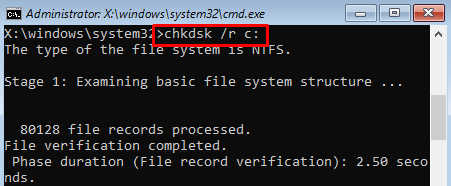

Restartējiet Windows un pārbaudiet, vai problēma ir novērsta.
Secinājums
Operētājsistēmā Windows iestrēgušo “Windows sagatavošanu” var atrisināt, izmantojot dažādas metodes. Šīs metodes ietver Windows cieto atiestatīšanu, Windows startēšanas labošanu, sistēmas failu pārbaudes skenēšanu, Windows atiestatīšanu vai sistēmas atjaunošanu. Šajā rakstīšanas rokasgrāmatā ir sniegtas dažādas metodes norādītās problēmas novēršanai.