Vai esat kādreiz piedzīvojis stāvokli, kad monitora ekrāns nejauši kļūst melns? Ja jā, tad jūs neesat viens, jo dažādi Windows lietotāji jau ir ziņojuši par šo kļūdu tiešsaistes diskusiju forumos. Tas notiek novecojušu monitora draiveru, nepareizi konfigurētu barošanas iestatījumu, bojātas aparatūras vai vāji pievienotu kabeļu dēļ. Ja rodas identiska problēma, šajā rakstā ir sniegta praktiska demonstrācija, kā to novērst.
Šajā pārskatā tiks aplūkotas vairākas metodes, kā novērst norādīto kļūdu.
Kā salabot monitoru, kas nejauši kļūst melns?
' Monitors kļūst melns ” problēmu var novērst, izmantojot šādas metodes:
- Atjauniniet monitora draiveri
- Atjaunināt grafikas draiveri
- Atkārtoti pievienojiet HDMI/VGA kabeli
- Konfigurējiet jaudas iestatījumus
- Pārbaudiet strāvas padevi
Izpētīsim katru no metodēm pa vienam.
1. labojums: atjauniniet monitora draiveri
Pirmā norādītās problēmas novēršanas metode ir monitora draivera atjaunināšana. Šim nolūkam izpildiet tālāk sniegtos norādījumus.
1. darbība: palaidiet ierīču pārvaldnieku
Vispirms palaidiet ' Ierīču pārvaldnieks ”, izmantojot izvēlni Sākt:
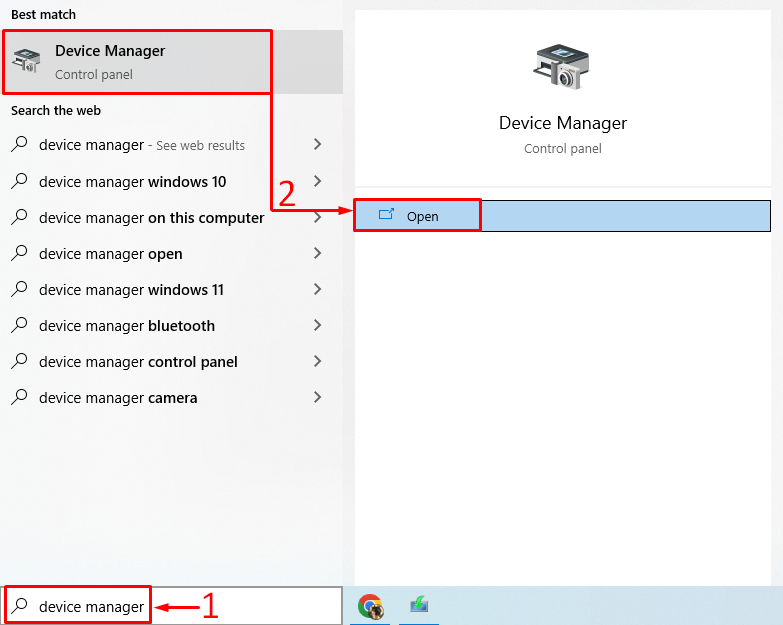
2. darbība: atjauniniet draiveri
Pagariniet ' Monitori ” sarakstu. Ar peles labo pogu noklikšķiniet uz tā draivera un atlasiet “ Atjaunināt draiveri ”:
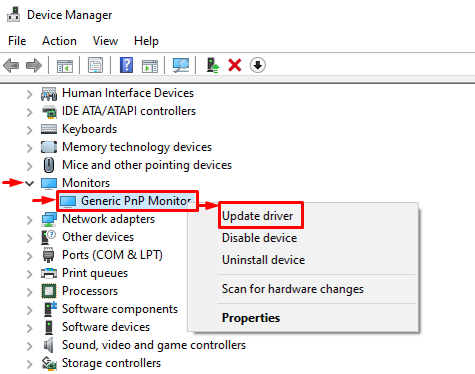
Noklikšķiniet uz ' Meklēt draiverus automātiski ”:
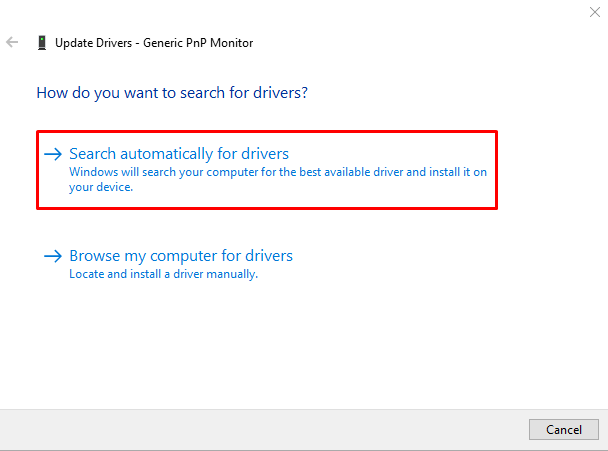
Ierīču pārvaldnieks meklēs draivera atjauninājumus. Ja ir pieejami atjauninājumi, tas tiks atjaunināts uz jaunāko versiju.
2. labojums: atjauniniet grafikas draiveri
Tā kā tā ir ar displeju saistīta problēma, tā tiks novērsta arī grafikas draivera atjaunināšana. Šim nolūkam veiciet tālāk norādītās darbības.
- Vispirms palaidiet ' Ierīču pārvaldnieks ”, izmantojot izvēlni Sākt.
- Pagariniet ' Displeja draiveri ” sarakstu.
- Ar peles labo pogu noklikšķiniet uz grafikas draiveru saraksta un atlasiet “ Atjaunināt draiveri ”:
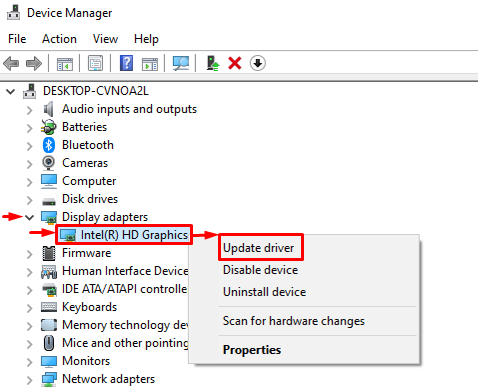
Izvēlieties ' Automātiski meklēt draiverus ”:
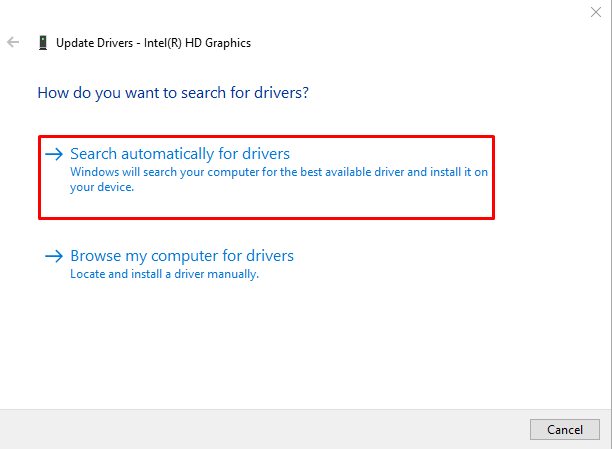
Ierīču pārvaldnieks atjauninās grafikas draiverus uz jaunāko versiju.
3. labojums: atkārtoti pievienojiet HDMI/VGA kabeli
Vāji pievienots HDMI/VGA kabelis var izraisīt arī Monitors nejauši kļūst melns ' izdevums. Tātad, atvienojiet HDMI/VGA kabeli no monitora un galddatora. Notīriet kabeļa spaili ar gaisa pūtēju un pievienojiet kabeli atpakaļ monitoram un darbvirsmai un pārbaudiet, vai problēma ir novērsta.
4. labojums: konfigurējiet barošanas iestatījumus
Varat arī konfigurēt barošanas iestatījumus, lai nekad neizslēgtu displeju, veicot norādītās darbības.
1. darbība: atveriet lietotni Palaist
Vispirms palaidiet ' Skrien ”, izmantojot izvēlni Sākt:
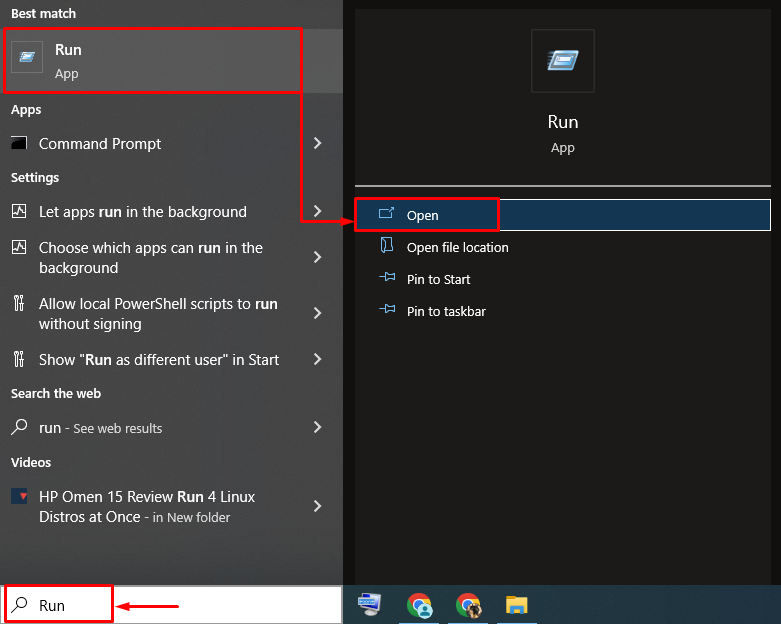
2. darbība: palaidiet barošanas opcijas
Ierakstiet ' powercfg.cpl un nospiediet pogu labi ” poga:
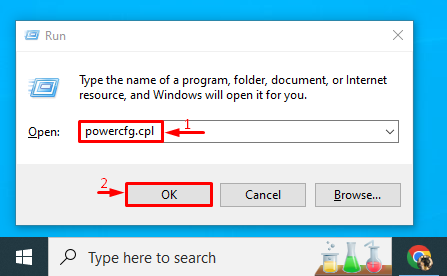
3. darbība: atspējojiet displeja izslēgšanu
Noklikšķiniet uz ' Izvēlieties, kad izslēgt displeju ” opcija no kreisās sānjoslas:
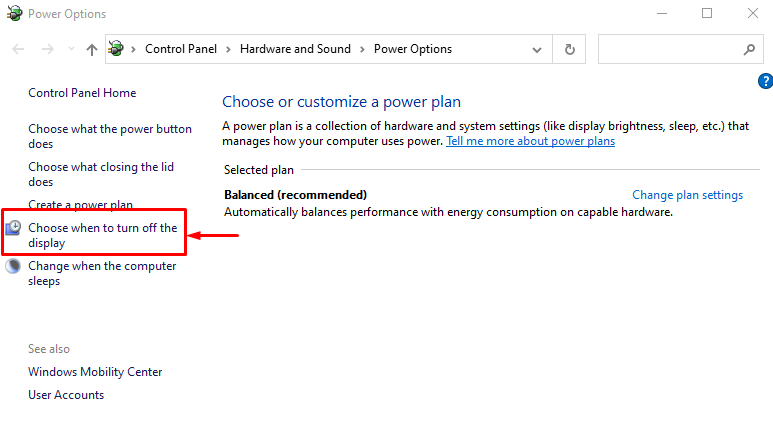
Iestatīt ' Izslēdziet displeju 'uz' Nekad ' abās ' Uz baterijas ' un ' Iesprausts ” opcijas:
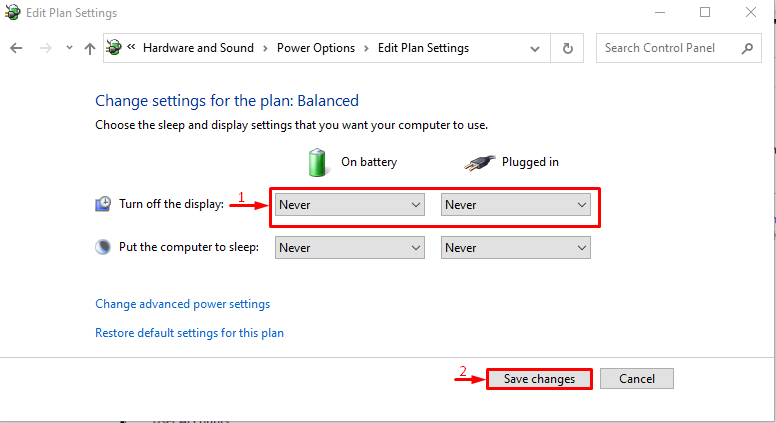
Šis uzlabojums palīdzēs atrisināt problēmu.
5. labojums: pārbaudiet barošanas avotu
Ja visas iepriekš minētās metodes neizdodas novērst norādīto problēmu, pievienojiet strāvas kabeli monitoram. Dažreiz norādīto problēmu var izraisīt vāji pievienoti strāvas kabeļi. Pēc pārbaudes veikšanas, vai problēma ir atrisināta vai nē.
Secinājums
' Monitors kļūst melns ” problēmu var atrisināt, izmantojot vairākas metodes. Šīs metodes ietver monitora draivera atjaunināšanu, grafikas draivera atjaunināšanu, HDMI/VGA kabeļa atkārtotu pievienošanu, barošanas iestatījumu konfigurēšanu vai barošanas avota pārbaudi. Šis raksts aptver gandrīz visas autentiskās metodes norādītās kļūdas labošanai.